如何在 Win 10 中查找和更改 iTunes 備份位置
‘Windows 11/10 中的 iTunes 備份位置在哪裡? 我似乎找不到 Windows 11/10 中的 iTunes 備份文件夾在哪裡!
Apple 的 iTunes 是一款適用於 Mac 和 Windows 的多功能媒體管理器和播放應用程序。 它將 iOS 設備的整個備份存儲在 Mac 和 windows 的主磁盤中。

也可以在運行 Windows 11/10 的計算機或其他設備上使用 iTunes。 此外,您無法更改默認備份位置。 通常,只要您將 iPhone 連接到 iTunes 並同步,窗口 10 中的 iTunes 備份就會自動發生。 這些定期備份可以在您的系統上使用數 GB。
隨著不斷擴展的 iOS 備份文件夾,Windows 分區上的空間不斷減少。 此外,iTunes 不允許您更改 iTunes 備份位置 windows 11/10。 但是,您可以通過一些技巧找到或更改 iPhone 備份位置 windows 11/10。
如果您是 iTunes 用戶,本文將對您有用。 在本文中,我們將討論如何查找和更改 iTunes 備份文件位置 windows 11/10。
第 1 部分-Windows 11/10 上的 iTunes 備份位置在哪裡
iTunes 將手機的所有備份保存到備份文件夾中。 此外,備份文件夾的位置因操作系統而異。 雖然您可以復製備份文件夾,但建議不要將其移動到不同的文件夾以破壞所有文件。
1.1 以下是在窗口 11/10 上查找 iTunes 備份文件位置的幾種方法:
在 Mobile Sync 文件夾中找到 iTunes 備份
您可以在 Mobile Sync 文件夾中找到 iTunes 備份文件位置 windows 11/10。 在 Windows 11/10 中查找保存 iTunes 備份的 Mobile Sync 文件夾的步驟:
- 轉到 C: >> 用戶 >> 您的用戶名 >> AppData >> 漫遊 >> Apple 計算機 >> MobileSync >> 備份
Or
- 轉到 C: >> 用戶 >> 您的用戶名 >> Apple >> MobileSync >> 備份
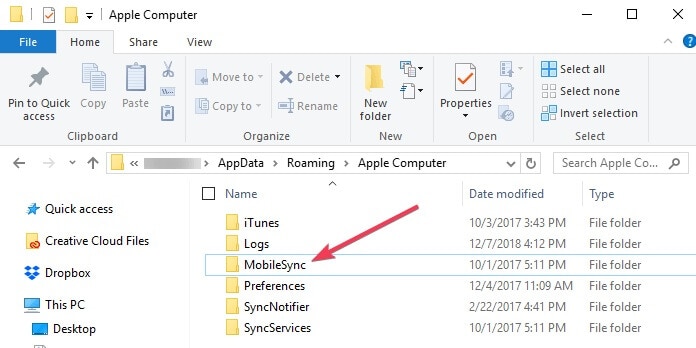
1.2 使用搜索框在 Windows 11/10 上查找 iTunes 位置
您還可以使用 Windows 開始菜單的搜索框找到 iTunes 備份文件夾 Windows 11/10。 以下是您必須遵循的步驟才能在 window10 上找到位置
- 在 Windows 11/10 中打開“開始”菜單; 您可以在搜索欄旁邊看到一個開始按鈕。
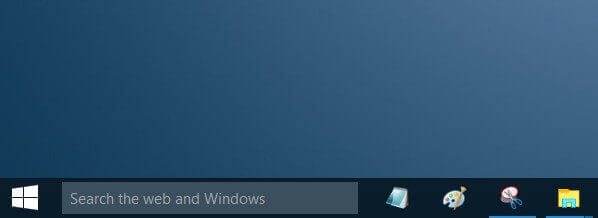
- 如果您從 Microsoft Store 下載了 iTunes,則必須單擊搜索欄並輸入 %appdata%
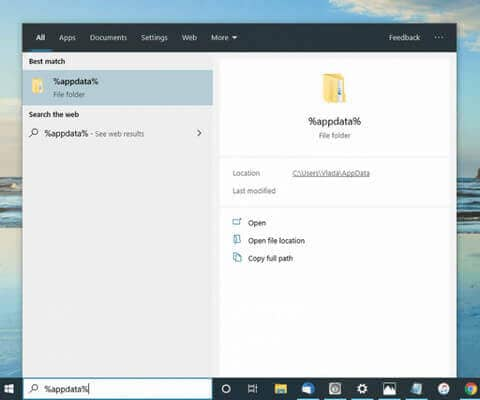
或者選擇 %USERPROFILE%,然後按 Enter 或 Return。
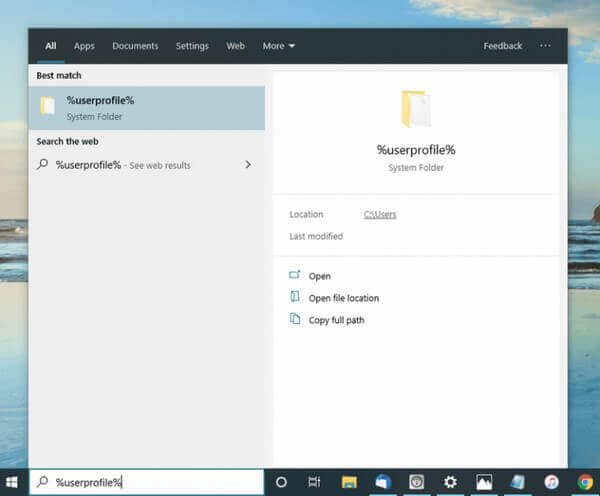
- 然後在 Appdata 文件夾中,您必須雙擊“Apple”文件夾,然後雙擊“Apple Computer”和“MobileSync”,最後進入“Backup”文件夾。 您將在 Windows 11/10 中找到所有 iTunes 備份文件位置。
第 2 部分-如何更改 iTunes 備份位置 Windows 11/10?
如果您擁有 iPhone 並想要更改備份位置 Windows 11/10,則必須按照以下部分中給出的一些步驟進行操作。 但在更改 iTunes 備份的位置之前,了解為什麼需要在窗口 10 中更改 iTunes 備份位置也很重要。
2.1 為什麼要更改 Windows 11/10 的 iTunes 備份位置?
iTunes 備份只是某些 iOS 數據,例如每次同步時來自 iPhone 的應用程序文件、設置和相機膠卷照片。 如果 iTunes 備份已滿,則會影響系統的理想性能。 以下是您要更改 iTunes iPhone 備份位置 Windows 11/10 的一些重要原因
- 磁盤 C 上的大量存儲
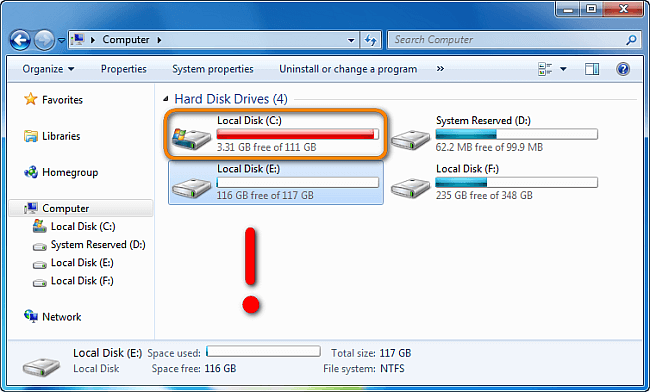
iTunes 會在您每次同步時備份 iOS 數據,包括來自 iOS 設備的應用程序文件、圖像、視頻、設置等。 此外,iOS 備份文件可能會很快積累驅動器的存儲空間。 因此,磁盤 C 在更短的時間內被填滿。 這可能會進一步導致 Windows 操作系統運行緩慢、其他文件的存儲空間不足以及沒有空間安裝新程序
- 出於您的個人原因
有時由於個人原因,您可能不希望其他人查看您的個人數據。 在這種情況下,您也可以更改 iTunes 備份位置 Windows 11/10。
- 輕鬆找到 iTunes 默認位置
由於在默認位置搜索 iTunes 很容易,所以如果有人想更改位置,可以這樣做。
2.2 在 windows 10 上更改 iTunes 備份位置的方法
如果您想將 iTunes 更改回 Windows 11/10 上完全不同的位置,那麼符號鏈接可能會對您有所幫助。 它允許您將兩個文件夾連接到特定位置以復制您擁有的所有文件。
但在此之前,您需要為所有潛在的備份位置創建一個新文件夾。 在此之後,您可以繼續定位現有的備份位置。 以下是在窗口 10 上更改 iTunes 備份位置所需執行的步驟。
- 由於您已經找到了當前的 iTunes 備份目錄,現在您必須複製 C: >> 用戶 >> 您的用戶名 >> AppData >> 漫遊 >> 蘋果電腦 >> 移動同步 >> 備份 >> 目錄。
- 您必須為數據創建一個新目錄,以便 iTunes 從現在開始存儲您的所有備份。 例如 – 您可以在 C: 文件夾中創建一個目錄。
- 然後,您必須使用“cd”命令進入您創建的目錄。
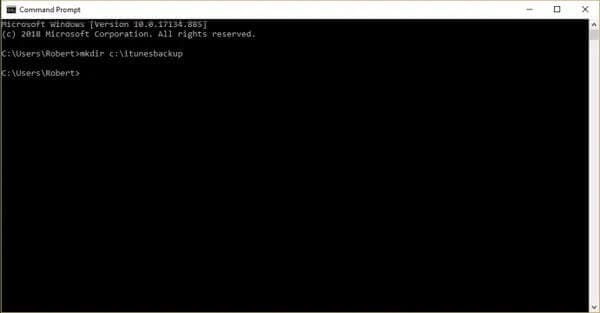
- 現在您可以通過 – C: >> 用戶 >> 您的用戶名 >> AppData >> 漫遊 >> Apple 計算機 >> MobileSync >> 備份導航到當前備份位置。 此外,使用 Windows 11/10 文件資源管理器還可以刪除備份目錄及其內容。
- 返回命令提示符,然後鍵入相同的命令:mklink /J ‘%APPDATA%Apple ComputerMobileSyncBackup’ ‘c:itunesbackup.’ 確保使用引號。
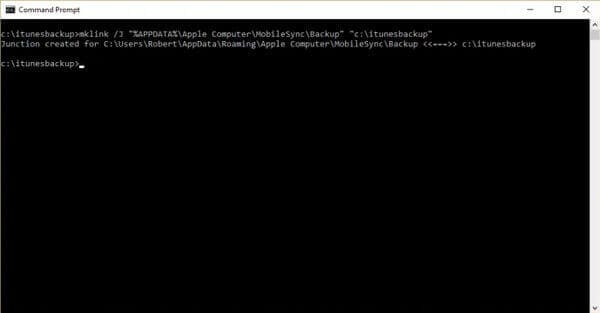
- 成功創建符號鏈接後,您現在可以連接兩個目錄並更改 Windows 11/10 中的 iTunes 備份位置。
- 從現在開始,您所有新的 iTunes 備份都將轉移到“C:itunesbackup”或您選擇的位置。
第 3 部分 – iTunes 備份或恢復數據的最佳選擇
有時您可能會發現很難通過計算機恢復 iPhone 的數據,因為 iTunes 備份無法在 PC 上打開。 這是蘋果手機的局限之一。 但在 DrFoneTool-手機備份 (iOS),您可以在PC上打開備份文件,也可以恢復到其他手機。
注意:我無法在 win 10 上打開 iTunes 備份; 為什麼?
當您在 Windows 11/10 中找到 iTunes 備份文件時,這些文件可能會使用長字符串或文件名進行加密。 這意味著您無法讀取 iTunes 備份文件。 您可能無法打開 iTunes 備份位置 Windows 11/10 並收到相同的錯誤消息。 以下是無法打開 iTunes 的一些原因:
- 此計算機上沒有足夠的可用空間
- iTunes 無法識別您的設備
- 鎖定文件夾已損壞
- 與 iTunes 衝突的安全軟件
- 該設備與請求的構建不兼容
要打開 iTunes 並恢復備份並查看文件,您需要使用專業工具,例如 DrFoneTool-手機備份 (iOS). 它有助於從 iTunes 備份文件中提取數據或在窗口 10 上查看 iTunes 備份文件。
使用 DrFoneTool 手機備份,您可以在 PC 上打開備份文件,甚至可以將所有數據恢復到另一部手機。 此外,它使您能夠有選擇地將所有內容從 iCloud 備份恢復到您的 iPhone,而不會干擾設備上現有的數據。
此外,它有助於有選擇地和自由地備份 iTunes 數據。
DrFoneTool 為 Window 10 上的 iTunes 備份提供了一種簡單的方法
- 只需單擊一下,您就可以將照片、視頻、音頻、聯繫人、通話記錄、書籤等備份到您的計算機上。
- 有一項規定是維護不同版本的備份文件,而不是覆蓋您的數據。
- 該應用程序還允許我們在其界面上預覽現有備份的數據,並有選擇地將其恢復到我們的手機中。
- 您可以將保存的 DrFoneTool 備份恢復到相同或任何其他設備,而不會出現兼容性問題。
- 該應用程序還可以將 iTunes、iCloud 或 Google Drive 備份恢復到目標設備。
定期備份 iPhone 數據至關重要。 DrFoneTool 提供最簡單靈活的方式來備份和恢復您 iPhone 中的所有數據。 最好的部分是恢復 DrFoneTool 數據備份並恢復所有 iTunes 和 iCloud 備份文件,而不會影響任何其他數據。
讓我們了解如何在 DrFoneTool-Phone Backup (iOS) 的幫助下找到和恢復 iPhone 備份文件位置 Windows 11/10。
第 1 步:將 iPhone 數據備份到系統
首先,啟動 DrFoneTool 工具包,打開電話備份模塊,然後連接您的設備。 從提供的選項中,選擇備份您的 iPhone 數據。

現在,該應用程序將顯示您可以保存的各種數據類型的廣泛列表。 在這裡,您可以選擇要包含在備份中的內容或選擇所有文件。

而已! 您現在可以單擊“備份”按鈕並等待一段時間,因為應用程序會將您的數據備份到計算機。 該過程完成後,它將讓您知道轉到保存備份的位置並進行檢查。

第 2 步:將以前的備份恢復到 iPhone
將現有備份恢復到 iOS 設備的過程也非常簡單。 連接 iPhone 並啟動應用程序後,從其主頁選擇“恢復”功能。

您可以從側邊欄查看各種選項,以將不同來源的備份恢復到 iPhone。 選擇恢復 DrFoneTool 備份文件以獲取可用備份選項的列表。

選擇並加載備份文件後,其內容將顯示在界面的不同部分下。 您可以在此處預覽數據,選擇要返回的數據,然後直接將其恢復到連接的設備。

結論
我們希望您從本文中了解瞭如何查找和更改 iTunes 備份位置 Windows 11/10。 此外,您必須了解備份 iTunes 數據的最佳和最簡單的方法是 DrFoneTool – 電話備份 (iOS)。 現在就試試!