如何解決“iCloud 存儲空間不足”問題?
眾所周知,iCloud 是 Apple 提供的最佳服務之一。 它使您能夠將所有 iDevices 同步在一起並備份您的數據以確保其安全。 不幸的是,iCloud 有一個主要缺點。 您只能獲得 5GB 的免費云存儲空間。 而且,由於從 iPhone 錄製的一分鐘 4k 視頻可能會佔用超過 1GB 的存儲空間,因此您很可能在使用 iPhone 的第一個月內用完雲存儲。
此時,您將一次又一次地收到“沒有足夠的 iCloud Storage”錯誤提示,以至於它會變得非常煩人。 毫無疑問,您可以繼續購買額外的雲存儲空間,但可以肯定地說,並不是每個人都願意將錢花在雲存儲上。
那麼,還有哪些其他方法可以為您的 iCloud 帳戶修復“沒有足夠的 iCloud 存儲空間”? 在本指南中,我們將引導您完成不同的工作解決方案,這些解決方案將幫助您優化 iCloud 存儲,以便您不再遇到上述錯誤。
第 1 部分:為什麼我的 iCloud 存儲空間不夠?
正如我們之前所說,您只能通過 iCloud 獲得 5 GB 的免費云存儲空間。 大多數 iPhone 用戶擁有超過 5 GB 的數據,他們可能希望使用 iCloud 進行備份。 這是您的 iCloud 帳戶很快就會耗盡存儲空間的主要原因,主要是在最初的幾個月內。
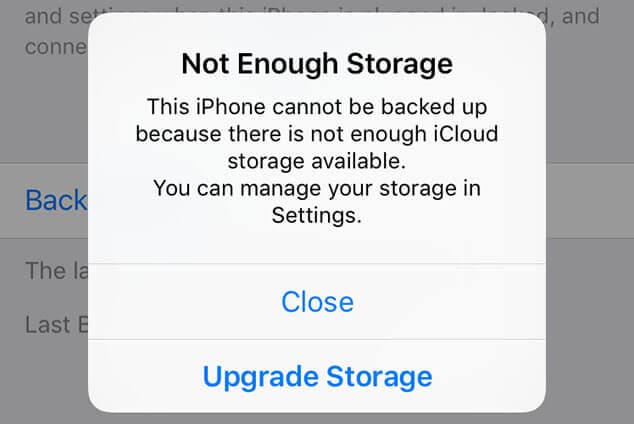
此外,如果您在多個 Apple 設備上同步了同一個 iCloud 帳戶,其存儲空間將更快耗盡。 這通常是因為所有 Apple 設備都配置為將數據自動備份到 iCloud 帳戶。
因此,除非您購買了額外的 iCloud 存儲空間,否則您很可能會在 iPhone 上遇到“沒有足夠的 iCloud 存儲空間”錯誤。
第 2 部分:如何在不購買額外 iCloud 存儲的情況下解決數據無法備份錯誤?
現在您知道為什麼 iCloud 存儲空間會很快被填滿,讓我們深入研究解決 iCloud 空間不足的有效解決方案,而無需購買額外的雲存儲空間。
2.1 從備份中刪除不必要的照片和視頻
照片和視頻在所有其他數據類型中佔據最高的存儲空間。 這意味著修復錯誤的更簡單的解決方案是從備份中刪除不必要的照片/視頻。 這將幫助您減少備份大小,並且您可以將更重要的文件(如 PDF 文檔)添加到備份中。
有些人甚至將他們的照片和視頻備份到其他雲存儲應用程序上,例如 Google Drive,它為每個用戶提供 15GB 的免費存儲空間。 而且,如果您運行 YouTube 頻道,您可以將所有劇集發佈到 YouTube 並將其從 iCloud 存儲中刪除。 由於 YouTube 發布視頻不收取任何費用,因此您無需為視頻創建備份即可確保視頻安全。
2.2 從 iCloud 備份中刪除應用程序
與照片和視頻一樣,iPhone 的應用程序也是佔用雲存儲空間和增加備份大小的常見罪魁禍首。 幸運的是,好消息是您可以自由選擇不想包含在備份中的應用程序。
您的 iPhone 會自動創建一個所有佔用過多空間的應用程序的列表(按降序排列)。 您可以瀏覽這些應用程序並刪除不必要的應用程序,並且不需要備份。 讓我們逐步引導您完成這項工作。
步驟1 – 在您的 iPhone 上,轉到“設置”並點擊您的 Apple ID。
步驟2 – 現在,導航到 iCloud>存儲>管理存儲。
步驟3 – 選擇要管理其備份的設備。 在這種情況下,請選擇您的 iPhone。
步驟4 – 向下滾動到“選擇要備份的數據”選項卡。 在這裡,您將看到當前包含在備份中的所有應用程序的列表。 您可以單擊要刪除的應用程序,然後點擊“關閉並刪除”以禁用所選應用程序的 iCloud 同步。
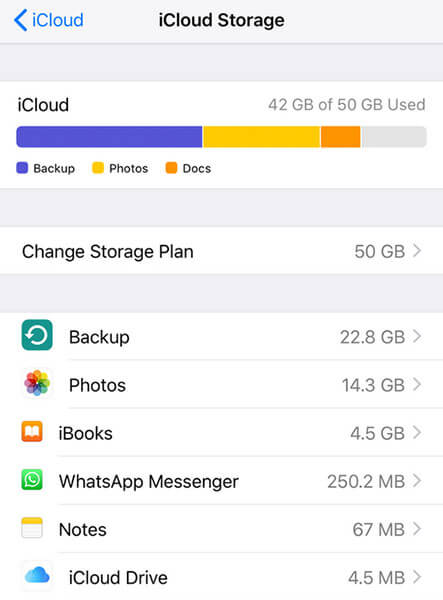
而已; iCloud 將不再同步所選應用的應用數據,這最終將釋放 iCloud 存儲空間。 您可以對多個應用重複相同的過程,直到您的 iCloud 存儲空間足夠。
2.3 使用 DrFoneTool 將數據備份到您的 PC – 手機備份 (iOS)
釋放 iCloud 帳戶存儲空間的最便捷方法之一是不時將數據備份到 PC。 這將幫助您保護所有數據並同時修復“沒有足夠的 iCloud 存儲空間”。 但是,您需要一個專業的備份工具來完成這項工作,因為您不能簡單地將文件從 iPhone 複製到 PC。
我們推薦使用 DrFoneTool – 手機備份 (iOS). 它是專門設計用於為您的 iPhone 創建備份並將其存儲在 PC 上的專用備份工具。 需要時,您也可以使用相同的工具從備份中恢復數據。
使用 DrFoneTool 是一個更明智的選擇的原因是它有兩個主要好處。 首先,您將能夠保存所有數據而無需刪除任何內容。 其次,它可以幫助您為重要文件創建多個備份,如果您不小心將它們從 iPhone 或 iCloud 中刪除,這些備份會派上用場。
選擇 DrFoneTool – 電話備份 (iOS) 的另一個潛在好處是它支持選擇性備份。 與 iTunes 或 iCloud 備份不同,您可以自由選擇要包含在備份中的文件。 因此,如果您只想備份照片和視頻,您可以使用 DrFoneTool – 電話備份來完成這項工作。
以下是 DrFoneTool 的一些附加功能,使其成為 iOS 的可靠備份工具。
- 將文件從 iPhone 備份到 PC 的一鍵式解決方案。
- 適用於 Windows 和 macOS
- 兼容所有 iOS 版本,包括 iOS 14
- 在不同的 iDevice 上恢復 iCloud/iTunes 備份
- 將文件從 iPhone 備份到 PC 時零數據丟失
現在,讓我們快速討論使用 DrFoneTool – 電話備份在 PC 上創建 iPhone 備份的詳細過程。
第 1 步 – 將您的 iPhone 連接到 PC
首先在您的 PC 上安裝軟件。 安裝後,啟動 DrFoneTool 並點擊“手機備份”選項。

現在,將您的 iPhone 連接到 PC,然後單擊“備份”按鈕繼續下一步。

第 2 步 – 選擇文件類型
使用 DrFoneTool – 手機備份,您可以選擇要從 iPhone 備份的文件類型。 因此,在下一個屏幕上,勾選所有所需的數據類型,然後單擊“備份”。

第 3 步 – 查看備份歷史記錄
這將啟動備份過程,這可能需要幾分鐘才能完成。 成功備份文件後,您將在屏幕上看到一條確認消息。

您還可以單擊“查看備份歷史記錄”按鈕來檢查您曾經使用 DrFoneTool – 電話備份進行的所有備份。

這就是您可以使用 DrFoneTool – 手機備份將 iPhone 備份到您的 PC 並釋放 iCloud 存儲中的額外空間的方式。 成功備份數據後,您還可以使用 DrFoneTool 本身將其還原到其他 iDevices。 和 iOS 一樣, DrFoneTool – 手機備份 也可用於 Android,可幫助您將數據從 Android 設備備份到計算機。
第 3 部分:如何購買額外的 iCloud 存儲空間?
如果您沒有足夠的時間坐下來單獨管理您的 iCloud 備份,更簡單的選擇是購買額外的 iCloud 存儲空間。 Apple 提供了不同的存儲計劃,可幫助您擴展 iCloud 存儲空間,而無需擔心 iCloud 空間不足的問題。
您可以選擇以下一些存儲計劃來擴展 iCloud 帳戶的存儲空間。
- 50GB: $ 0.99
- 200GB: $ 2.99
- 2TB: $ 9.99
您還可以選擇 200GB 和 2TB 家庭計劃與家人共享。 此外,這些計劃的價格因國家/地區而異。 請務必訪問 官方網頁 檢查您所在地區的 iCloud 存儲空間信息。
以下是如何在 iPhone 上購買新的存儲空間計劃。
步驟1 – 轉到“設置”,然後單擊您的 Apple ID。
步驟2 – 點擊 iCloud,然後點擊“管理存儲”。
步驟3 – 單擊“更改存儲計劃”並根據您的喜好選擇一個計劃。
步驟4 – 現在,點擊“購買”按鈕並支付最後一筆款項以擴展您的 iCloud 存儲空間。
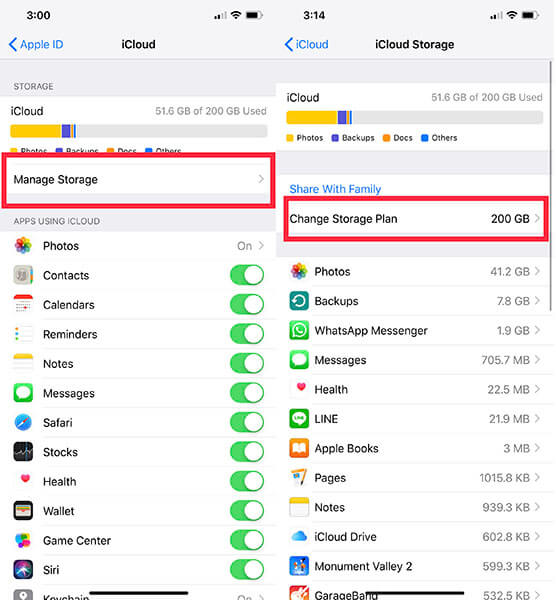
結論
因此,當您在 iCloud 中沒有足夠的空間來備份此 iPhone 時,這些方法可以幫助您優化 iCloud 存儲空間。 如果您遇到類似情況,請利用上述解決方案,您將能夠充分利用您的 iCloud 帳戶。