如何將 Android 備份到 Mac
這對於保護您的手機設備數據非常重要,因為我們依賴於我們的智能手機。 系統更新時,您的 Android 設備可能會丟失重要數據, factory reset等。或者您將購買新版本的三星 S22。 因此,你需要知道 如何將Android備份到Mac. 本文將通過分步說明幫助您從 Android 設備備份您的 Mac 數據並在需要時恢復它們。 這裡將介紹前 4 種方式。 去看一下。
第 1 部分。將 Android 備份到 Mac 的最佳方式
你可以在網上找到很多工具,但都不盡如人意。 為了消除那些令人困惑和糟糕的接口工具,您可以選擇最好的備份軟件, DrFoneTool(Mac) – 手機管家 (Android). 這是一個強大的工具,只需單擊一下即可將所有類型的 Android 設備數據傳輸到 Mac。 檢查下面的主要功能以了解有關此工具功能的更多信息。

DrFoneTool – 電話管理器 (Android)
靈活地將 Android 數據備份和傳輸到 Mac
- 在Android和計算機之間傳輸文件,包括聯繫人,照片,音樂,SMS等。
- 管理、導出/導入您的音樂、照片、視頻、聯繫人、短信、應用程序等。
- 將 iTunes 傳輸到 Android(反之亦然)。
- 在計算機上管理您的 Android 設備。
- 完全兼容 Android 10.0 及更高版本。
第 2 部分。 如何通過 1 單擊將 Android 備份到 Mac
如果您想將 Android 聯繫人備份到 Mac 或將 Android 照片備份到 Mac, DrFoneTool – 電話管理器 (Android) 已被證明是一鍵將您的設備數據從 Android 設備傳輸到 Mac 的最佳工具。 您必須按照以下說明成功完成此任務。
第 1 步。在您的 Mac 計算機上下載並安裝 DrFoneTool。
步驟 2. 啟動軟件後,使用 USB 數據線連接您的設備。 現在點擊主頁中的“電話管理器”,如下圖所示,等待軟件自動檢測Android設備。 如果無法檢測到您的設備,請轉到“設置”菜單並在設備上啟用 USB 調試。

第 3 步。一旦您的 Android 設備連接到該工具,您可以從頂部選項卡中選擇數據類型以繼續。 然後預覽並選擇 Android 數據並單擊導出將它們傳輸到 Mac。
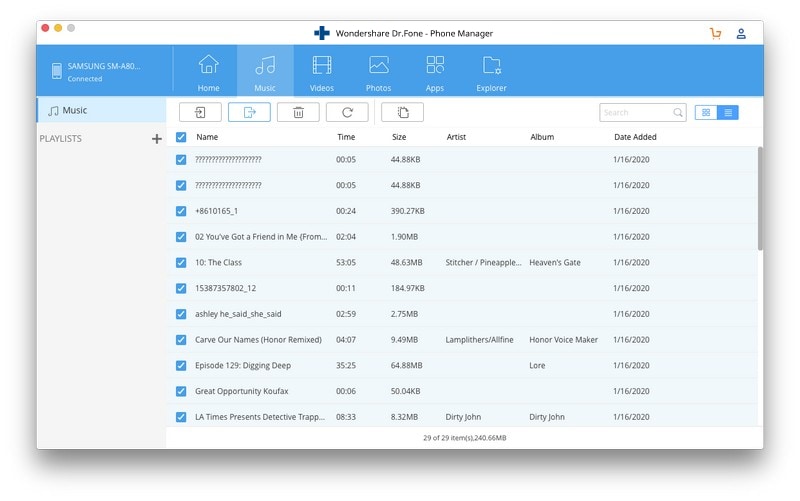
等待幾分鐘以完成將 Android 設備備份到 Mac。
第 3 部分。 如何使用備份應用程序將 Android 備份到 Mac
您甚至可以使用 USB 數據線將您的 Android 設備連接到您的個人 Mac 計算機。 然後,轉到設備驅動程序並將設備上的所有可用信息複製到計算機驅動器。 您可以使用備份名稱和日期重命名文件夾。 您只能複制所有可用信息,但您會錯過應用程序的數據。 因此,您可以使用以下應用程序將您的 Android 設備備份到您的 Mac 計算機。
1. 氦氣溢價
Helium Premium(4.99 美元)是一款適用於您的 Android 設備的出色應用,它允許您在存儲服務或云同步(即 Dropbox、Google Drive 和 Box)上安排備份。 您可以從 Google Play 商店下載免費工具,但您需要購買完整版。 因此,您可以輕鬆地在 Mac 計算機上製作設備存儲和 SD 卡的副本。
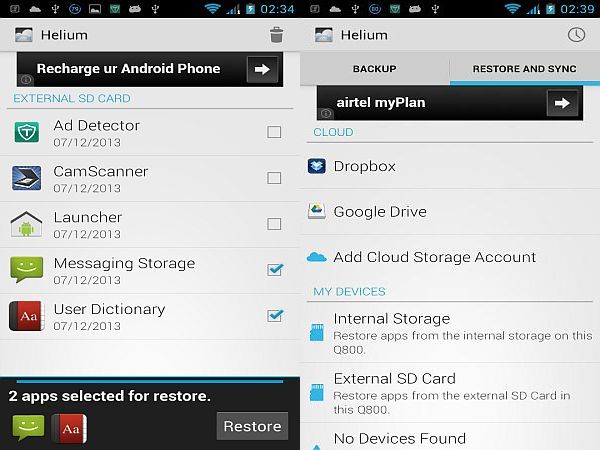
2。 G雲備份
G Cloud Backup 可以是另一種方便的服務,可以將您的設備數據備份到雲存儲上,然後您可以根據需要手動下載並將它們保存在您的 Mac 上。 這個應用程序將允許您擁有一個免費的 1 GB 存儲空間,並且您可以支付額外的存儲空間(每年 32 GB 需要 32 美元)。 您甚至可以通過推薦和推特等活動獲得更多存儲空間。

3.MyBackup Pro
MyBackup Pro(4.99 美元)是無根和有根 Android 設備的另一種選擇。 您可以在您的 Android 設備上從 Google Play 商店購買此應用,並使用它來備份您的 Android 設備。

4。 鈦
如果您是 root 用戶,您可以從 Play 商店購買 Titanium Backup Pro Key(6.58 美元)。 您需要下載另一個免費應用程序 Titanium Backup。 首先下載並安裝免費應用程序,然後購買專業應用程序以解鎖其他高級功能,以保留從您的根 Android 設備備份。
第 4 部分。 如何將文件從 Mac 傳輸到 Android
您可以輕鬆地將備份的文件從個人 Mac 計算機立即恢復到 Android 設備。 毫無疑問,DrFoneTool – 電話管理器 (Android) 是通過用戶友好的界面以最少的努力最輕鬆地完成這項任務的最佳工具。 您需要按照以下說明將所需文件從 Mac 傳輸到 Android。
步驟 1。 在您的 Mac 上啟動 DrFoneTool 並從所有模塊中選擇傳輸。
步驟 2. 使用 USB 數據線連接您的 Android 設備,讓該工具自動檢測您的設備。
第 3 步。現在,如果您想將照片、音樂、視頻、聯繫人等從 Mac 傳輸到 Android 手機,請轉到頂部的數據類別選項卡。 然後單擊導入圖標將數據傳輸到您的 Android 手機。
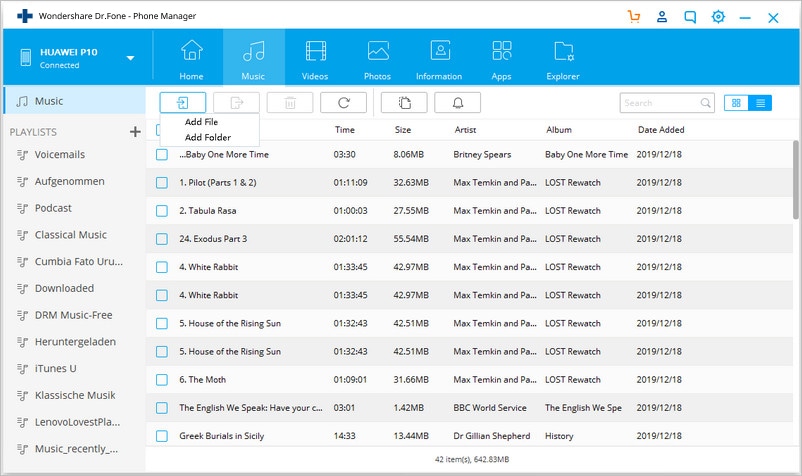
幾分鐘後,您可以在設備上獲取傳輸的文件。 因此,您可以輕鬆地將文件從 Mac 傳輸到運行 Android 操作系統的設備。
為了保護您的 Android 設備的設備數據,您需要備份並稍後恢復它們。 DrFoneTool – 電話管理器 (Android) 是一款出色而強大的工具,可輕鬆幫助您完成這些任務。 因此,建議使用流行的備份和恢復軟件 MobileTrans 將 Android 文件備份到 Mac。

