詳細指南:必須了解 SMS Backup Plus
與過去不同,現代世界很少有人使用短信。 然而,任何仍在使用“文本消息”的人都知道,為它們創建備份是相當忙碌的。 與其他數據文件不同,智能手機沒有將 SMS 備份到雲端的內置程序。 這意味著如果您決定更換智能手機或最終丟失現有手機,您很可能不得不告別所有短信。
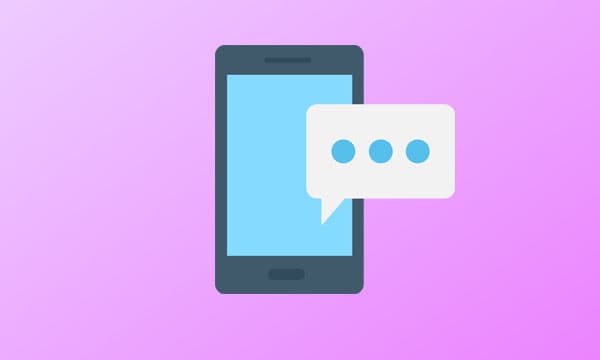
好消息是,您不是唯一使用短信的人。 專業的 Android 開發人員 Jan Berkel 也面臨同樣的問題,最終設計了 SMS Backup Plus。 這是一款專門的 Android 應用程序,專門用於將短信 (SMS)、通話記錄甚至彩信備份到您的 GMAIL 帳戶。 該應用程序使用單獨的標籤來備份您的數據,從而更容易恢復 SMS(在需要時)。
但是,由於該應用在 Google Play 商店中的下載量非常少,而且評論褒貶不一,因此很多人想知道它是否是正版應用。 讓我們通過探索 SMS Backup Plus 的不同功能來回答這個問題,並決定是否應該使用它來備份 SMS。
第 1 部分:關於短信備份+
SMS Backup Plus 是一款簡單易用的 Android 應用程序,僅用於備份智能手機中的“短信”。 雖然您也可以使用該應用程序為通話記錄和彩信創建備份,但無法恢復後者。 通過易於使用的界面,任何人都可以使用 SMS Backup Plus 來備份其 Android 智能手機上的所有 SMS。
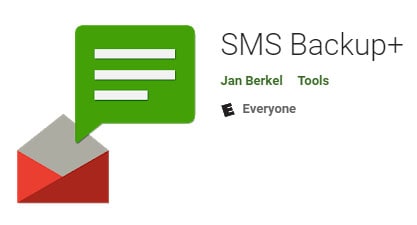
正如我們前面提到的,該應用程序使用 Gmail 帳戶為 SMS 創建備份。 您必須登錄到您的 Gmail 帳戶並對其進行配置以進行 IMAP 訪問。 啟用 IMAP 訪問後,您將能夠在智能手機上使用該應用程序。
使用 SMS Backup plus 應用程序,您可以使用兩種不同的備份模式。 例如,您可以啟用自動備份或手動備份您的短信、通話記錄和彩信。 默認情況下,該應用程序只會備份 SMS,這意味著您必須為其他兩種文件類型手動配置它。
第 2 部分:SMS Backup+ 如何工作?
因此,如果您還準備好使用 SMS backup plus 備份您的 SMS,請按照以下步驟完成工作。
步驟1 – 首先,確保為您的 Gmail 帳戶啟用“IMAP 訪問”。 為此,請登錄您的 Google 帳戶並轉到“設置”>“轉發和 POP/IMAP”。 在這裡只需啟用“IMAP 訪問”並點擊“確定”以保存您的更改。
步驟2 – 現在,在您的智能手機上訪問 Google Play 商店並蒐索“SMS Backup Plus”。 單擊“安裝”按鈕將應用程序安裝到您的設備上。
步驟3 – 啟動應用程序並單擊“連接”。 系統將要求您選擇要與 SMS Backup Plus 關聯的 Gmail 帳戶。 選擇一個帳戶以繼續。
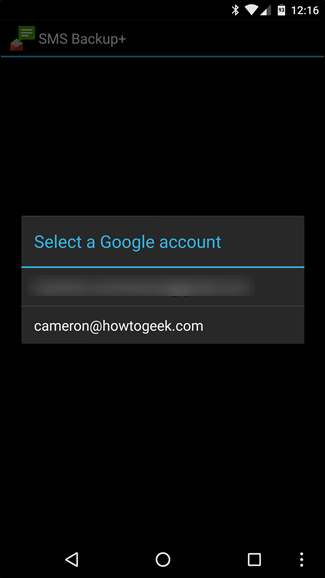
步驟4 – 成功配置 Gmail 帳戶後,系統會提示您啟動第一次備份。 單擊“備份”以繼續或點擊“跳過”以手動選擇備份設置。
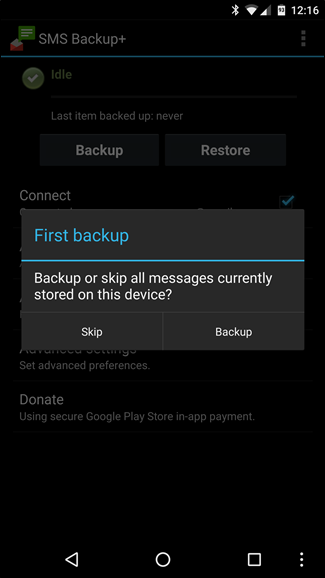
步驟5 – 如果您單擊“備份”,該應用程序將自動開始為所有短信創建備份文件。 此過程可能需要一段時間才能完成,具體取決於智能手機上的短信總數。
步驟6 – 備份過程完成後,在桌面上登錄您的 Gmail 帳戶,您將在左側菜單欄中看到一個單獨的標籤(名為“SMS”)。 點擊標籤,您將看到所有通過短信備份加APK備份的消息。
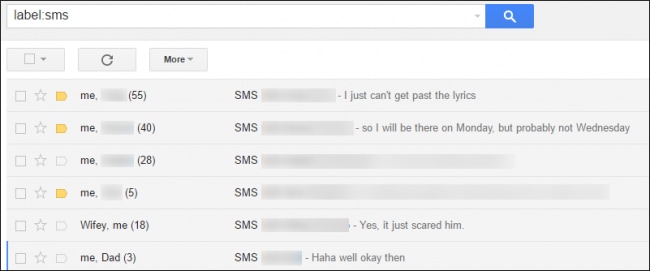
步驟7 – 您還可以使用應用程序啟用“自動備份”。 為此,請單擊應用程序主菜單中的“自動備份設置”。 現在,只需根據您的偏好配置備份設置並保存您的更改。
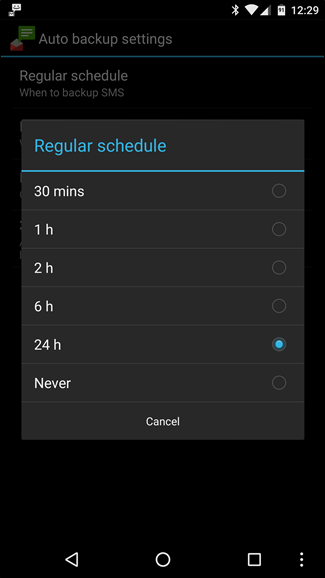
這就是 SMS backup plus 可用於在 Android 設備上備份短信的方式。
第 3 部分:SMS 備份加上不起作用? 該怎麼辦?
儘管是一個非常有用的工具,SMS backup plus 也有一些缺點。 首先,您只能使用該應用程序備份您的短信和通話記錄。 即使它也可以備份彩信,但以後無法恢復它們。
其次,在 14 年 2020 月 XNUMX 日之後,谷歌已正式停止使用 SMS Backup Plus 等第三方應用程序鏈接到用戶的 Gmail 帳戶。 這意味著您可能無法將您的 Google 帳戶鏈接到該應用程序,更不用說將其用於備份 SMS。
那麼,如果 SMS Backup Plus 不起作用,最好的選擇是什麼? 答案是 DrFoneTool – 電話備份。 這是一款專業的備份工具,可幫助您將所有數據(包括短信和通話記錄)從智能手機備份到計算機。
DrFoneTool 適用於 iOS 和 Android,這意味著您可以為每個智能手機品牌使用該應用程序。 DrFoneTool Phone Backup 與 SMS Backup Plus 的不同之處在於它是一個多合一的備份應用程序。
因此,您可以使用它為不同的文件類型創建備份,例如圖像、視頻、短信、通話記錄等。事實上,您甚至可以使用 DrFoneTool 備份您的瀏覽歷史記錄。 讓我們分別看一下適用於 iOS 和 Android 的 DrFoneTool,並了解使用它的分步過程。
DrFoneTool – 手機備份 (iOS)
DrFoneTool – 手機備份 (iOS) 將允許您在 iPhone/iPad 上備份不同類型的文件。 它是 iCloud/iTunes 備份的絕佳替代品,因為它讓用戶可以自由地備份選擇性文件。 最好的部分是 DrFoneTool 甚至可以與最新的 iOS 14 一起使用。因此,即使您已經在 iDevice 上升級到最新的 iOS 版本,您也可以輕鬆備份數據。
按照以下步驟使用 DrFoneTool 電話備份 (iOS) 創建備份。
步驟1 – 在您的 PC 上安裝並啟動 DrFoneTool 電話備份,然後單擊“電話備份”選項。

步驟2 – 通過 USB 將您的 iPhone/iPad 連接到 PC,然後等待軟件識別您的設備。 在下一個屏幕上,單擊“備份”。

步驟3 – 現在,選擇要包含在備份中的文件類型,然後單擊“備份”。 在這種情況下,由於我們只想備份短信,請選中“消息和附件”選項。

步驟4 – DrFoneTool 將啟動備份過程,這可能需要幾分鐘才能完成。
步驟5 – 成功創建備份後,您將在屏幕上看到確認狀態。 您可以點擊“查看備份歷史記錄”按鈕查看已備份的文件。

DrFoneTool – 手機備份 (Android)
和iOS版一樣, DrFoneTool 手機備份 (Android) 可用於為不同類型的文件創建備份。 它支持超過 8000 款 Android 設備,幾乎可以在每個 Android 版本上運行,包括最新的 Android 10。使用 DrFoneTool 手機備份,您甚至可以在 Android 智能手機上恢復 iCloud/iTunes 備份。
讓我們帶您了解使用 DrFoneTool 在 Android 上備份短信和其他文件的詳細過程。
步驟1 – 在您的 PC 上啟動該軟件,然後在其主屏幕上單擊“手機備份”。

步驟2 – 使用 USB 數據線將您的 Android 設備連接到 PC。 單擊“備份”以繼續該過程。

步驟3 – 同樣,在下一個屏幕上,系統會要求您選擇要包含在備份中的文件。 選擇所需的文件類型,然後單擊“下一步”。

步驟4 – 等待備份過程完成,然後點擊“查看備份歷史記錄”以檢查備份文件的狀態。

第 4 部分:SMS Backup+ 的任何替代方案?
以下是一些額外的 SMS 備份以及 Android 替代方案,可幫助您在 Android 設備上備份 SMS
1. 書信
書信 是適用於 Android 的開源 SMS/MMS 備份應用程序。 與 SMS Backup Plus 不同,Epistolaire 不鏈接到 Gmail 帳戶。 它為您可以隨時在智能手機上使用的 SMS/MMS 創建 JSON 文件。
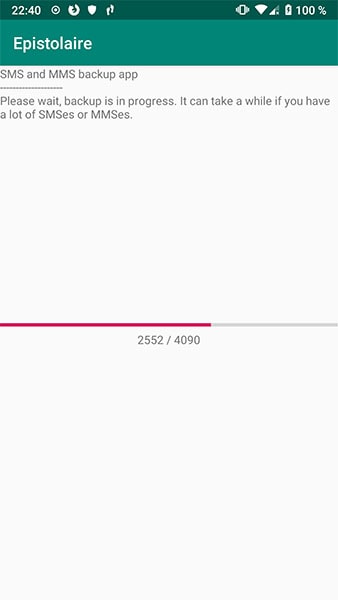
2.短信備份安卓
短信備份Android 是另一個簡單的 Android 短信備份應用程序。 該軟件適用於有根和無根設備。 使用 SMS Backup Android,您可以在 Gmail 帳戶中創建單獨的標籤,也可以將備份文件直接保存在 SD 卡中。
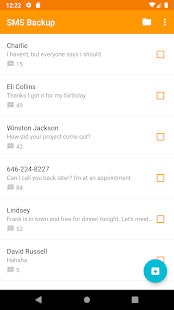
3.短信備份與還原
短信備份和恢復 將允許您以 XML 格式創建文本消息和通話記錄的備份。 您可以將備份保存在您的 Gmail 帳戶或本地存儲中。
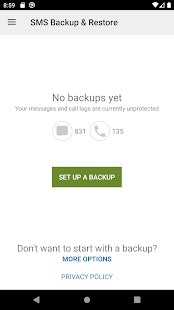
結論
可以肯定地說 SMS Backup Plus 是在 Android 設備上備份 SMS 的絕佳工具。 但是,該應用程序幾乎沒有缺點也是事實。 因此,如果 SMS Backup plus 不起作用,請使用上述替代方法來創建 SMS 備份並保護您的所有短信以供將來使用。