從 iPhone 控制 PC 的 4 大方法
技術在當今世界達到了頂峰。 一切都只需輕輕一按。 想像一下通過手機控制您的 PC。 聽起來不錯? 最新的一鍵式功能幾乎覆蓋了所有設備,現在它通過引入如何通過幾個步驟從 iPhone 控制 PC 的新元素創造了一個評論。 因此,如果您有一部 iPhone 並期待控制您的 PC/MacBook,那麼您就在正確的頁面上。 借助正確的應用程序和分步指導,這篇文章非常適合您了解如何從 iPhone 連接電腦。
第 1 部分:我可以從 iPhone 控制 PC 或 Mac 嗎?
答案是肯定的。 通過各種應用程序和分步指導,可以從 iPhone 控制您的計算設備。 通過這樣做,您可以完全訪問 PC/MacBook 中的文件,並通過一台設備進一步執行功能。
Apple 生產全球最先進和技術驅動的設備之一。 iPhone 和 MacBook 都具有各種功能,讓生活更簡單、更精通技術。
從 iPhone 連接 pc 確實很有幫助,因為它帶來了更容易使用的操作並減少了工作投入。
因此,讓我們來看看一些可幫助您從 iPhone 獲得對 PC/MacBook 的完全控制權的受信任的應用程序。
這是連接的 PC 和 iPhone 的樣子:

第 2 部分:主題演講
Keynote 在您的 iPhone 上用於製作幻燈片演示。 它也被稱為學生和專業人士廣泛使用的演示文稿創建應用程序。 它具有強大的工具和出色的效果,可以創建出色且令人印象深刻的演示文稿。 它是用戶友好的,任何具有基本計算機知識的人都可以準確地使用這個應用程序。 通過 keynote,iPhone 將充當遙控器。 您可以通過在您的 PC/MacBook 和 iPhone 上執行以下步驟,從 iPhone 連接您的 PC 並從您的 iPhone 控制您的幻燈片演示。
步驟 1: 在 Mac 上的主題演講中創建幻燈片。
步驟 2: 從 App Store 下載 iPhone 和 MacBook 上的 Keynote 遠程應用程序。
步驟 3: 確保將 MacBook/PC 和 iPhone 都連接到同一個 Wi-Fi 網絡。
步驟 4: 從 Mac 上打開主題演講中的演示文稿。 它可以是來自 iCloud 以及您的 Mac 的任何文件。
如果您從 Mac 向另一個顯示器或視頻投影系統進行演示,您仍然可以將 iPhone 用作遙控器。 這就是主旨的奇妙之處。
步驟 5: 輕點 iPhone 上的 Keynote Remote。 執行此操作後,將出現以下對話框。 單擊“允許”以接受傳入連接。
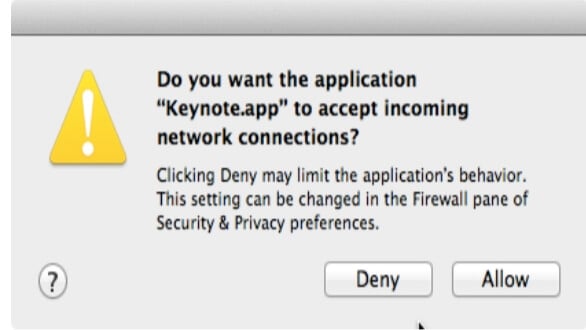
步驟 6: 點擊左上角的“設置”,打開 Keynote Remote 設置,如下圖。
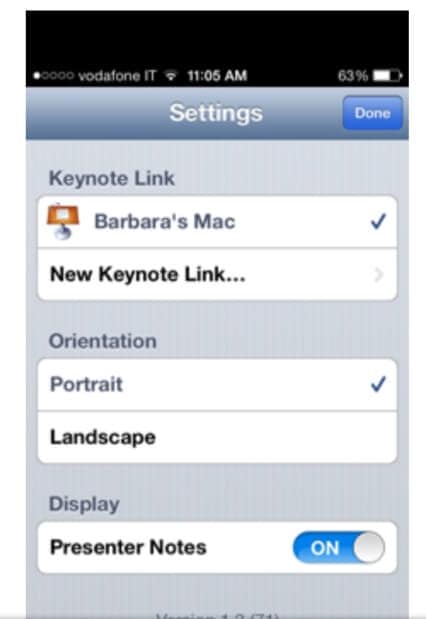
步驟 7: 單擊“在位置”上的“演講者備註”。
步驟 8: 點擊“完成”。
步驟 9: 如圖所示,單擊 iPhone 上的“播放幻燈片”。
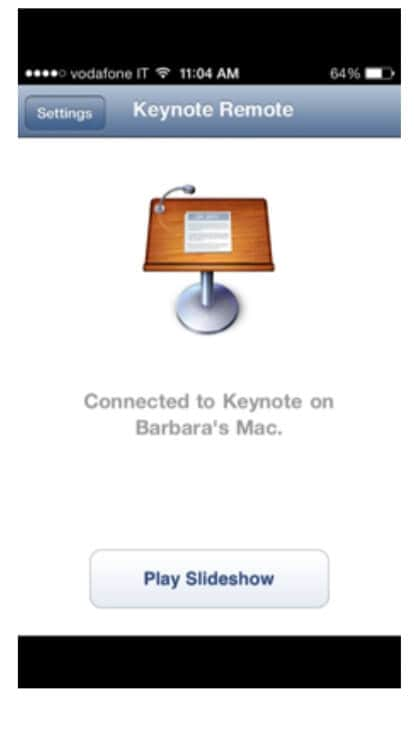
步驟 10: 您的演示文稿將出現在屏幕上。 您可以在屏幕上滑動並從一張幻燈片移動到另一張幻燈片。
這是您可以使用 Keynote 和 Keynote Remote 從 iPhone 控制 PC/MacBook 演示文稿的方法。
第 3 部分:微軟的遠程桌面
Microsoft 創建的應用程序可幫助人們在手機上完全訪問其計算設備。 它有助於監控設備上的虛擬應用程序,並被 android 和 iOS 用戶廣泛接受。 可以直接在 iPad/iPhone 上從 PC/MacBook 訪問文件、玩遊戲、欣賞電影和音樂。 按照下面提到的一步一步的過程,一個人將能夠從 iPhone 和 iPad 連接 PC 並輕鬆執行功能。 (iPad 和 iPhone 的程序相同)。
步驟 1: 從 MacBook/PC 和 iPad/iPhone 上的 AppStore/Play 商店下載 Microsoft 遠程桌面。
步驟 2: 將您的兩台設備連接到一個 Wi-Fi 連接。
步驟 3: 當您在 iPhone/iPad 上打開應用程序時,以下屏幕將閃爍。 此屏幕正在等待添加進一步的連接。 繼續添加連接,然後點擊右上角的“添加”。
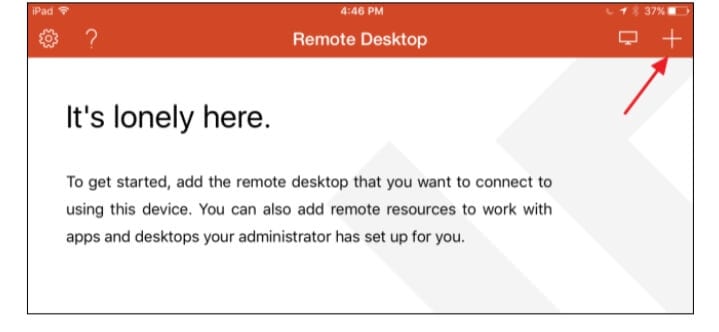
步驟 4: 必須與 PC/MacBook 建立連接。 因此,點擊“桌面”選項,如下所示。
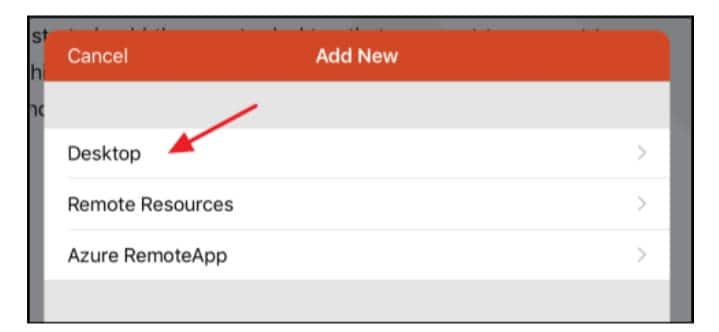
步驟 5: 點擊“用戶帳戶”並添加您的 Windows 用戶名和密碼以確保其安全,您可以隨時連接,而無需每次都輸入詳細信息。 如果您需要更多安全性並希望每次都輸入您的詳細信息,請點擊“其他選項”。
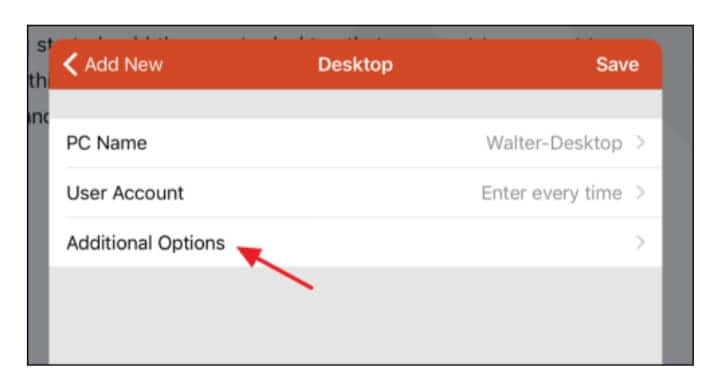
步驟 6: 完成所有配置選項後,點擊“桌面”,然後點擊“保存”以保存新連接。
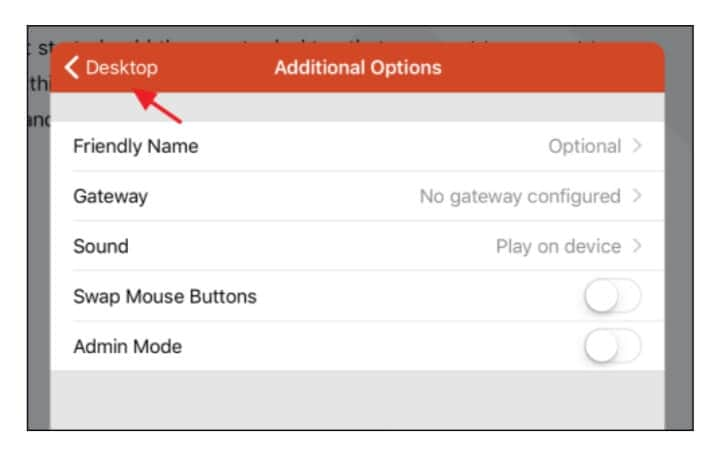
步驟 7: 建立連接後,它將顯示在“遠程桌面”主窗口中。 創建完成後,屏幕將顯示為空白。 將出現連接的縮略圖。 只需點擊縮略圖,連接就會啟動。
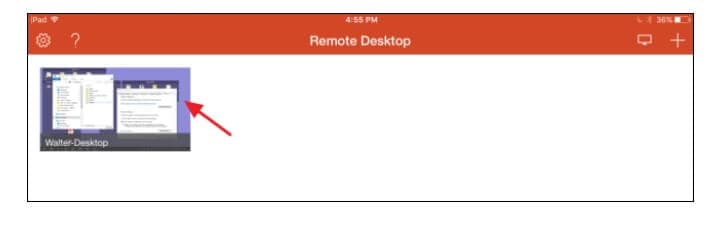
步驟 8: 配置完成後,PC/MacBook 應立即連接。 出現此屏幕時,點擊“接受”。 要不再收到此彈出窗口,請單擊“不要再詢問我連接到這台計算機”。
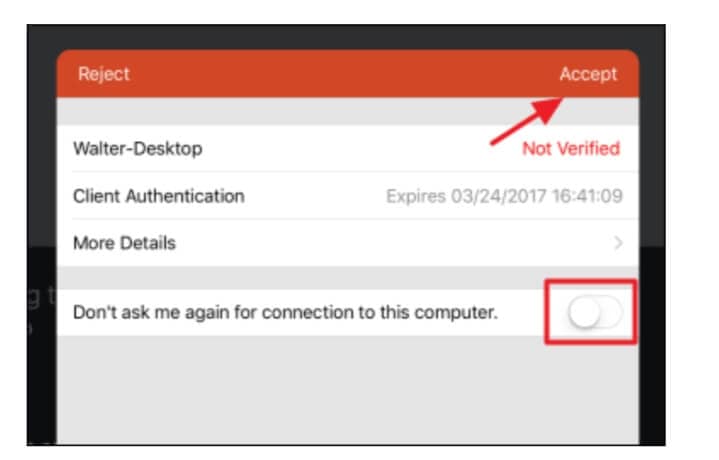
步驟 9: 連接成功後,您將能夠以相同的方式在兩者上執行功能。 屏幕如下所示:
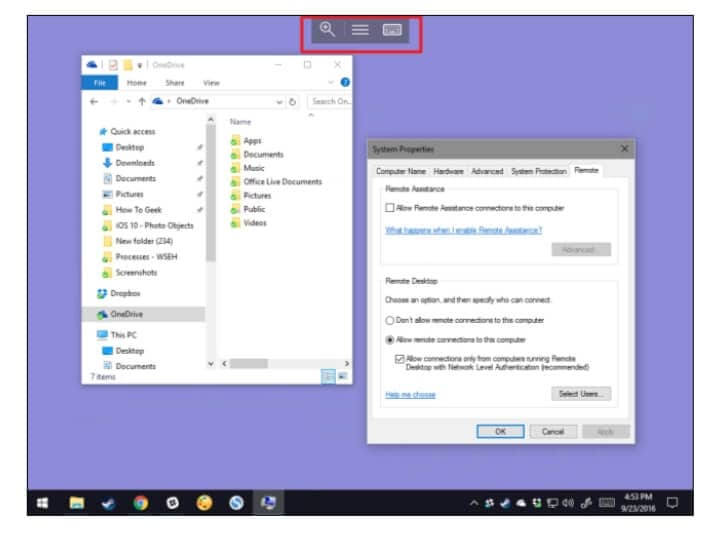
通過單擊中間選項卡,可以看到各種選項並連接到多個連接。
第 4 部分:移動鼠標專業版
這個應用程序的功能確實令人驚嘆。 它簡單易懂,無需遵循很多步驟。 將您的 iPhone 變成一款全能鼠標,不僅可以控制您的 PC/MacBook,還可以通過下載 Mobile Mouse Pro 來遠程控制大量應用程序。 可以完全訪問電子郵件、音樂、電影、遊戲等。它充當空中鼠標並且易於連接。 按照這些說明通過 Mobile Mouse Pro 應用程序從 iPhone 連接您的電腦。
步驟 1: 在您的 PC/MacBook 和 iPhone 上下載 Mobile Mouse Pro 應用程序。
步驟 2: 將兩個設備連接到一個 Wi-Fi 網絡。
步驟 3: 而已。 您現在已經連接了兩個設備以進行進一步的活動。
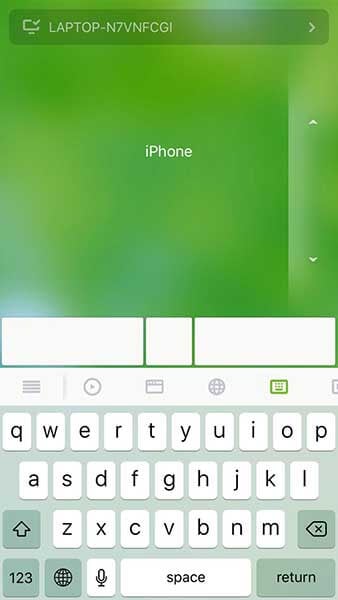
第 5 部分:Wi-Fi 遙控器
Vectir Wi-Fi 遙控器從您的 iPhone 或任何其他安卓設備連接您的 PC/MacBook。 這個應用程序的一個引人注目的方面是,除了執行演示、寫博客、圖形設計等基本工作功能外,還可以控制瀏覽器、看電影、玩遊戲、聽音樂等。添加了跳過/播放/停止、查看歌曲和藝術家信息等選項。 手機變成方便的無線鍵盤或無線鼠標指針。 使用鍵盤控制和遠程配置文件可視化設計器功能控制您的自定義應用程序。 Wi-Fi 遙控器適用於所有 iOS 和 Android 設備。 以下是如何從 iPhone 連接電腦的基本步驟。
步驟 1: 首先,將您的 PC/MacBook 和 iPhone 連接到同一個 Wi-Fi 網絡連接。
步驟 2: 在您的 PC/MacBook 和 iPhone 上安裝 Vectir Wi-Fi 遙控器。
步驟 3: 打開應用程序,將出現可用設備的名稱。 單擊所需的選擇。
步驟 4: 完畢。 您已從 iPhone 成功連接 PC/MacBook。
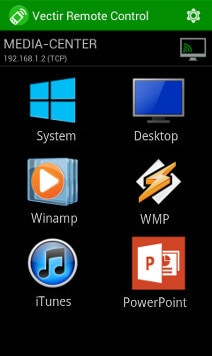
結論
將您的 PC/MacBook 連接到您的 iPhone 確實是一項可以簡化工作並增強體驗的功能。 通過以下應用程序,您可以直接在 iPhone 上享受在 PC 上執行的基本功能。 提到的所有應用程序都經過試驗和測試。 許多專業人士和學生都有效且深刻地使用它們來更快地開展工作。
那你還在等什麼? 繼續嘗試這些應用程序,從 iPhone 連接您的電腦,輕鬆提升您的工作體驗。