如何輕鬆將 iCloud 聯繫人導出到 Outlook
iPhone 是全球最受歡迎的運行 iOS 操作系統的智能手機品牌。 但是,對於個人計算機或筆記本電腦,首選的操作系統是 Microsoft Windows。 在 iPhone 中,聯繫人存儲在 iCloud 下,而在裝有 Microsoft Windows 的 PC 中,聯繫人與 MS Outlook 同步。 因此,將 iCloud 聯繫人導入 Outlook 可能是一項挑戰。
通過本文,我們將說服您可以使用 Windows 內置功能以及名為的高效第三方工具將 iCloud 聯繫人導入 Outlook DrFoneTool – iOS 數據備份和恢復. 此外,我們還將找到將 iCloud 聯繫人導入計算機上的 Outlook 的最簡單和最安全的方法。
- 第 1 部分:Apple 是否允許您將 iCloud 聯繫人同步到 Outlook?
- 第 2 部分。 如何將 iCloud 聯繫人導出到計算機(簡單、快速和安全)
- 第 3 部分:使用網絡瀏覽器將 iCloud 聯繫人導出到計算機。
- 第 4 部分。 如何將 iCloud 聯繫人導入 Outlook
- 結論
第 2 部分。 如何將 iCloud 聯繫人導出到計算機(簡單、快速和安全)
為了導出 iCloud 聯繫人,您需要 DrFoneTool – iPhone 數據恢復 工具,它是可用的最有效和最安全的第三方工具之一。 使用此工具,您可以輕鬆提取 iCloud 聯繫人並將其導出到 PC。 該工具是市場上最好的 iCloud 備份提取器之一,可用於 Windows 和 Mac 平台。 除了聯繫人,您還可以使用 DrFoneTool 工具將消息、圖片、通話記錄、視頻、Whatsapp 和 Facebook 消息從您的 iPhone 導出到計算機,該工具甚至具有 福布斯和德勤國際認可.

DrFoneTool – iPhone 數據恢復
有選擇地輕鬆地將 iCloud 聯繫人導出到計算機。
- 世界上第一個 iPhone 和 iPad 數據提取器。
- 導出聯繫人,包括號碼、姓名、電子郵件、職位、公司等。
- 允許您預覽和提取所需的任何數據。
- 從 iPhone、iTunes 和 iCloud 備份中選擇性地提取消息、聯繫人、視頻、照片等。
- 支持所有型號的 iPhone、iPad 和 iPod。
如何使用 DrFoneTool 將 iCloud 聯繫人導出到您的計算機:
步驟二 下載 DrFoneTool 程序並將其安裝到您的計算機,然後啟動它。
步驟二 現在單擊主界面頂部的“從 iCloud 同步文件中恢復”按鈕。
步驟二 在下一個窗口中填寫您的 iCloud 登錄詳細信息和憑據。

步驟二 登錄後,您將看到 iCloud 同步文件列表。 選擇包含您要導出的聯繫人的文件。 然後單擊所選文件的“下載”按鈕。

步驟二 現在,這就是 Dr. Fone 的工具展示其多功能性和功能的地方,使其值得 PC World、CNET 等機構獲得如此高的評價。 該工具為您提供了從左側窗格中選擇性地選擇聯繫人的選項。 選擇完成後,單擊“恢復到計算機”按鈕將這些聯繫人導出到您的計算機。 DrFoneTool 還為您提供了將此聯繫人文件保存為 .csv、.html 或 vcard 的選項。 此外,您還可以直接點擊“打印”按鈕打印您的聯繫人

DrFoneTool – 最初的電話工具 – 自 2003 年以來一直在為您提供幫助
而已! 您已完成將 iCloud 聯繫人導入 Outlook 的第一步。 使用 DrFoneTool – iPhone 數據恢復工具,您可以快速、輕鬆、安全地進行操作
第 3 部分:使用網絡瀏覽器將 iCloud 聯繫人導出到計算機。
還有一種免費的替代方法,它使用網絡瀏覽器將 iCloud 聯繫人導出到計算機。 但是,要導入這些聯繫人,您需要獲得 MS Outlook 版本的許可。
這些是您需要執行的步驟:
- 打開網絡瀏覽器並轉到 iCloud的 頁面並使用您的詳細信息登錄。
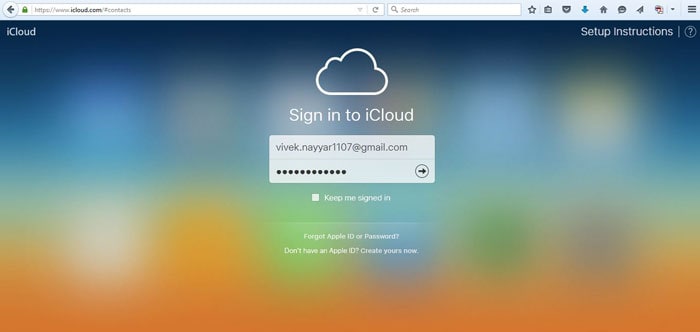
- 您需要通過兩步程序來驗證您的身份。

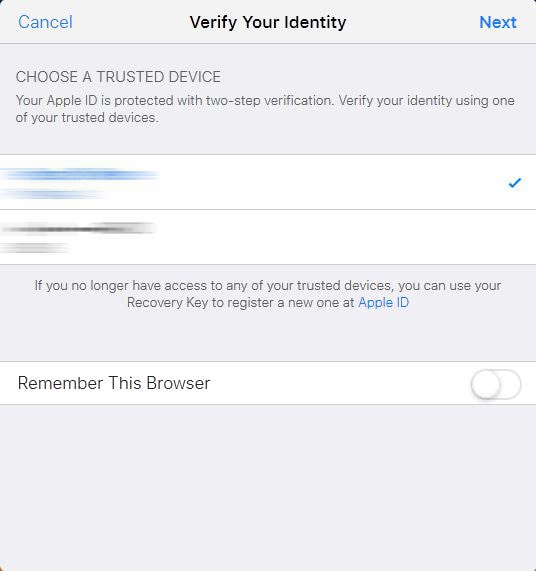
- 選擇下一頁上的“聯繫人”圖標。
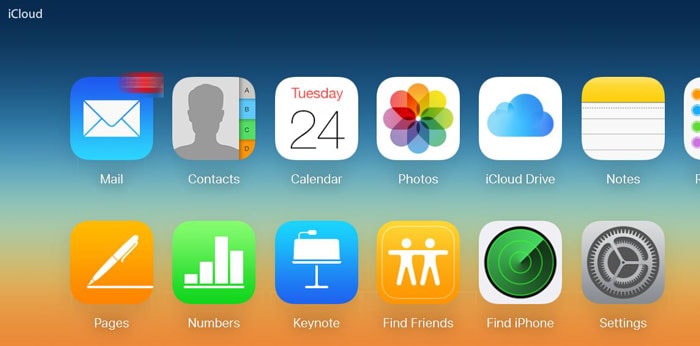
- 接下來單擊“設置”圖標。
- 在下一個菜單中單擊“全選”。
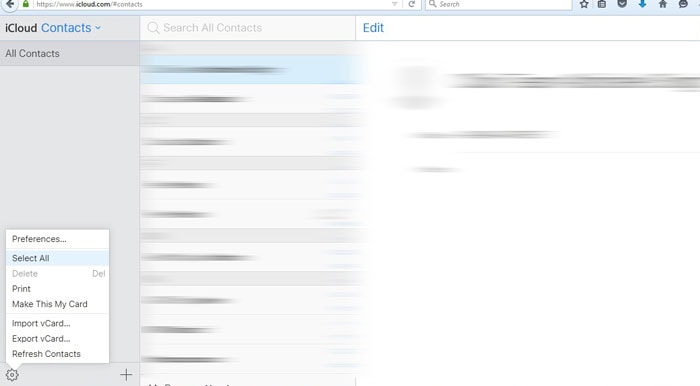
- 選擇所需的聯繫人後,再次單擊設置按鈕,這次單擊“導出 vCard”。

- 將 vCard 文件保存在硬盤上。
但是,與上一步不同,這不是將聯繫人導入 MS Outlook 的萬無一失的方法。
第 4 部分。 如何將 iCloud 聯繫人導入 Outlook
將保存在您計算機上的聯繫人文件導入 MS Outlook 的下一階段不需要任何第三方工具。 它可以通過 MS Outlook 的內置功能直接完成。
這些是您需要遵循的步驟:
- 啟動 MS Outlook 並使用您首選的電子郵件帳戶登錄。
- 單擊位於 MS Outlook 窗口左窗格底部的“更多”按鈕。 按鈕一般用 3 個點“……”表示。
- 從顯示的列表中單擊“文件夾”按鈕。
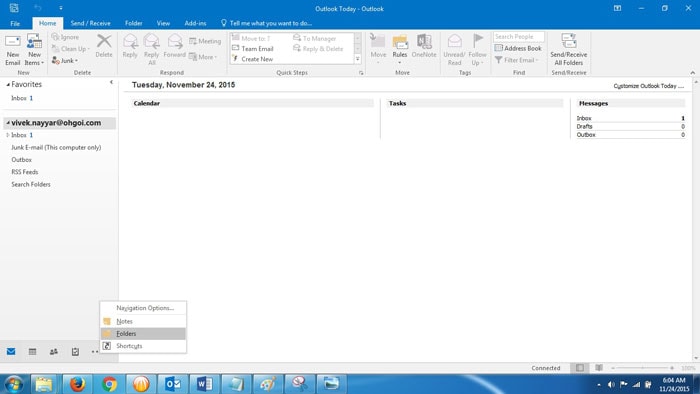
- 同樣,在左側窗格中,您將獲得一個選項來選擇“聯繫人(僅限此計算機)”按鈕。
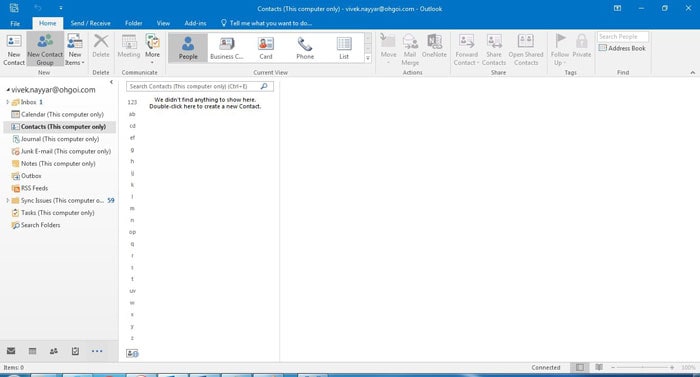
- 現在轉到 Outlook 窗口頂部的“文件”菜單。
- 現在單擊將出現在下一個窗口的左窗格中的“打開和導出”按鈕。
- 現在從右窗格中單擊“導入/導出”。

- 在導入和導出嚮導框中,您將獲得多個選項可供選擇,選擇“從另一個程序或文件導入”,然後單擊“下一步”按鈕。
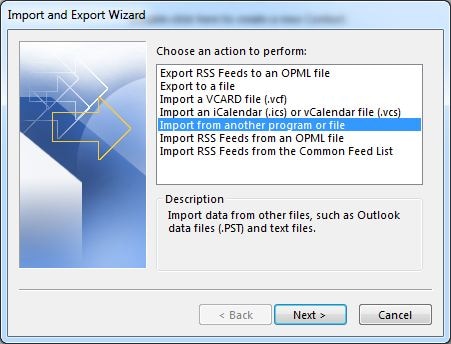
- 在下一個菜單中,您將獲得一個選項來選擇要從中導入的文件類型,選擇“逗號分隔值”。
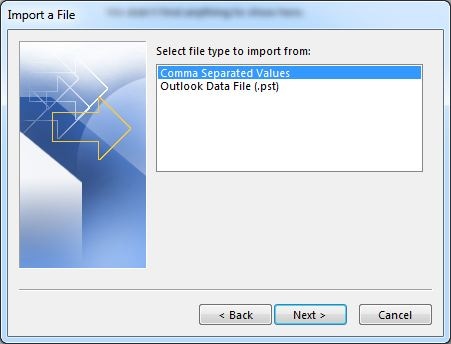
- 在選項下,單擊要對重複聯繫人執行的適當操作。 為了更安全,請選擇“允許創建重複項”。

- 在選擇目標文件夾的下一個菜單中,選擇“聯繫人(僅限此計算機)”選項。
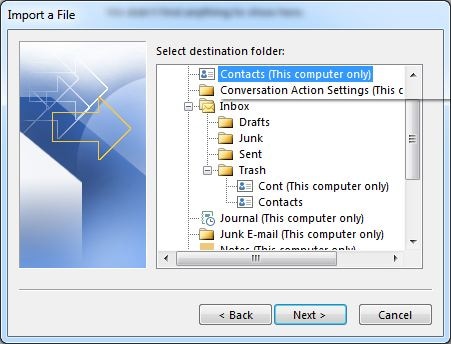
- 進行任何更改後按“完成”按鈕。

- 等到聯繫人與 MS Outlook 同步。

- 恭喜! 您已完成將 iCloud 聯繫人導入 Outlook 的最後一步。
