如何將 iPhone 聯繫人導出到 VCF|vCards
- 1.將聯繫人從 iPhone 提取到 CSV
- 2.將 iPhone 聯繫人從 iTunes 備份導出到 VCF/vCard
- 3.將 iPhone 聯繫人從 iCloud 備份導出到 VCF/vCard
這裡有我的建議。 DrFoneTool – 數據恢復 (iOS),一款功能強大的 iPhone 數據恢復工具,100% 安全和專業。它有助於從 iPhone 查找聯繫人並將其導出到您的 PC 或 Mac,並且它只讀取您的數據,從不記住或修改您的數據。 您始終是 iPhone 數據的唯一所有者。 更重要的是,它為您提供了三種將 iPhone 聯繫人導出為 vCard 的方法:直接從 iPhone 導出,或從 iTunes 備份導出,或從 iCloud 備份導出。

DrFoneTool – 數據恢復 (iOS)
從 iPhone SE/3S Plus/6S/6 Plus/6/6S/5C/5/5S/4/4GS 恢復聯繫人的 3 種方法!
- 直接從 iPhone、iTunes 備份和 iCloud 備份中恢復聯繫人。
- 檢索聯繫人,包括號碼、姓名、電子郵件、職位、公司等。
- 全面支持 iPhone 6S、iPhone 6S Plus、iPhone SE 和最新的 iOS 9!
- 恢復因刪除、設備丟失、越獄、iOS 9 升級等而丟失的數據。
- 有選擇地預覽和恢復您想要的任何數據。
1.將聯繫人從 iPhone 提取到 CSV
步驟 將您的iPhone連接到計算機
在執行任何其他操作之前,請將您的 iPhone 連接到計算機,然後運行該程序。 然後你會得到下面的 iPhone 主界面。

步驟 掃描你的 iPhone 上的聯繫人
選擇文件類型“聯繫人”,然後單擊主窗口上的“開始掃描”按鈕。 然後 DrFoneTool 將開始自動掃描您的 iPhone。

步驟 將 iPhone 聯繫人導出到 vCard/VCF 文件
當程序完成掃描時,它會給你一個掃描報告。 在報告中,您 iPhone 上的所有數據都顯示在類別中,選擇類別“聯繫人”,預覽它們以進行檢查。 要將 iPhone 聯繫人導出到 vCard,請選擇它們並單擊“恢復到計算機”。 您可以輕鬆地將它們作為 VCF 文件導出到您的計算機。
有關如何直接從 iPhone 恢復數據的視頻
2.將 iPhone 聯繫人從 iTunes 備份導出到 VCF/vCard
步驟 選擇要提取的 iTunes 備份
當您在這裡時,在運行程序後單擊主窗口頂部的“從 iTunes 備份文件中恢復”。 然後你會在下面看到一個窗口。 您計算機上的所有 iTunes 備份文件都已找到。 為您的 iPhone 選擇一個,然後單擊“開始掃描”開始提取它。

步驟 將 iPhone 備份聯繫人提取到 VCF/vCard
掃描將花費您幾秒鐘的時間。 之後,您的 iPhone(支持 iOS 9)上的所有數據將被提取並顯示在類別中。 單擊“聯繫人”以檢查您的聯繫人,然後單擊“恢復到計算機”將它們導出為計算機上的 vCard/VCF 文件。
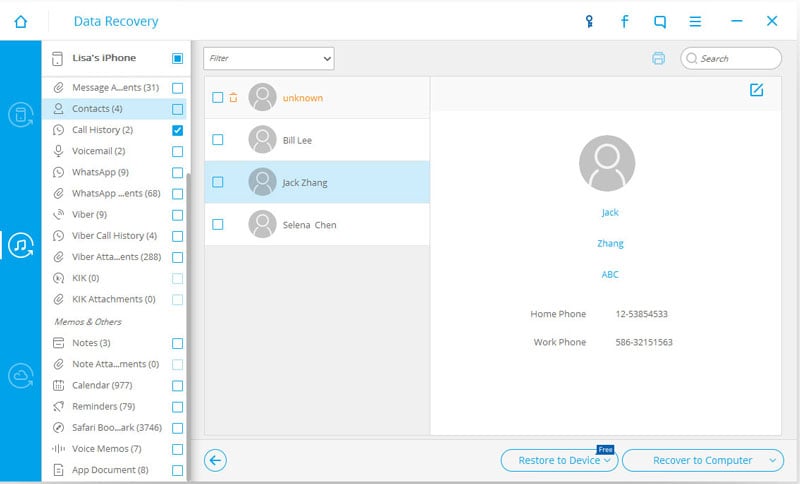
有關如何從 iTunes 備份中恢復 iPhone 聯繫人的視頻
3.將 iPhone 聯繫人從 iCloud 備份導出到 VCF/vCard
步驟 登錄您的iCloud帳戶
在您的計算機上啟動 DrFoneTool 後,單擊“從 iCloud 備份文件中恢復”。然後登錄您的 iCloud 帳戶。

步驟 下載iCloud備份文件
登錄 iCloud 後,DrFoneTool 將在此處顯示所有 iCloud 備份文件,您需要選擇要恢復的文件,然後單擊“下載”按鈕。

步驟 選擇要掃描的文件類型
下載完成後,您現在可以掃描您的備份數據,為了節省時間,只需選擇文件類型“聯繫人”,然後單擊“下一步”,DrFoneTool 現在正在掃描您的備份數據。稍等幾分鐘。

步驟 將您的 iCloud 聯繫人導出到計算機
掃描完成後,單擊左側的“聯繫人”類別並預覽要導出的內容,然後單擊“恢復到計算機”將聯繫人導出為計算機上的 vCard/VCF 文件。

有關如何從 iCloud 備份中恢復 iPhone 聯繫人的視頻
最新文章

