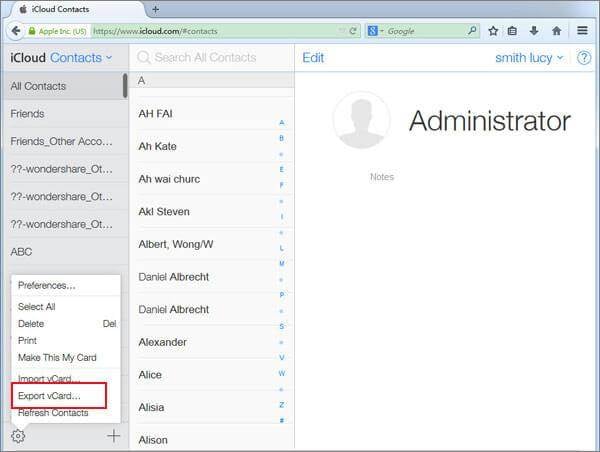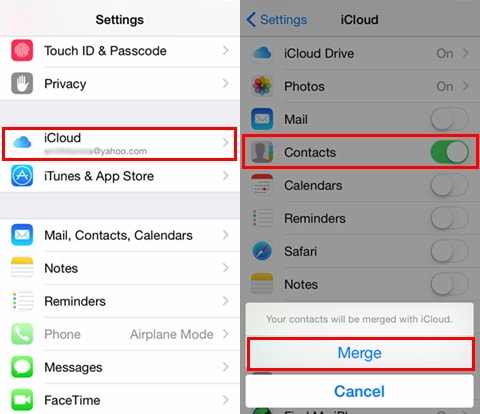從 iCloud 檢索聯繫人的四大方法
如果您不小心從 iPhone 中刪除了聯繫人,那麼您應該立即從 iPhone 中恢復它們,否則您將永遠丟失它們。 但是,如果您事先已將聯繫人備份到 iCloud,那麼您可以嘗試以下解決方案從 iCloud 備份文件中恢復聯繫人。 查看以下詳細信息,了解如何從 iCloud 中檢索聯繫人。 下次你也可以試試備份 iPhone 通訊錄 沒有 iCloud,它更靈活且易於訪問。
此外,對於每個 iCloud 帳戶,我們只能獲得 5 GB 的免費存儲空間。 您可以查看這 14 個提示以獲得更多信息 iCloud存儲 或修復 iPhone/iPad 上的 iCloud 存儲空間已滿。
解決方案 1. 預覽並有選擇地從 iCloud 同步文件中恢復聯繫人
如果您刪除了 iPhone 上的一些重要聯繫人,而不是 從舊的 iCloud 備份恢復,您應該只從舊的 iCloud 備份中檢索所需的聯繫人。 如果您堅持恢復您的 iPhone,那麼您可能會丟失一些當前存在於您的 iPhone 上的數據。 DrFoneTool – 數據恢復 (iOS) 將掃描您的 iCloud 同步文件並允許您預覽所需的聯繫人。 然後,您只需要選擇所需的並從 iCloud 備份文件中檢索它們。

DrFoneTool – 數據恢復 (iOS)
下載 iCloud 備份並從備份文件中提取聯繫人
- 通過掃描您的 iPhone、提取 iTunes 和 iCloud 同步文件來恢復 iPhone 數據。
- 預覽並有選擇地從 iPhone、iTunes 和 iCloud 同步文件中恢復您想要的內容。
- 修復iOS正常,不會丟失恢復模式、iPhone變磚、白屏等數據。
- 適用於所有 iOS 設備。 兼容最新的 iOS 15。

步驟 選擇恢復模式
當您在計算機上運行 DrFoneTool 時,請移至數據恢復部分。

將您的 iPhone 連接到計算機並選擇從 iCloud 同步文件中恢復。 然後,您應該使用您的 iCloud 帳戶登錄。

步驟 在 iPhone 設備上下載並掃描您的 iCloud 同步文件以獲取其中的數據
登錄後,該程序將自動檢測您帳戶中的 iCloud 同步文件。 之後,將顯示一個 iCloud 同步文件列表。 選擇您要從中獲取聯繫人的聯繫人,然後單擊“已下載”菜單下的按鈕進行下載。 在彈出窗口中,您可以選擇僅下載聯繫人。 這將節省您下載 iCloud 同步文件的時間。

步驟 從 iCloud 預覽和恢復聯繫人
掃描後,您可以詳細預覽從 iCloud 同步文件中提取的數據。 選擇“聯繫人”,您可以詳細檢查每個項目。 勾選您要恢復的,然後單擊“恢復”按鈕,一鍵將其保存在您的計算機上。 就這樣。 您已從 iCloud 獲取聯繫人。

解決方案 3. 使用 iCloud 備份文件恢復您的 iOS 設備(需要 iOS 設備)
要從 iCloud 恢復聯繫人,不推薦這種方式。 但是,如果您想恢復的不僅僅是聯繫人,或者恢復到新設備,這是一個不錯的選擇。 它可以幫助將整個 iCloud 備份恢復到您的設備,如聯繫人、消息、筆記、照片等。 讓我們在下面看看它是如何工作的。
步驟 抹掉所有內容和設置
首先,您需要擦除設備上的所有內容和設置:點擊設置 > 常規 > 重置 > 擦除所有內容和設置。

步驟 從 iCloud 備份文件中檢索聯繫人
然後您的設備將重新啟動並要求您進行設置。 選擇從 iCloud 備份恢復 > 登錄您的帳戶 > 選擇要恢復的備份。

如果您不想擦除 iPhone 上的所有數據,也可以使用 DrFoneTool – 數據恢復 (iOS)。 從 iCloud 同步文件中恢復數據後,它將保留設備上的現有數據。
解決方案 4. 將 iCloud 聯繫人作為 vCard 文件導出到您的計算機
如果您打算將 iPhone 換成 Android 手機或其他類型的手機,您可能需要將聯繫人從 iCloud 備份導出到您的計算機。 Apple 允許您將 iCloud 備份中的聯繫人導出為 vCard 文件。 看看怎麼做:
步驟 登錄iCloud
啟動網絡瀏覽器並打開 www.icloud.com。 然後使用您的 iCloud 帳戶登錄。 然後你可以看到 通訊錄.

步驟 將聯繫人導出為 vCard 文件
點擊“聯繫人”打開通訊錄。 然後,單擊左下角的堵塞圖標。 在下拉列表中,選擇“導出 vCard…” 將聯繫人從 iCloud 檢索到您的計算機後,您可以嘗試 DrFoneTool – 電話管理器 至 將聯繫人導入您的 iPhone.