從 PC 控制 Android 必須知道的 4 種方法
“如何從 PC 控制 Android 手機? 我打算讓我的電腦和安卓設備保持同步以提高工作效率,但我不知道該怎麼做。 我最終能做些什麼來從 PC 控制我的 Android 智能手機?”
絕大多數用戶都可以使用計算機和智能手機。 這就是為什麼能夠從另一個設備控制一個設備以輕鬆共享數據和個人信息更加方便。 Android 和 Windows 在各自設備的操作系統市場份額上佔有一席之地。 在本指南中,我們將分享從 PC 控制 Android 手機的各種方法。

第 2 部分。 通過 USB 從 PC 控制 Android 手機 – MirrorGo:
互聯網上有大量的模擬器或第三方應用程序可讓您從 PC 完全控制 Android 手機。 但是,大多數此類平台運行緩慢,並導致手機和計算機都存在惡意軟件感染風險。
Wondershare MirrorGo 通過提供可靠性和快速界面來管理從一個設備到另一個設備的內容,涵蓋了所有方面。 該應用程序可在 Android 和 iOS 上使用。 此外,它還可以讓您控制目標設備,因為您可以在更大的 PC 屏幕上打開手機應用程序。

Wondershare MirrorGo
將您的安卓設備鏡像到您的計算機!
- 在 Android 設備上截取屏幕截圖並立即將它們保存在您的計算機上。
- 將文件從 PC 拖放到手機上,沒有任何限制。
- 使用該應用程序玩遊戲、打開演示文稿,甚至觀看電影。
首先,您需要在 Windows PC 上下載該應用程序。 完成後,請按照以下分步指南了解如何從 PC 控制 Android 手機。
第 1 步:打開應用程序並將 Android 設備連接到 PC
在計算機上安裝應用程序後,只需運行 MirrorGo。 下一步是使用 USB 數據線將手機連接到 PC。 連接設備後,請確保從 USB 設置中啟用了文件傳輸選項。

第 2 步:自定義 Android 手機設置
從 Android 手機點擊設置並訪問關於手機選項。 從列表中找到開發者模式並點擊 7 次。 Android 設備進入開發者模式後,進入附加設置並打開 USB 調試,這將使您能夠從 PC 控制設備

第 3 步:從 PC 控制您的 Android 設備
前往 MirrorGo 的界面,您將能夠查看手機屏幕。 從那裡,您可以控制設備、打開任何應用程序或傳輸文件。

第 3 部分。 使用 AirDroid 從 PC 控制 Android 手機
還有另一個名為 AirDroid 的應用程序可以讓您輕鬆地從 PC 遠程控制您的 Android 設備。 該應用程序速度很快,並且具有流暢的 GUI。 您可以使用 Web 客戶端和桌面客戶端訪問 Android 手機的內容。 平台使用方法如下:
- 分別在手機和 PC 上下載並安裝 AirDroid 應用程序和桌面客戶端。 此外,登錄您的 AirDroid 帳戶;
- 打開桌面客戶端,點擊左側的雙目圖標;
- 選擇您的安卓設備;
- 從菜單中,單擊遠程控制選項。
- 點擊Start-Root權限並通過USB線連接您的Android設備,同時從開發人員選項菜單啟用USB調試;
- 它將允許您遠程管理 Android 設備。

第 4 部分。是否有另一種方法可以從 PC 控制 Android?
如果上述選擇不適合您,並且您想查看其他一些選項來控制,那麼這就是適合您的部分。 在這裡,我們將提到兩個可靠平台的實用程序,它們將為您提供從 PC 控制 Android 的方法。 兩項服務如下:
- 的TeamViewer
- 空氣更多
- Vysor
1. 團隊查看器:
您可以訪問 TeamViewer 服務,從您的計算機遠程控制 Android 和 iOS 設備。 該服務非常快速和安全。 在使用 TeamViewer 從 PC 遠程控制 Android 手機時,您不必擔心數據被洩露。
該平台允許從您的辦公室或桌面訪問您的 Android 設備的內容。 其中包括文檔、圖像,以及最重要的 Android 應用程序。 此外,如果您是非商業用戶,那麼您可以輕鬆地將文件傳輸到設備或從設備傳輸文件。

2.愛莫爾:
AirMore 是一個網絡客戶端,它是一個移動設備管理工具,您可以使用它通過 PC 瀏覽您的 Android 手機的內容。 該平台為用戶提供流暢的查看照片。 這意味著您可以一鍵將圖像從 Android 導入和導出到 PC。
此外,AirMore 可以讓您無線管理文件、備份和恢復數據。 該服務也適用於 Apple iOS 設備。
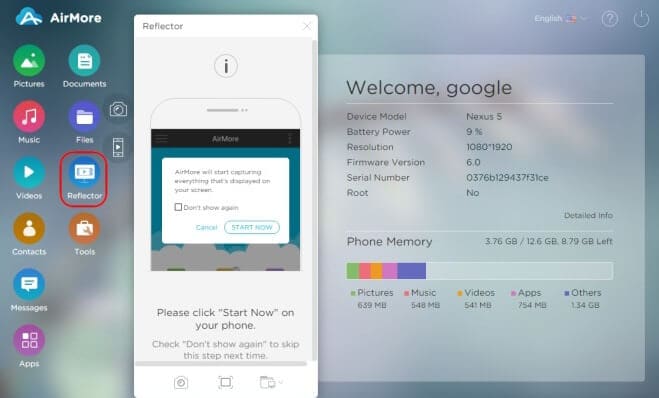
3.維索
沒有什麼比同時管理兩個設備(例如 PC 和 Android)更煩人的了。 在專業設置中,一個小錯誤可能是災難性的。 從 PC 控製或管理 Android 手機將為您提供更多的喘息空間來執行您的個人和專業活動。
您可以使用 Vysor 應用程序從 PC 完全控制您的 Android 手機。 在本節中,我們將展示通過 Vysor 應用程序通過 USB 從 PC 控制 Android 設備的方法:
- 要啟用該方法,您需要安裝適用於 Windows 的 ADB 驅動程序。 這些驅動程序是 Google USB 驅動程序。 當您打算在 PC 上使用 Android 設備執行 ADB 調試時,它們會派上用場;
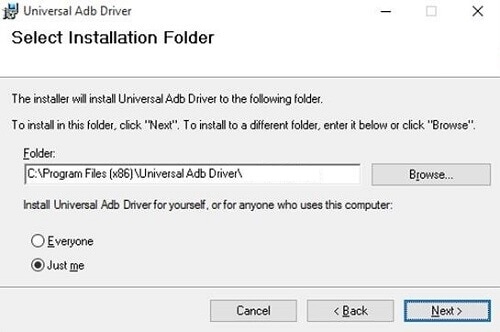
- 拿起您的 Android 設備並啟用 USB 調試,這將允許從您的計算機連接到手機。 您需要通過 USB 數據線連接 Android 手機並從“設置”菜單訪問“開發者選項”;
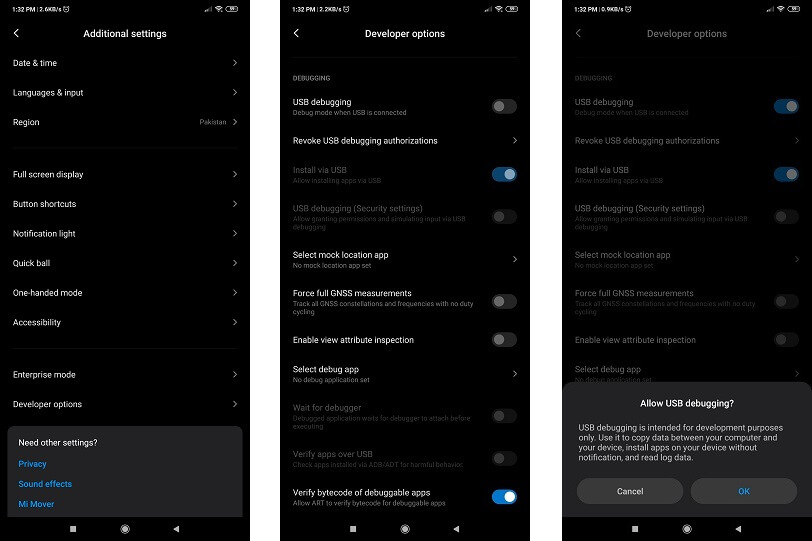
- 現在訪問您的 Google Chrome 瀏覽器的應用商店。 將 Vysor 擴展從那裡添加到瀏覽器並啟動它;
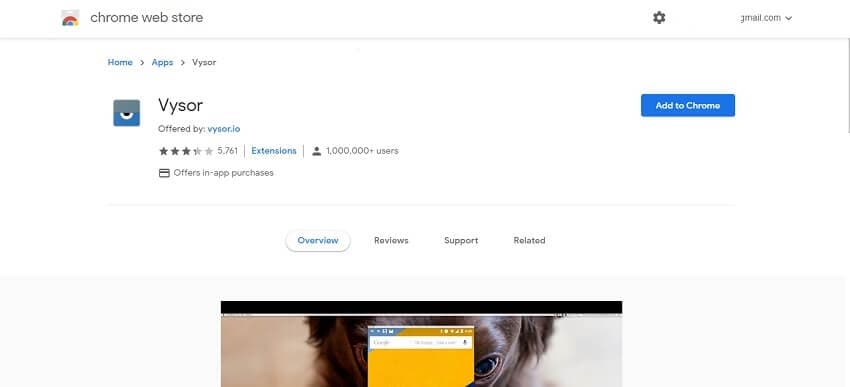
- 點擊界面中的查找設備並選擇您的安卓手機;
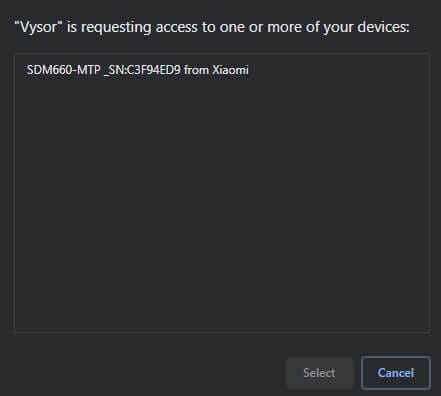
- 桌面應用程序將自動在您的 Android 手機上安裝 Vysor;
- 您將能夠使用 Vysor 從您的 PC 訪問 Android 手機。
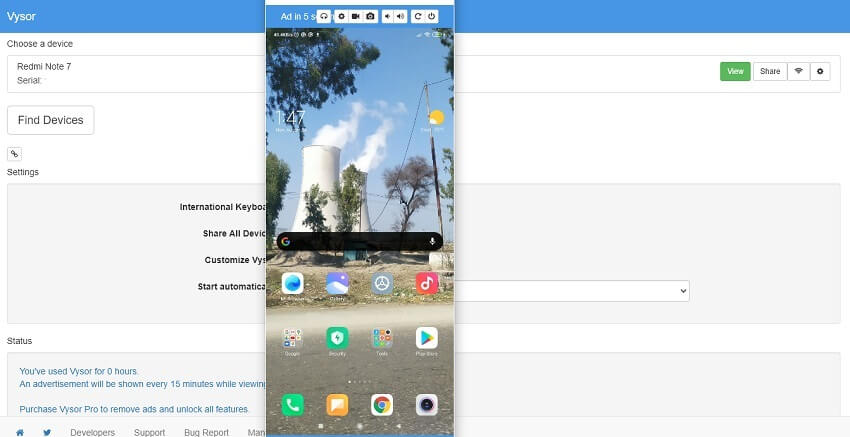
結論:
如前所述,能夠從台式計算機的範圍內管理智能手機非常方便。 它可以節省時間,而且 PC 的更大屏幕也有其自身的優勢。 但是,只需要訪問那些為您的 Android 設備和 PC 的內容提供完全安全性的選項。 我們在本指南中共享的有關平台的信息是可靠的,並提供了一種從 PC 控制 Android 的快速方法。