從 PC 遠程控制 iPhone 的 4 大應用程序
您可以從 PC 控制您的 iPhone/iPad 嗎?
如今,雲存儲平台使將所有設備同步在一起並將數據保存在一個地方變得更加容易。 但是,如果您想從 PC 訪問您的 iPhone/iPad,該怎麼辦。 有幾種情況,用戶需要從 PC/筆記本電腦遠程訪問他們的 iPhone,但不知道正確的方法來完成這項工作。
不幸的是,iPhone 和 PC/筆記本電腦都沒有預裝支持遠程訪問的功能。 這意味著如果你想遠程 從PC控制iPhone,您必須使用專門為此目的設計的專用軟件。 在今天的文章中,我們匯總了三個最有用的工具列表,您可以使用這些工具從 PC 遠程訪問和控制您的 iPhone。
第 1 部分:使用 TeamViewer 從 PC 遠程控制 iPhone
的TeamViewer Quicksupport 是一個功能齊全的遠程控制解決方案,具有多種功能。 您可以在您的 PC 上安裝該軟件並輕鬆訪問您的 iPhone。 最新版本的 TeamViewer 具有專用的屏幕共享功能,可讓您與他人共享 iPhone 的屏幕並讓他們監控您的活動。
但是,TeamViewer 只能用於監控目的,因為您無法通過 PC 完全控制 iPhone。 您只能在 iPhone 的屏幕上看到正在發生的事情。 對於在 iPhone 上遇到技術故障並需要向技術人員或朋友解釋的人來說,這是一個合適的選擇。
因此,您可以與相應的人共享您的屏幕,讓他們為您提供有效的解決方案,而不是抱怨故障。 要使用 TeamViewer 進行 iOS 屏幕共享,您的 iDevice 上必須運行 iOS 11 或更高版本。 此外,您必須在遠程設備上安裝最新的 TeamViewer 13。
下面介紹如何使用 TeamViewer 的“屏幕共享”功能進行遠程訪問。
步驟1 – 在您的 iPhone/iPad 上安裝 TeamViewer Quicksupport。 啟動應用程序,它會自動為您的 iDevice 生成一個唯一 ID。
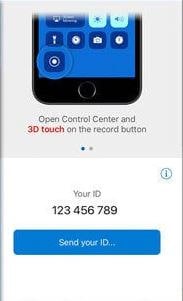
步驟2 – 現在,在您的 PC 上打開 TeamViewer,然後單擊左上角的“遠程控制”。
步驟3 – 輸入您在第一步中生成的 ID,然後單擊“連接”。
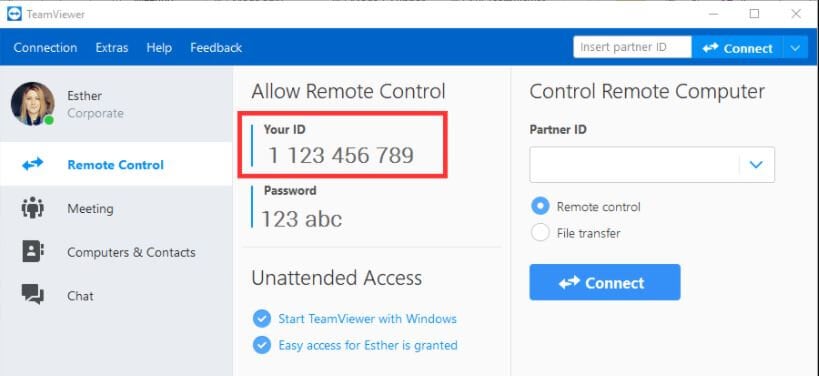
步驟4 – 您必須在您的 iDevice 上啟用“屏幕鏡像”功能。 為此,請向下滑動並從“控制中心”中選擇“屏幕鏡像”。
而已; 兩個設備上都會打開一個聊天窗口,您將能夠在筆記本電腦上看到 iPhone 的屏幕。
第 2 部分:使用 Veency 從 PC 遠程控制 iPhone
Veency 是一款遠程控制軟件,主要設計用於從 PC 控制 iPhone/iPad。 與 TeamViewer 不同的是,該軟件支持屏幕共享,並允許用戶通過 PC 本身控制 iPhone 的全部功能。
這意味著您幾乎可以在 iPhone 上進行所有操作,無論是鎖定/解鎖設備、更改圖標大小、瀏覽圖庫,甚至是在不觸碰 iPhone 的情況下啟動應用程序。 Veency 唯一的缺點是它只能與越獄的 iPhone 一起使用。
因此,如果您對越獄 iPhone 不滿意,則必須堅持使用 TeamViewer 或尋找其他解決方案來從計算機遠程訪問 iPhone。 此外,Veency 在兩個設備之間建立連接。 您可以安裝任何 VNC 客戶端,例如 UltraVNC、Chicken VNC 和 Tight VNC,以使用 Veency。 按照這些說明使用 Veency 從 PC 遠程控制您的 iPhone。
步驟1 – 在您越獄的 iPhone 上啟動 Cydia Appstore 並蒐索 Veency。
步驟2 – 在您的 iPhone 上安裝該應用程序。 請記住,該應用程序將自動開始在後台運行,您可能不會在主屏幕上看到它的圖標。
步驟3 – 在後台運行 Veency 時,轉到設置>Wifi 以檢查您的 iPhone 的 IP 地址。
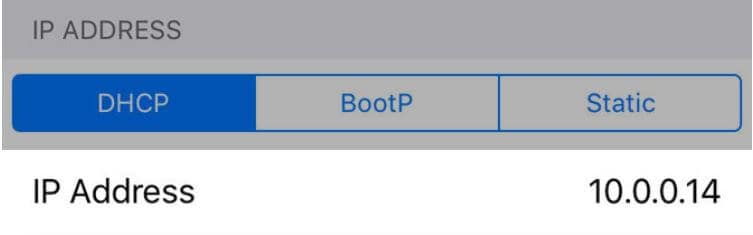
步驟4 – 現在,在 PC 上的 VNC 客戶端中輸入 IP 地址,然後單擊“連接”。
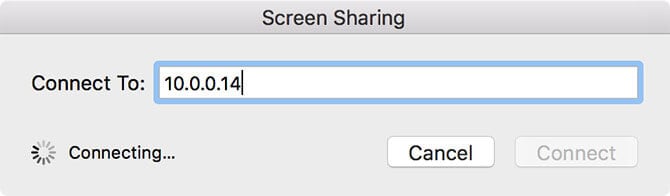
步驟5 – 如果連接成功建立,您將在 iPhone 上收到連接請求。 接受請求,您的 iPhone 屏幕將在您桌面上的 VNC 客戶端中復制。
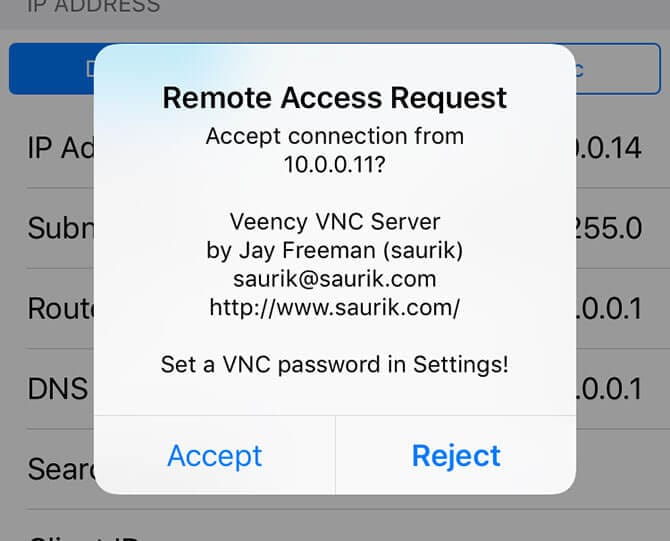
第 3 部分:通過 Apple Handoff 從 PC 遠程控制 iPhone
最後,如果你有一部未越獄的 iPhone,只想將它連接到你的 Macbook,你也可以使用蘋果官方的 Handoff 功能。 這是 iOS 8 附帶的一項專用功能,可幫助許多用戶在不同的 iDevice 上執行相同的任務。
但是,此功能有幾個限制。 與 Veency 不同,您將無法從 PC 完全控制 iPhone。 使用 Apple Handoff,您將能夠在 PC 上執行以下任務。
使用 Macbook 上的聯繫人應用程序接聽和撥打電話。
在您的 Macbook 上繼續您在 iPhone 上啟動的 Safari 瀏覽會話。
使用 iMessages 和 Macbook 上的傳統 SMS 應用程序從 Macbook 發送和查看消息。
添加新筆記並將它們與您的 iCloud 帳戶同步。
按照這些說明 從 PC 遠程訪問 iPhone 使用 Apple Handoff。
步驟1 – 首先,您必須在 Macbook 上啟用“Apple Handoff”。 為此,請轉到“系統偏好設置”>“常規”>“允許在此 Mac 和您的 iCloud 設備之間進行切換”。
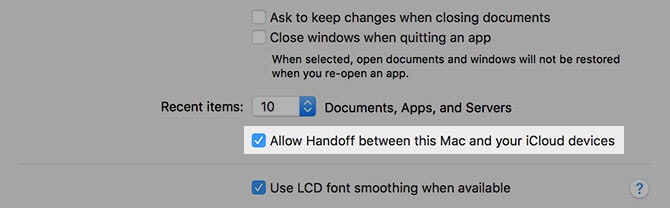
步驟2 – 確保您已在兩台設備上使用相同的 iCloud ID 登錄。 現在,從底部向上滑動以調出“app-switcher”並單擊“Handoff”圖標。 你會自動在 Macbook 的右下角看到一個圖標。
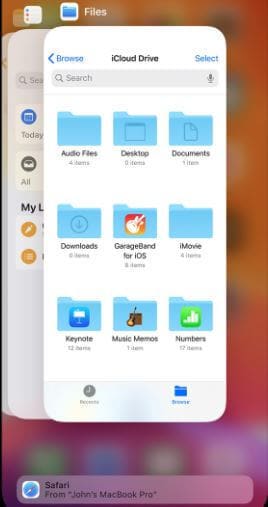
第 4 部分:使用 MirrorGo 從 PC 控制 iPhone
您可能想從計算機控制您的 iPhone。 MirrorGo 是您的不錯選擇。 它允許您將手機屏幕投射到 PC 並使用鼠標操作來控制 iPhone。

Wondershare MirrorGo
從您的計算機控制您的 iPhone!
- 鏡子 帶有 MirrorGo 的 PC 大屏幕上的 iPhone 屏幕。
- 逆轉 控制 電腦上的 iPhone。
- 商店 截圖 從 iPhone 到 PC。
- 查看多個 通知 同時不接電話。
您可以輕鬆地將 iPhone 屏幕以無線方式鏡像到 PC。
- 確認 iPhone 和 PC 使用相同的 Wi-Fi 連接,即在同一網絡中。

- 開始鏡像。

結論
這些是一些遠程技術 從PC控制iPhone. 由於這些方法中的每一種都提供不同的功能,因此您可以根據自己的要求進行比較並選擇合適的方法。 例如,如果您想從 PC 上完全控制您的 iPhone 並擁有一部越獄的 iPhone,您可以使用 Veency 來完成這項工作。 另一方面,如果您不願意越獄您的 iPhone 並且對有限的功能感到滿意,您可以在 TeamViewer 或 Apple Handoff 之間進行選擇。

