使用/不使用 iTunes 從 DFU 模式恢復 iPhone/iPad/iPod
DFU模式 代表設備固件升級。 在此模式下,您的 iPhone/iPad/iPod 只能與 iTunes 交互並通過您的 PC/Mac 從中獲取命令。 (這裡是快速瀏覽 如何進入和退出 iOS 設備的 DFU 模式.)
在本文中,我們將討論如何以兩種不同的方式從 DFU 模式恢復 iPhone,一種會導致數據丟失,另一種會保護您的數據並防止數據丟失。
iPhone DFU 恢復意味著更改/升級/降級 iPhone/iPad/iPod 上的固件。
繼續前進,現在讓我們更多地了解 iPhone/iPad/iPod 上的 DFU 模式恢復,以及如何在使用和不使用 iTunes 的情況下從 DFU 模式恢復 iPhone。
第 1 部分:使用 iTunes 從 DFU 模式恢復 iPhone/iPad/iPod(數據丟失)
iTunes 由 Apple Inc. 專門設計和開發,用於管理 iPhone/iPad/iPod。 許多人更喜歡它而不是其他軟件來管理他們的 iOS 設備和保存在其中的數據。 所以當談到 iPhone DFU 恢復時,我們經常依賴 iTunes。
如果您希望使用 iTunes 從 DFU 模式恢復您的 iPhone/iPad/iPod,您可以仔細按照以下步驟操作。
注意:這種使用 iTunes 從 DFU 模式恢復 iOS 設備的方法非常簡單,但可能會導致數據丟失。 因此,在您開始考慮使用此方法之前,請完全確定。
第 1 步。將其關閉並將您的 iPhone/iPad/iPod 連接到下載並安裝了最新版本 iTunes 的 PC 或 Mac。

第 2 步。 按住主屏幕按鈕,直到 iPhone/iPad/iPod 屏幕顯示 DFU 模式屏幕,如下面的屏幕截圖所示。 然後鬆開主頁按鈕。
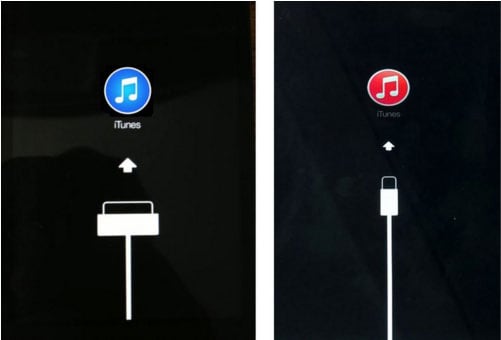
第 3 步。iTunes 將自行打開並在 DFU 模式下檢測您的 iPhone/iPad/iPod。 它還將在其屏幕上向您顯示一條消息。 在出現的彈出消息中,單擊“還原 iPhone”,然後再次單擊“還原”,如下面的屏幕截圖所示。
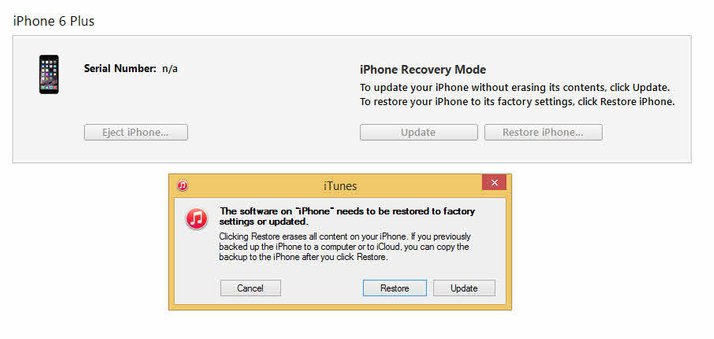
這就對了。 您的 iPhone 將從 DFU 模式恢復並自動重啟。 但是,如上所述,此過程將清除 iPhone/iPad/iPod 中保存的所有數據。 是的,你聽到的是對的。 使用 iTunes 進行 iPhone DFU 恢復會導致數據丟失,您將從之前備份的 iTunes/iCloud 文件中恢復丟失的數據。
儘管如此,我們為您提供了另一種非常有效的 DFU 模式恢復方法,它不會導致任何數據丟失並在幾秒鐘內解決問題。
第 2 部分:在沒有 iTunes 的情況下從 DFU 模式恢復 iPhone/iPad/iPod(無數據丟失)
可以在不丟失數據的情況下恢復 iPhone DFU,方法如下! DrFoneTool – 系統修復 (iOS) 能夠修復任何類型的 iPhone/iPad/iPod 系統錯誤並使您的設備恢復正常運行狀態。 無論您的 iOS 設備卡在 DFU 模式、Apple 標誌還是面臨黑屏/藍屏死機/凍結屏幕,DrFoneTool – 系統修復 (iOS) 都可以修復它,最好的部分是沒有丟失您寶貴的風險數據。
DrFoneTool 的 iOS 系統恢復可確保以簡單直觀的步驟安全快速地恢復系統。 該工具包受 Mac 和 Windows 支持,並與 iOS 15 完全兼容。

DrFoneTool – iOS 系統恢復
修復 iPhone 卡在 DFU 模式而不丟失數據!
- 修復各種iOS系統問題,如恢復模式,白色Apple徽標,黑屏,啟動時循環等。
- 讓您的 iOS 設備輕鬆退出 DFU 模式,完全不會丟失數據。
- 適用於所有型號的iPhone,iPad和iPod touch。
- 與最新的 Windows 或 Mac、iOS 完全兼容
想使用 DrFoneTool – 系統修復 (iOS)? 立即在其官方網站上免費試用!
現在讓我們看看如何使用系統修復從 DFU 模式恢復 iPhone 以防止數據丟失:
步驟 1. 在您的 Windows 或 Mac 上下載並安裝 DrFoneTool 工具包。 啟動程序並在其主頁/主界面上選擇“系統修復”,如下所示。

第 2 步。現在將 iPhone/iPad/iPod 連接到 PC 或 Mac。 等到 DrFoneTool 工具包識別設備,然後點擊“標準模式”。

第 3 步。現在在第三步中,如果您的 iPhone 已經處於 DFU 模式,您將被引導到下一步。 如果沒有,您可以按照以下說明在您的 iPhone/iPad/iPod 上進入 DFU 模式。

第 4 步。在此步驟中,您必須為您的 iPhone/iPad/iPod 下載最合適的固件。 為此,請提供您的 iOS 設備詳細信息和固件版本詳細信息,如下面的屏幕截圖所示。 您填寫完所有字段後,單擊“開始”並等待固件開始通過 DrFoneTool – 系統修復 (iOS) 在您的 iOS 設備上下載。

步驟 5。 現在在 DrFoneTool – 系統修復 (iOS) 屏幕上,您可以查看固件下載過程的狀態,如下所示。 不要斷開您的設備或單擊“停止”,因為您的固件下載會中斷。

第 6 步。下載固件後,DrFoneTool – 系統修復 (iOS) 將開始在您的 iPhone/iPad/iPod 上安裝它。 此過程也稱為修復您的 iOS 設備。 此過程可能需要幾分鐘,因此請耐心等待,不要斷開 iPhone/iPad/iPod。

第 7 步。一旦 DrFoneTool – 系統修復 (iOS) 完成恢復 iPhone/iPad/iPod 的任務,它將在屏幕上顯示一條消息,說明您的 iOS 設備操作系統是最新的並已修復。 此外,您的 iOS 設備將自動重啟到主屏幕/鎖定屏幕。

很簡單,對吧? 正如我們之前提到的,使用 DrFoneTool – 系統修復 (iOS) 非常簡單,您可以坐在舒適的家中完成。 您無需依賴任何技術協助或支持即可使用此工具包進行 iPhone DFU 恢復。
DFU 模式恢復以及如何從 DFU 模式恢復 iPhone 可能看起來很複雜,但在 DrFoneTool – 系統修復 (iOS),它們變得簡單而有效。 我們真誠地推薦大家立即下載並在您的 PC/Mac 上安裝 DrFoneTool 工具包,因為它被來自世界各地的用戶和專家評為最好的 iOS 管理軟件。
請讓我們知道本指南是否對您有用,如果是,請與您的朋友和家人分享。

