如何將 iPhone 置於 DFU 模式? 檢查這裡!
在對 iPhone 進行故障排除時,DFU 模式通常被用作最後的手段。 這可能是真的,但它也是您在 iPhone 遇到某些問題時可以執行的最有效的功能之一。 例如,在修復根本無法啟動或卡在重啟循環中的 iPhone 時,DFU 模式已被證明是一種非常可靠的解決方案。
如果您希望越獄、取消越獄您的設備,甚至在沒有其他方法工作時簡單地恢復您的設備,DFU 將非常方便。 大多數人更喜歡 DFU 模式而不是恢復模式的主要原因之一是因為它允許您的設備與 iTunes 交互而無需自動升級固件。 因此,使用 DFU 可以讓您在您選擇的任何狀態下恢復您的設備。
在這裡,我們將看看在三種不同的情況下如何進入 DFU 模式。 我們將研究如何在不使用主頁按鈕和電源按鈕的情況下正常將 iPhone 置於 DFU 模式。
- 第 1 部分:如何正常將 iPhone 置於 DFU 模式?
- 第 2 部分:如何在沒有主頁按鈕或電源按鈕的情況下進入 DFU 模式?
- 第 3 部分:如果我的 iPhone 卡在 DFU 模式怎麼辦?
- 第 4 部分:如果我在 DFU 模式下丟失了 iPhone 數據怎麼辦?
第 1 部分:如何正常將 iPhone 置於 DFU 模式?
在我們開始進入 DFU 模式之前,重要的是要了解將手機置於 DFU 模式會導致數據丟失。 因此,在嘗試此操作之前備份您的設備非常重要。 如果需要,您可以嘗試 DrFoneTool – 備份和恢復 (iOS), 一個靈活的 iPhone數據備份工具 它允許您通過 3 個步驟預覽並有選擇地備份和恢復您的 iOS 數據。 這樣,如果出現問題,您就有解決方案。
在 iPhone 上進入 DFU 模式的步驟。
步驟 1: 將您的 iPhone 連接到您的 PC 或 Mac,並確保 iTunes 正在運行。
步驟 2: 按住電源按鈕關閉 iPhone,然後滑動關閉電源
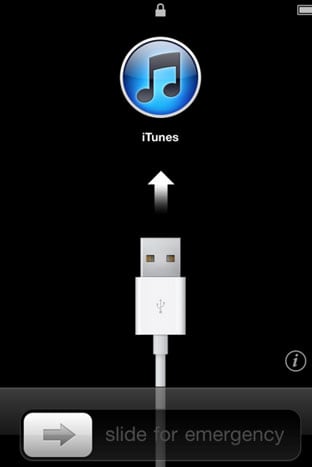
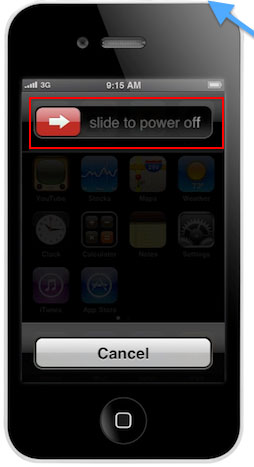
步驟 3: 按住電源鍵 3 秒

步驟 4: 接下來,您需要按住 Home 和 Power (sleep/wake) 按鈕約 10 秒鐘
步驟 5: 然後,鬆開電源按鈕,但繼續按住主頁按鈕 15 秒


這將使您的 iPhone 進入 DFU 模式。 當您將設備連接到 iTunes 時,彈出窗口會告訴您 iTunes 已檢測到處於 DFU 模式的設備。

N/B:您可能需要嘗試幾次才能成功。 如果你到達 3rd 步驟和 Apple 標誌出現,您必須重新開始,因為這意味著 iPhone 已正常啟動。
第 2 部分:如何在沒有主頁按鈕或電源按鈕的情況下進入 DFU 模式?
如果由於某種原因您無法使用主頁按鈕或電源按鈕,您仍然可以嘗試將 iPhone 置於 DFU 模式。 該過程比上述過程稍微複雜一些,但可以完成。
如何將iPhone置於DFU模式
步驟 1: 在您的桌面上,創建一個您將命名為 Pwnage 的文件夾。 在這個最近創建的文件夾中放置最新的 iOS 固件和最新版本的 RedSn0w。 兩個都可以在線下載。 解壓此文件夾中的 RedSn0w zip 文件。
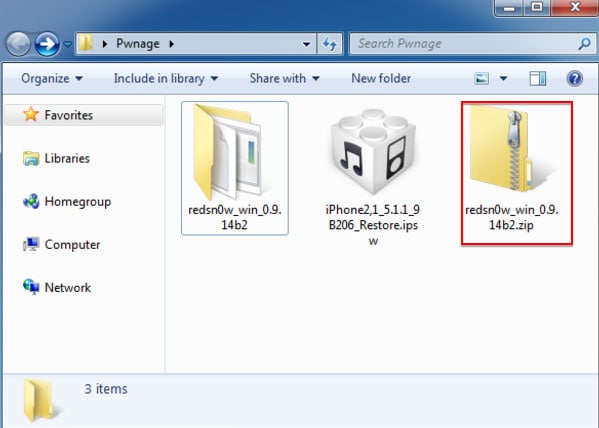
步驟 2: 啟動之前提取的提取的 RedSn0w 文件夾。 您可以通過右鍵單擊 .exe 並從上下文菜單中選擇“以管理員身份運行”來輕鬆完成此操作。
步驟 3: 成功打開文件夾後,單擊“附加”

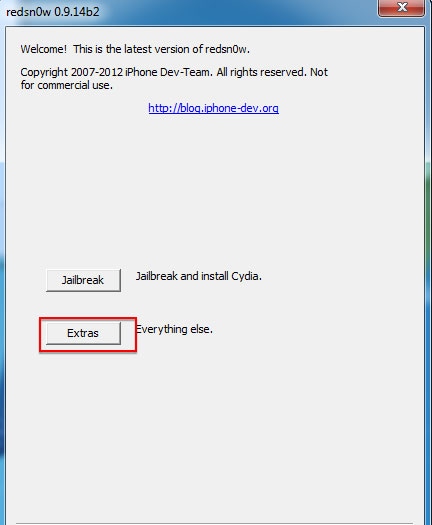
步驟 4: 從結果窗口的 Extra 菜單中,選擇“Even More”
步驟 5: 從結果窗口的更多菜單中選擇“DFU IPSW”

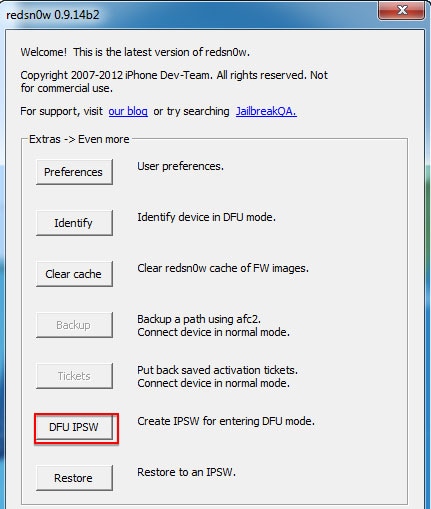
步驟 6: 將出現一個對話框,要求您選擇一個您當前可以在沒有任何黑客攻擊的情況下恢復到的 IPSW。 點擊確定繼續
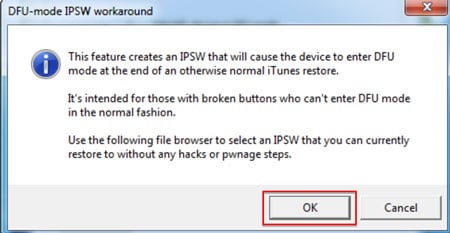
步驟 7: 選擇您在上面步驟 1 中下載的 ispw 固件文件,然後單擊打開
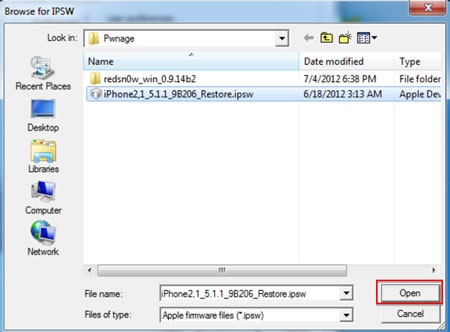
步驟 8: 等待創建 DFU 模式 IPSW
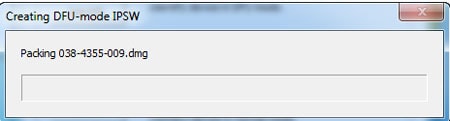
步驟 9: 將出現一個確認成功創建 DFU 模式 IPSW 的對話框
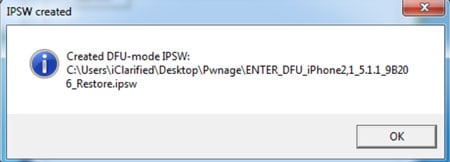
步驟 10: 接下來,啟動 iTunes 並將您的設備連接到您的計算機。 在左側列表中選擇設備。 如果您最近沒有執行備份,這將是創建的好時機。 確保您在摘要上,然後按住 Shift 鍵並單擊“恢復”

步驟 11: 在下一個窗口中,從我們在第一步中創建的文件夾中選擇“Enter-DFU ipsw”,然後單擊“打開”

步驟 12: 這將使您的 iPhone 進入 DFU 模式。 屏幕將保持黑色,根據您選擇的固件,您可以根據需要越獄。
第 3 部分:如果我的 iPhone 卡在 DFU 模式怎麼辦?
實際上,成功地將您的 iPhone 置於 DFU 模式並不總是幸運的。 有用戶表示自己的 iPhone 卡在 DFU 模式,想退出 DFU 模式。 為了解決這個問題,我們想給大家分享一個在不丟失數據的情況下退出DFU模式的方法。
那麼,在這裡我們將向您展示一個強大的系統恢復工具, DrFoneTool – 系統修復. 該程序旨在修復任何類型的 iOS 系統問題並使您的設備恢復正常。 最重要的是,當您的設備卡在 DFU 模式或恢復模式時,它可以取回您的 iPhone 數據。

DrFoneTool – 系統修復
修復 iPhone 卡在 DFU 模式而不丟失數據!
- 修復各種iOS系統問題,如恢復模式,白色Apple徽標,黑屏,啟動時循環等。
- 讓您的 iOS 設備輕鬆退出 DFU 模式,完全不會丟失數據。
- 適用於所有型號的iPhone,iPad和iPod touch。
- 與最新的iOS版本完全兼容。

好吧,讓我們檢查一下如何修復卡在 DFU 模式的 iPhone。
步驟 1: 啟動 DrFoneTool
首先下載並啟動 DrFoneTool。 然後將手機連接到電腦,在界面中選擇“系統修復”。

單擊“標準模式”以啟動系統恢復過程。 或選擇“高級模式”,修復後將刪除手機數據。

步驟 2: 下載您的iPhone固件
為了修復您的 iOS 系統,我們需要下載固件。 在這裡 DrFoneTool 將檢測您的設備並為您提供最新的 iOS 版本。 您只需單擊“開始”,DrFoneTool 將幫助您下載 iPhone 固件。

步驟 3: 修復你的 iPhone 卡在 DFU 模式
幾分鐘後,下載過程將完成。 DrFoneTool 將繼續修復您的 iOS 系統。 通常,此過程大約需要 5-10 分鐘。

因此,根據上面的介紹,修復您的 iPhone 卡在 DFU 模式非常簡單,我們不必再擔心這個了。
視頻教程:如何使用 DrFoneTool 修復 iPhone 卡在 DFU 模式
第 4 部分:如果我在 DFU 模式下丟失了 iPhone 數據怎麼辦?
有些用戶可能在進入 DFU 模式之前忘記備份數據,那麼他們在 iPhone 中的所有數據都將被擦除。 這對我們的用戶來說是一個很大的損失。 您知道聯繫人、消息、照片和其他文件通常對我們非常重要。 那麼,如果我們在 iPhone DFU 模式下丟失了寶貴的數據,我們該怎麼辦。 別擔心,這裡我們為您推荐一個強大的工具: DrFoneTool – 數據恢復 (iOS). 它是世界上第一個 iOS 數據恢復工具,可讓您恢復 iPhone 消息、聯繫人、音樂、視頻、照片、通話記錄、筆記等。 如果您想了解如何使用此程序在 DFU 模式下恢復丟失的 iPhone 數據,那麼您可以閱讀這篇文章: 如何在沒有 iTunes 備份的情況下恢復 iPhone 數據.


