如何將 iPad 放入和退出 DFU 模式? 檢查這裡!
DFU 模式,也稱為設備固件更新模式,可以在您的 iOS 設備上輕鬆訪問,尤其是 iPad DFU 模式。 在 iPad 上進入 DFU 模式的主要目的是更改/升級/降級其上運行的固件版本。 它還可用於在 iPad 上上傳和使用自定義固件變體,以進一步越獄或解鎖設備。
很多時候,用戶對特定的軟件更新不滿意,並希望返回使用以前的版本。 在這種情況下以及更多情況下,iPad DFU 模式會派上用場。
在本文中,一旦您使用 iTunes 訪問它,我們將為您提供兩種不同的方法來退出 iPad 上的 DFU 模式。 由於退出 DFU 模式對於恢復 iPad 的正常功能非常重要,請繼續閱讀以了解更多信息以及如何將 iPad 置於 DFU 模式。
第 1 部分:使用 iTunes 進入 iPad DFU 模式
進入 iPad DFU 模式很簡單,可以使用 iTunes 完成。 如果您的 PC 上尚未安裝 iTunes,請下載其最新版本,然後仔細按照此處提供的說明了解如何將 iPad 置於 DFU 模式:
第 1 步。要開始該過程,您應該將 iPad 連接到您的 PC 並啟動 iTunes 程序。
步驟 2. 長按電源開/關按鈕和 Home 鍵,但不超過 XNUMX 秒左右。
第 3 步。 然後僅釋放電源開/關按鈕,但一直按住 Home 鍵,直到您看到 iTunes 屏幕的消息,如下所示:
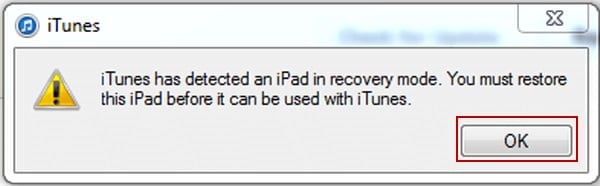
步驟 4. 確定是否成功進入 iPad DFU 模式,查看 iPad 屏幕是否為黑色。 如果不重複以下屏幕截圖中的步驟。

這就是你需要做的。 進入 iPad DFU 模式後,您可以通過 iTunes 恢復它或退出 DFU 模式,但這會導致數據丟失。
繼續前進,現在我們知道如何將 iPad 置於 DFU 模式,讓我們學習兩種輕鬆退出 DFU 模式的方法。
第 2 部分:讓 iPad 退出 DFU 模式
在本部分中,我們將了解如何在 iPad 上退出 DFU 模式,有無數據丟失。 敬請關注!
方法 1. 使用 iTunes 正常恢復 iPad(數據丟失)
此方法談論正常退出 DFU 模式,即通過使用 iTunes。 這可能是退出 DFU 模式最明顯的解決方案,但不是最可靠和最流行的方法。 想知道為什麼? 好吧,因為使用 iTunes 恢復 iPad 會導致 iPad 上保存的數據丟失。
但是,對於那些想要使用 iTunes 來恢復他們的 iPad 並退出 DFU 模式的人來說,可以這樣做:
第 1 步。 按住 Home 鍵將關閉的 iPad 連接到下載和安裝 iTunes 的 PC。 您的 iPad 屏幕將類似於下面的屏幕截圖。

第 2 步。 iTunes 將檢測您的 iPad 並在其屏幕上彈出一條消息,您可以單擊“恢復 iPad”,然後再次單擊“恢復”。
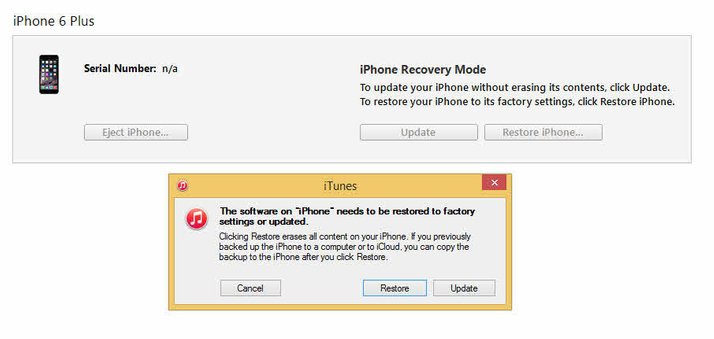
您的 iPad 將立即恢復,但此過程有一定的限制。 iPad重新啟動後,您會注意到所有數據都已清除。
方法 2. 使用 DrFoneTool 退出 DFU 模式(不丟失數據)
正在尋找一種在 iPad 上退出 DFU 模式而不會丟失數據的方法? 你已經找到了你需要的東西。 DrFoneTool – 系統恢復 (iOS) 可以恢復 iPad 和其他 iOS 設備,而不會導致您的數據丟失。 它不僅可以退出 DFU 模式,還可以修復您設備中的其他系統相關問題,例如 iPad 藍/黑屏死機、iPad 卡在啟動循環中、iPad 無法解鎖、iPad 凍結以及更多類似情況。 因此,現在您可以在家中修理 iPad。
該軟件兼容 Windows 和 Mac,並支持 iOS 16 測試版。 要下載適用於 Windows 的此產品,請單擊 這裡,對於 Mac,單擊 這裡.

DrFoneTool – 系統恢復 (iOS)
修復 iPhone 卡在 DFU 模式而不丟失數據!
- 修復各種iOS系統問題,如恢復模式,白色Apple徽標,黑屏,啟動時循環等。
- 讓您的 iOS 設備輕鬆退出 DFU 模式,完全不會丟失數據。
- 適用於所有型號的iPhone,iPad和iPod touch。
- 完全兼容 Windows 10 或 Mac 10.11、iOS 9
想知道如何使用 DrFoneTool – 系統恢復 (iOS) 退出 iPad DFU 模式? 只需遵循以下指南:
步驟 1. 將 DrFoneTool 工具包下載到 PC 後,啟動它並單擊主界面上的“系統修復”。

步驟 2。 在第二步中,您只需繼續將處於 DFU 模式的 iPad 連接到 PC 並等待軟件檢測到它,然後單擊“標準模式”退出 DFU 模式而不會丟失數據。

步驟 3。 第三步是強制性的,因為它是下載最新版本的 iOS 來修復您的 iPad。 使用您的設備型號名稱,系統版本填寫所有空白,如下面的屏幕截圖所示,然後單擊“開始”按鈕。

步驟 4. 您現在將看到如下所示的下載進度條,固件將在幾秒鐘內下載完畢。

步驟 5. 現在固件下載已經完成,系統恢復工具將驗證下載的 iOS 固件。 然後您需要單擊“立即修復”以 開始其最重要的工作,即修復您的 iPad 並使其遠離與系統相關的問題。

第 6 步。耐心等待 DrFoneTool – 系統恢復 (iOS) 發揮它的魔力並徹底修復您的設備並進行更新。 完成所有操作後,您的 iPad 將自動重新啟動,並且在您在 PC 上之前會彈出“操作系統修復完成”屏幕。

是不是覺得這個方法非常簡單,切中要害? 最好的是,此過程不會對您的數據造成傷害,並保持其不變且完全安全。
“如何將 iPad 置於 DFU 模式?” 是許多 iOS 用戶經常問到的問題,我們試圖在這里為您解答。
在 DrFoneTool 的系統恢復的幫助下,退出 iPad DFU 模式也很容易。 因此,如果您想退出 DFU 模式並仍然保持數據安全,我們建議您立即下載 DrFoneTool 工具包。 它是滿足您所有 iOS 和 iPad 管理相關需求的一站式解決方案。

