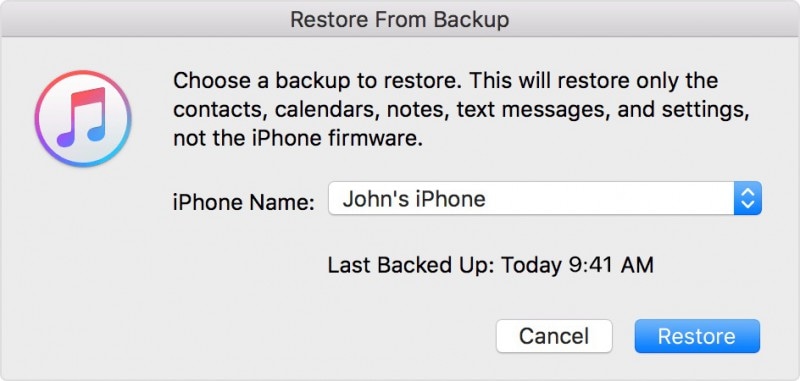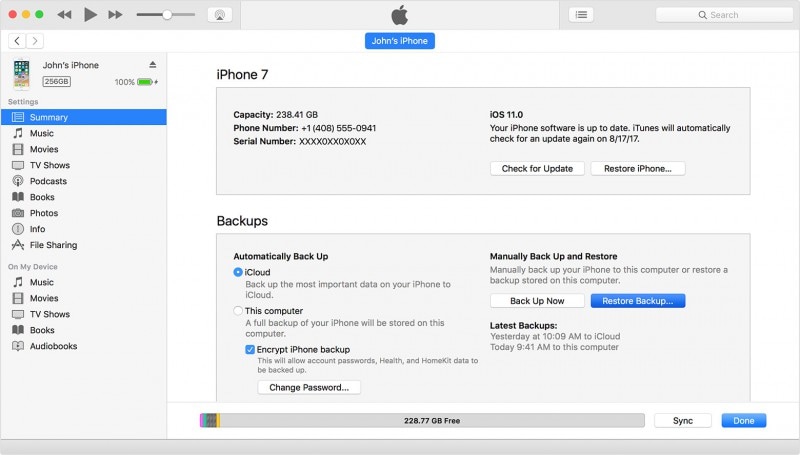在 DFU 模式下從 iPhone 恢復數據
iPhone 用戶經常抱怨他們的設備不由自主地進入 DFU 模式。 好吧,如果您遇到這種情況,請記住,在您開始恢復 iPhone 上保存的數據之前,修復 DFU 模式非常重要。
如果你不這樣做 備份你的iPhone 通常,學習如何在 DFU 模式下恢復數據或如何修復 DFU 模式是您必須知道的,因為有時退出 DFU 模式可能會導致數據丟失。
在本文中,我們為您介紹了在恢復數據之前修復 DFU 模式的方法,以確保數據安全並防止數據丟失。
第 1 部分:在恢復數據之前退出 DFU 模式
首先,我們為您提供了兩種修復 DFU 模式的方法。 這些技術至關重要,因為它們可以恢復 iPhone 的正常功能。
方法 1. 讓 iPhone 退出 DFU 模式而不會丟失數據
為了在不丟失數據的情況下修復 iPhone 上的 DFU 模式,我們帶來了 博士。 fone – 系統修復 (iOS). 此軟件可修復任何遭受系統故障的 iOS 設備,例如 iPhone 卡在 Apple 徽標或啟動循環、黑屏死機、iPhone 無法解鎖、凍結屏幕等。此軟件可防止數據丟失,您無需恢復系統恢復後的數據。

博士。 fone – 系統修復 (iOS)
修復 iPhone 卡在 DFU 模式而不丟失數據!
- 修復各種iOS系統問題,如恢復模式,白色Apple徽標,黑屏,啟動時循環等。
- 讓您的 iOS 設備輕鬆退出 DFU 模式,完全不會丟失數據。
- 適用於所有型號的iPhone,iPad和iPod touch。
- 與 Windows 10 或 Mac 10.14、iOS 13 完全兼容。
以下是了解如何通過博士修復 DFU 模式的步驟。 fone – 系統修復 (iOS):
將產品下載到您的 PC 上後,啟動它以在其主頁上選擇“系統修復”。

現在連接處於 DFU 模式的 iPhone 並讓軟件檢測到它。 然後,單擊“標準模式”。

在下一個屏幕上,為您的 iPhone 選擇設備名稱和合適的固件,然後單擊“開始”。

固件更新將立即開始下載。
下載後, DrFoneTool – System Repair 將開始修復您的 iPhone 以修復 DFU 模式。

一旦軟件完成修復 iPhone 卡在 DFU 的工作,iPhone 將正常重啟。
方法 2. 退出 iPhone DFU 模式並丟失數據
修復 DFU 模式的另一種方法是使用 iTunes,因為它被認為是修復 DFU 模式的最佳軟件。 但是,使用 iTunes 可以擦除您的設備並擦除其所有數據。
請按照以下步驟使用 iTunes 在 iPhone 上修復 DFU 模式:
在您的 Mac/Windows PC 上啟動 iTunes 並連接卡在 DFU 模式的 iPhone。
iTunes 識別出您的設備後,按下 Home(或 iPhone 7 和 7Plus 的音量調低鍵)和電源按鈕約十秒鐘。
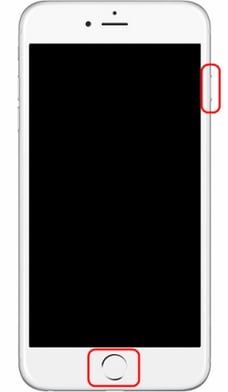
現在離開按鍵並立即再次按下電源按鈕 2 秒鐘。
iPhone 將自動重啟並退出 DFU 屏幕,但您的所有數據都將被清除。
第 2 部分:使用 DrFoneTool iOS 數據恢復在 DFU 模式下有選擇地從您的 iPhone 恢復數據
接下來,在本部分中,我們向您介紹如何在 DFU 模式下使用 DrFoneTool – iPhone 數據恢復. 該軟件通過掃描設備、iTunes 備份或 iCloud 備份文件,幫助從損壞/被盜/病毒感染的 iPhone 中恢復聯繫人、消息、通話記錄、WhatsApp、應用程序數據、照片等數據。 它易於使用,還允許用戶預覽然後有選擇地恢復數據。

DrFoneTool – iPhone 數據恢復
世界上第一個 iPhone 和 iPad 數據恢復軟件
- 提供三種恢復 iPhone 數據的方法。
- 掃描 iOS 設備以恢復照片、視頻、聯繫人、消息、便箋等。
- 提取並預覽iCloud / iTunes備份文件中的所有內容。
- 有選擇地將您想要的內容從 iCloud/iTunes 備份恢復到您的設備或計算機。
- 與最新的 iPhone 型號兼容。
方法1。 DrFoneTool – iPhone 數據恢復 :掃描 iPhone 以恢復數據
首先,讓我們學習在 DFU 模式下從 iPhone 本身恢復數據。 為此:
在您的 PC 上啟動 DrFoneTool 工具包軟件,將 iPhone 連接到它,從主頁選擇“恢復”,然後選擇“從 iOS 設備恢復”。

在下一個屏幕上,單擊“開始掃描”以檢索所有已保存、丟失和刪除的數據。 如果檢索到要恢復的數據,請點擊暫停圖標。


現在只需預覽檢索到的數據,選擇要恢復的項目並點擊“恢復到設備”

方法 2. iTunes 數據恢復:提取 iTunes 備份數據文件以恢復數據
接下來,如果您想使用 iOS 數據恢復工具包從以前存在的 iTunes 備份文件中以 DFU 模式檢索數據,您應該執行以下操作:
進入 iOS 數據恢復主頁後,選擇“數據恢復”>“從 iTunes 恢復備份”。 文件將顯示在您面前。 選擇最合適的文件,然後單擊“開始掃描”。

文件中備份的數據將顯示在您的面前。 仔細預覽,選擇要恢復到 iPhone 的項目,然後點擊“恢復到設備”。

方法 3. iCloud 數據恢復:掃描 iCloud 以恢復數據
最後,iOS 數據恢復工具包還允許用戶從之前備份的 iCloud 文件中恢復數據。 為此,請按照下面列出的說明進行操作:
在您的 PC 上運行 DrFoneTool 工具包,然後選擇“數據恢復”>“從 iCloud 中的備份文件中恢復”。 您將被引導到一個新屏幕。 在這裡,使用 Apple 帳戶詳細信息登錄,無需擔心使用此軟件保護您的詳細信息。

現在選擇適當的文件並點擊“下載”。

在彈出窗口中,選擇要恢復的文件並點擊“掃描”。

最後,所有恢復的文件都將在您面前。 選擇它們以恢復數據並點擊“恢復到設備”

簡單而有效! DrFoneTool 工具包-iOS 數據恢復有助於使用三種不同的技術在 DFU 模式下將數據快速恢復到您的 iPhone。
DrFoneTool 工具包的 iOS 系統恢復和 iOS 數據恢復有助於修復卡在 DFU 的 iPhone 並隨後將數據恢復到您的 iOS 設備。 繼續使用 DrFoneTool 工具包,因為它是世界第一的 iPhone 管理器,具有多種功能和非常強大的界面。