Appleはあなたに知らせるのが嫌い:iOS14からiOS13.7へのダウングレード
iOS 15に関連する挫折や合併症に直面していて、iOS 15にダウングレードしたい場合は、心配しないでください。あなただけではありません。 iOS 15の公式リリースの前に、多くのユーザーがベータ版を入手し、特定の問題について不満を述べていました。 それらを解決する最良の方法は、iOS15のダウングレードを実行することです。 お使いの携帯電話を新しいiOSにアップグレードするのは非常に簡単ですが、iOS15をダウングレードするにはさらに14マイル歩く必要があるかもしれません。iOS15からiOSXNUMXバージョンに戻るのに役立つこの有益な投稿を作成しました。
パート1:iOS15からダウングレードする前にiPhoneをバックアップする
iOS 15をダウングレードする前に、デバイスをバックアップすることが重要です。 このプロセスではデバイスのストレージが消去されるため、重要なコンテンツが失われることになります。 したがって、iOS 15のダウングレードを実行する前に、電話をバックアップすることを強くお勧めします。 理想的には、さまざまな方法でそれを行うことができます。
1 iTunesでiPhoneをバックアップする
デバイスをバックアップする最良の方法のXNUMXつは、iTunesを使用することです。 iPhoneをシステムに接続してiTunesを起動するだけです。 その後、[概要]ページに移動し、[今すぐバックアップ]ボタンをクリックします。 コンテンツをローカルストレージまたはiCloudにバックアップすることを選択できます。

2 iCloudでiPhoneをバックアップする
または、iCloudにデバイスを直接バックアップすることもできます。 これはより時間のかかるプロセスですが、無線でバックアップ操作を実行できます。 デバイスの[設定]>[iCloud]>[バックアップ]に移動し、「iCloudバックアップ」機能をオンにします。 「今すぐバックアップ」ボタンをタップして、すぐにアクションを実行します。
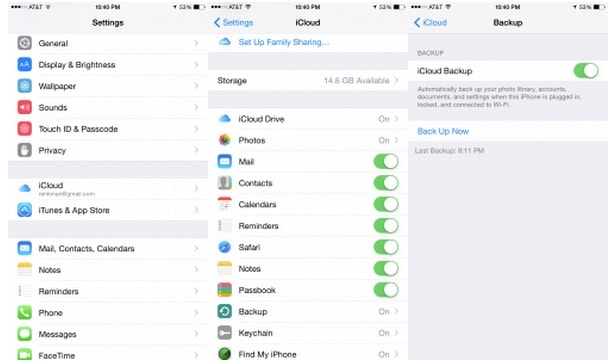
3. DrFoneToolを使用してiPhoneをバックアップ–電話バックアップ(iOS)
これは間違いなく、デバイスの包括的または選択的なバックアップを取るための最も簡単で最速の方法のXNUMXつです。 バックアップしたいデータファイルの種類を選択するだけです。 DrFoneTool –電話バックアップ(iOS) 手間のかからない安全な方法でコンテンツをバックアップおよび復元するためのワンクリックソリューションを提供します。

DrFoneTool –電話バックアップ(iOS)
iOSデータのバックアップと復元が柔軟になります。
- ワンクリックでiOSデバイス全体をコンピュータにバックアップします。
- バックアップからデバイスへのアイテムのプレビューと復元を許可します。
- バックアップからコンピュータにエクスポートしたいものをエクスポートします。
- 復元中のデバイスでのデータ損失はありません。
- 必要なデータを選択的にバックアップおよび復元します。
- 最新のiPhoneとiOSをサポート
- WindowsまたはMacと完全に互換性があります。
パート2:iOS15をiOS14にダウングレードする方法は?
データのバックアップを取った後、データを失うことなく、iOS14からiOS15に簡単に戻ることができます。 それでも、スムーズに移行するには、事前にいくつかの前提条件を満たしている必要があります。 たとえば、iOS 15のダウングレードを実行する前に、更新されたバージョンのiTunesを使用していることを確認してください。 iTunes(ヘルプ)に移動し、iTunesのバージョンを更新するための更新オプションを確認します。
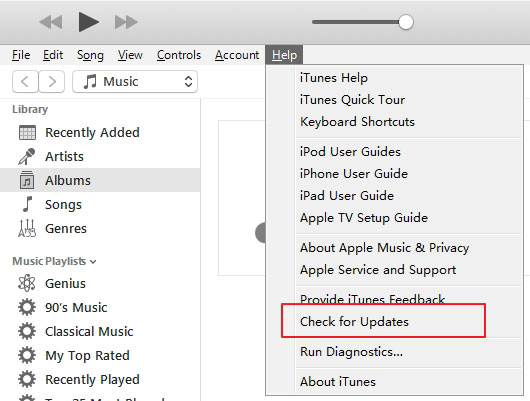
さらに、デバイスの「iPhoneを探す」機能をオフにする必要があります。 これを行うには、デバイスの[設定]> [iCloud]> [iPhoneを探す]にアクセスして、機能をオフにします。
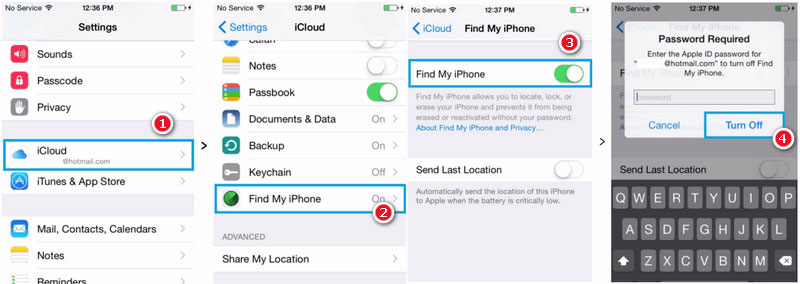
最後に、ダウングレードするiOS14バージョンのIPSWファイルをダウンロードする必要があります。 IPSW Webサイトhttps://ipsw.me/にアクセスして、すべてのバージョンを入手できます。
準備ができたら、次の手順に従ってiOS14に戻る方法を学びましょう。
1.まず、iPhoneの電源を切り、数秒待つ必要があります。
2.次に、電話機をDFU(デバイスファームウェアアップデート)モードにします。 これは、ホームボタンと電源ボタンを同時に押すことで実行できます。 それらを約10秒間押し続けます。 電源ボタンを放します(ホームボタンを押したままにします)。 画面が真っ暗なままの場合は、DFUモードに入っています。
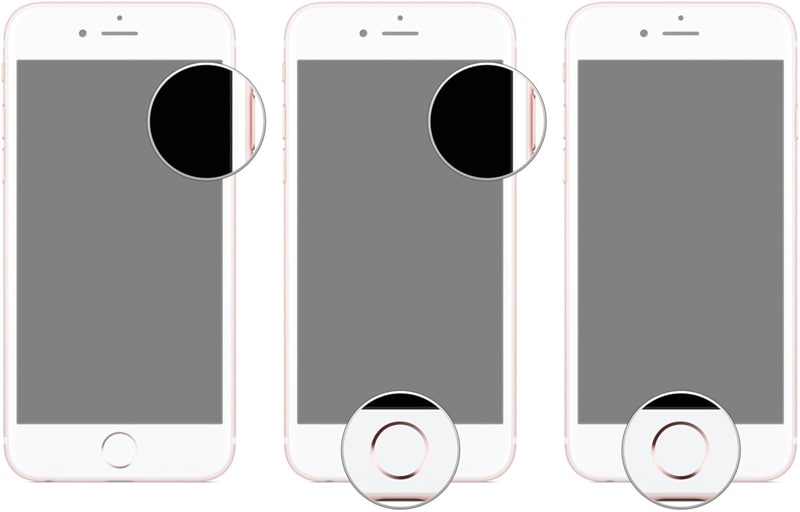
3. DFUモードでデバイスに入ることができない場合は、手順をやり直す必要がある場合があります。 学ぶことが出来ます iPhoneでDFUモードを開始および終了する方法 記事上で。
4.システムでiTunesを起動し、デバイスをそれに接続します。 デバイスをシステムに接続する場合と同様に、iTunesは自動的にデバイスを検出し、次のようなプロンプトを表示します。 [キャンセル]をクリックして続行します。
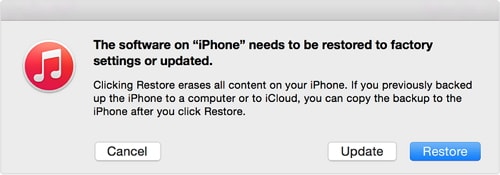
6. iTunesにアクセスして、その概要セクションにアクセスします。 WindowsでiTunesを使用している場合は、Shiftキーを押しながら「iPhoneを復元」ボタンをクリックします。 Macユーザーは、同じことをしながらOption+Commandキーを押す必要があります。
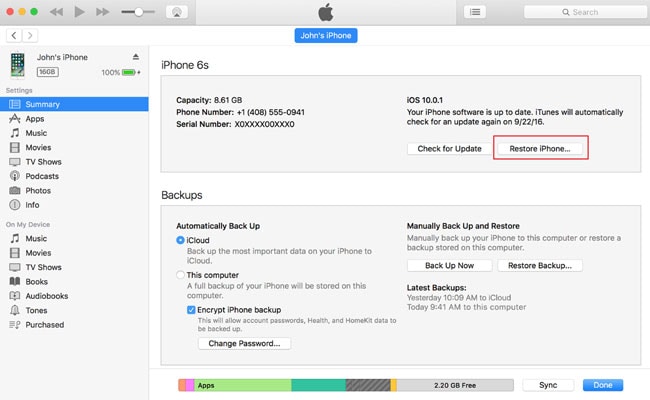
7.これによりブラウザウィンドウが開きます。 ダウンロードしたIPSWファイルが保存されている場所に移動して開きます。
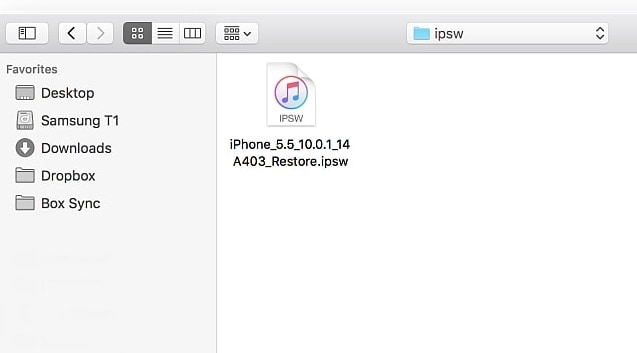
8. iPhoneが選択したバージョンのiOSに復元されるまで、しばらく待ちます。 復元操作が開始されると、デバイスの画面が変化することがわかります。
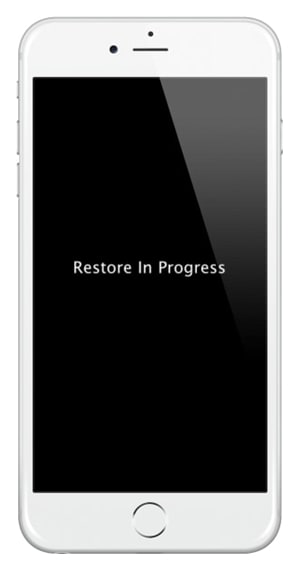
iTunesがiOS15をロードされたIPSWバージョンのiOS14にダウングレードするので、しばらく待ちます。操作が正常に完了するまで、デバイスを切断しないでください。
パート3:iOSのダウングレード後にバックアップからiPhoneを復元する方法は?
iOS15をiOS14のそれぞれのバージョンにダウングレードした後、デバイスを好きなように使用できます。 ただし、後でデータを回復する必要があります。 iOS 14に戻ったら、 DrFoneTool –iOSデータリカバリ バックアップをデバイスに復元します。
あるiOSバージョンのバックアップファイルから別のバージョンにコンテンツを単純に復元することはできないため、DrFoneToolは手間のかからないソリューションを提供します。 これを使用して、iCloudおよびiTunesからバックアップを復元できます。 また、回復操作を実行して、以前に削除したコンテンツをデバイスストレージから取得することもできます。 iTunesとiCloudのバックアップを選択的に復元することもできます。 このようにして、iOS15のダウングレード後にデータを取得できるようになります。
あなたはこのガイドを読むことができます iOSのダウングレード後にバックアップからiPhoneを復元する.

DrFoneTool –iPhoneデータリカバリ
世界初のiPhoneおよびiPadデータ回復ソフトウェア
- iPhoneのデータを回復するXNUMXつの方法を提供します。
- iOSデバイスをスキャンして、写真、ビデオ、連絡先、メッセージ、メモなどを復元します。
- iCloud / iTunesバックアップファイル内のすべてのコンテンツを抽出してプレビューします。
- 必要なものをiCloud/iTunesバックアップからデバイスまたはコンピュータに選択的に復元します。
- 最新のiPhoneモデルと互換性があります。
これらの簡単な手順に従うと、問題なくiOS15をダウングレードできるようになります。 ただし、データの完全なバックアップを取り、事前にすべての前提条件を満たしておくことをお勧めします。 これにより、不要な挫折に直面することなくiOS14に戻ることができます。 先に進み、これらの手順を実装してください。 問題が発生した場合は、以下のコメントでお知らせください。
最後の記事

