[已解決]如何從 Android 設備中永久刪除照片
幾乎每個人都使用 Android 智能手機,如今大多數 Android 設備都配備了攝像頭。 事實上,坦率地說,現在沒有人願意購買沒有相機的智能手機,因為每個人都喜歡在活在當下的同時通過拍照和視頻來保持他們的記憶。 我們通過拍攝照片和視頻記錄我們從出生、成年到老年的生活。 因此,照片可以最好地保存我們所有的記憶,度過好時光和壞時光。 但是你有沒有丟失過你所有珍貴的照片,如果沒有,你能想像如果你不小心丟失了你會是什麼感覺嗎? 它會把我們的心碎成一百萬塊。 曾經失去的記憶是不容易找回的。 這就是為什麼保留圖片和視頻的備份很重要的原因。 而且,必須不時進行備份以避免丟失任何照片或視頻。 雖然智能手機中的照片可以幫助您隨時回憶回憶,但您可能會面臨必須從設備中永久刪除這些照片的情況。 例如,您不希望任何人看到的非常私人的照片必須永久刪除,並且知道如何從 Android 中刪除照片將幫助您做到這一點。 當您計劃贈送您的 Android 設備時,您不能冒著被他人恢復照片的風險。 因此,重要的是要知道如何從 Android 中刪除照片。
因此,在今天的這篇文章中,我們將學習如何備份以及如何從 Android 中刪除照片。
第 1 部分:將照片備份到 Google 雲端硬盤並刪除 Android 上的照片
這是一個我們在一生中與家人和朋友一起拍攝成千上萬張美好時刻的照片的時代。 鑑於 Android 設備帶有兩個攝像頭,其中一個用於自拍,我們也會點擊很多自己的照片。 然而,將它們全部安裝到我們的 Android 設備中,即使這些天設備的內存增加,也可能有點挑戰。 儘管如此,我們不能失去其中任何一個。 那時,創建這些照片的備份就派上用場了。 雖然您始終可以使用硬盤或筆式驅動器創建備份,但您必須始終隨身攜帶它們才能立即訪問保存在其中的照片。 此外,它們有可能丟失或被盜,這是您永遠不會想要的。 因此,將照片保存在基於雲的服務上是創建備份的所有選項中最好的,因為您可以隨時隨地訪問它們。
Google Drive 是一個很好的選擇,並且大部分時間都可以免費使用。 如果您要從 Android 設備中刪除照片,請先在 Google Drive 中創建備份。 以下是輕鬆實現這一目標的簡單步驟。
第 1 步:在您的設備上下載 Google 雲端硬盤
轉到 Play 商店並下載 Google Drive 應用程序。 在您的 Android 設備上安裝並打開它,並通過將其與您的首選電子郵件 ID 鏈接來設置您的 Google Drive。
第 2 步:選擇“上傳”選項
設置帳戶並準備好使用後,點擊屏幕右下角的紅色加號圖標。 在出現的彈出窗口中,點擊“上傳”選項。
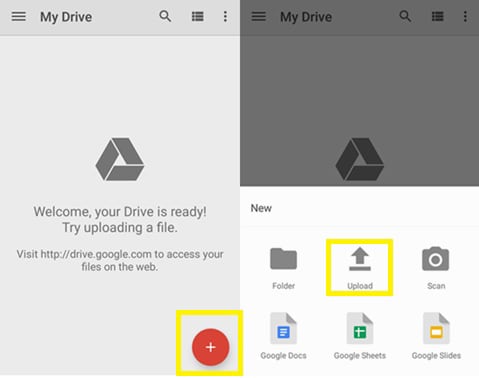
第 3 步:選擇要上傳的文件
現在,選擇您要上傳到 Google Drive 進行備份的所有文件。 通過從屏幕左側選擇文件夾,您可以在 Android 設備的不同文件夾之間導航。
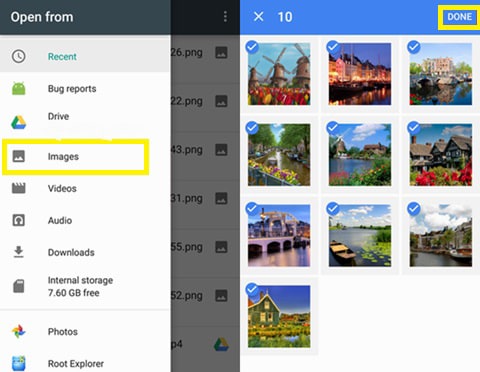
選擇所有必要的照片後,點擊屏幕右上角的“完成”選項。
現在,您選擇備份的所有文件都將上傳並保存到您的 Google Drive 帳戶中。 您現在可以繼續下一部分,了解如何從 Android 中刪除照片以及從 Android 中刪除照片。
第 2 部分:如何在不恢復的情況下永久刪除 Android 上的照片?
將照片上傳到 Google 雲端硬盤後,您可以繼續從設備中永久刪除它們,使用 DrFoneTool – 數據橡皮擦 (Android) . Android Data Eraser 是一款出色的工具,可幫助您永久擦除 Android 設備上的所有內容,並留下具有全新設備設置的手機。 但是,使用 DrFoneTool Android 數據擦除工具包將永久刪除您設備中的所有信息,並且無法恢復。 現在,為避免丟失其他數據,您必須事先為您的 Android 設備上存儲的所有信息創建備份。 您可以使用第三方應用程序進行備份,甚至將所有其他數據傳輸到您的計算機。 或者,您可以使用硬盤和 USB 閃存驅動器等外部存儲設備創建備份。 確保已備份智能手機上的所有重要詳細信息後,您可以從 Android 中刪除照片。

DrFoneTool – 數據橡皮擦 (Android)
完全擦除 Android 上的所有內容並保護您的隱私
- 簡單的點擊過程。
- 徹底永久地擦除您的 Android。
- 刪除照片,聯繫人,消息,通話記錄和所有私人數據。
- 支持市場上所有可用的 Android 設備。
以下是有關如何從 Android 中刪除照片的步驟。
第 1 步:啟動 DrFoneTool 工具包
下載最新版本的 DrFoneTool 工具包並將其安裝在您的計算機上。 通過雙擊快捷方式圖標在您的 PC 上啟動該程序。 在所有其他工具包中選擇“Android Data Eraser”工具包。

第 2 步:連接您的 Android 設備和 PC
使用原裝 USB 電纜,將您的 Android 設備連接到計算機。 必須在智能手機中啟用 USB 調試才能擦除其中的數據。 對於 4.2.2 以上的 Android 版本,會出現彈出消息。 點擊“確定”。
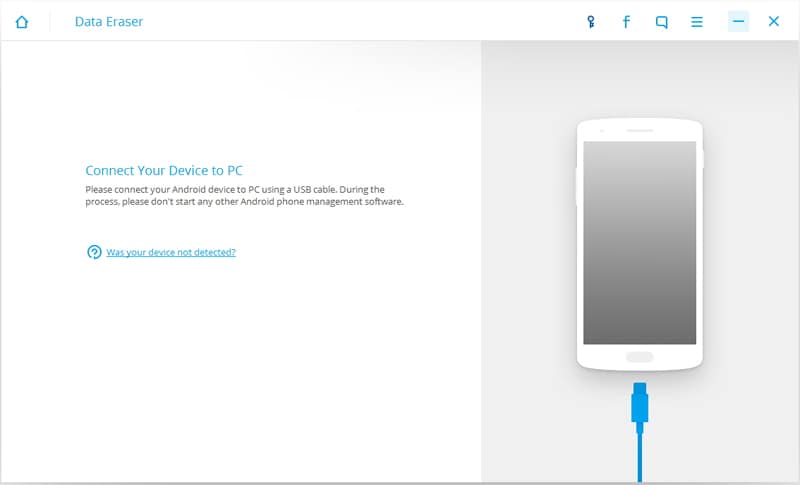
第 3 步:擦除所有數據
兩台設備連接後,會出現“擦除所有數據”按鈕。 單擊它開始擦除智能手機上的所有數據。
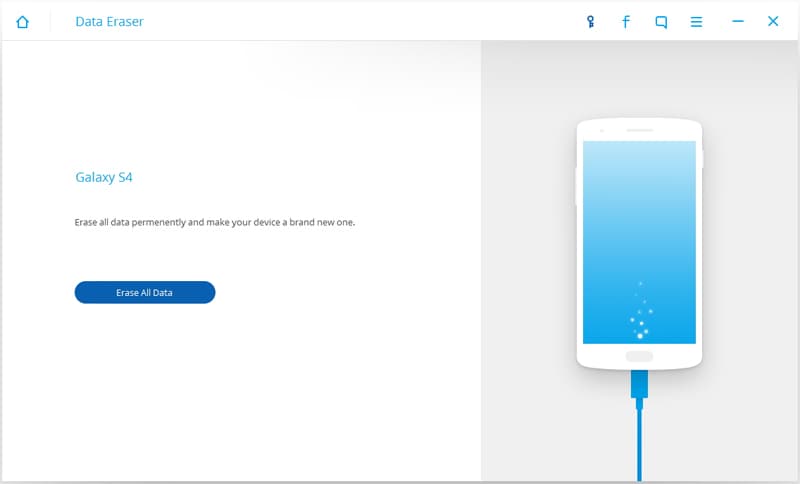
您需要通過在出現的文本框中輸入單詞“刪除”來確認擦除過程。 現在單擊“立即擦除”按鈕以從您的設備中永久刪除所有信息。
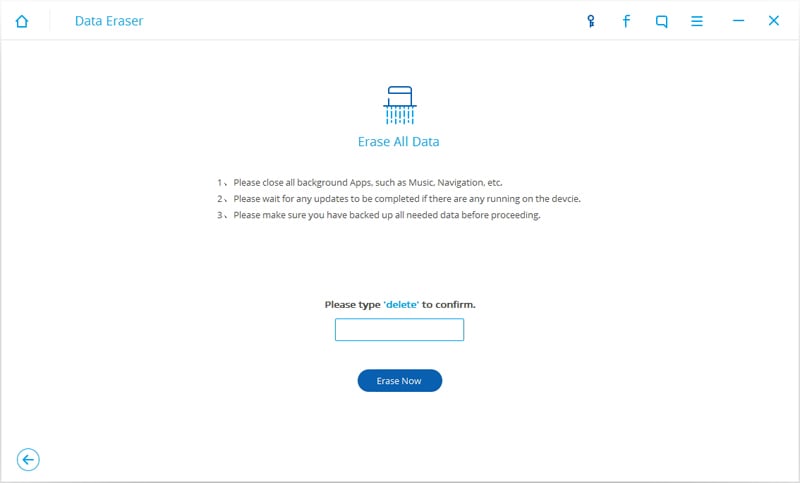
在進程開啟時,請勿斷開設備。
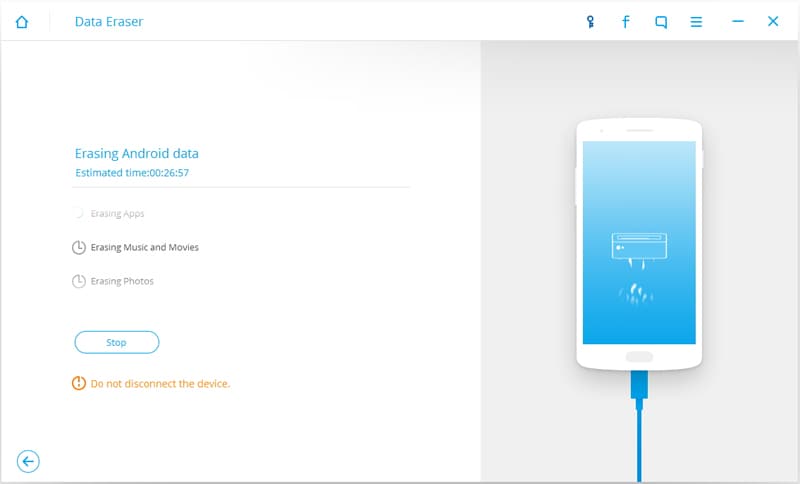
第 4 步:將您的智能手機重置為出廠設置。
刪除所有數據後,DrFoneTool 程序會要求您在 Android 設備上進行出廠數據重置。 點擊智能手機上的“恢復出廠設置”或“清除所有數據”。

現在您的 Android 設備已全部清理完畢,並具有全新設備的設置。
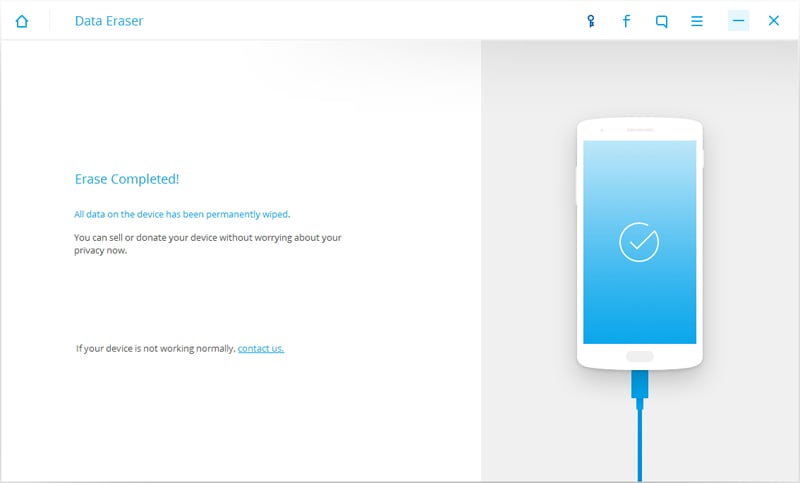
因此,這是如何使用 Android Data Eraser 工具包輕鬆地從 Android 中刪除照片以及永久刪除照片的解決方案。 但是,您必須記住,與照片一起,存儲在 Android 設備中的所有其他數據也將丟失。 因此,重要的是要確保在進入刪除過程之前備份了所有數據。

