4 解決方案:如何清除 iPhone 和 iPad 上的緩存
運行 iOS 的 Apple 設備可以為用戶提供很多功能。 在此類設備上運行的應用程序會收集信息並將其存儲以供將來使用。 一些詳細信息存儲在稱為緩存的內存中,可以從中快速檢索信息。
但是,隨著時間的推移,應用程序可能會開始佔用更多空間並降低設備的速度和效率。 但蘋果設備在後台運行的應用程序沒有分配緩存內存的意義上是好的,關閉應用程序會阻止它使用任何進一步的存儲空間。
即便如此,了解如何清除 iPhone 上的內存也將幫助您加快設備運行速度。 在隨後的段落中,您將了解如何清除 iPhone 上的內存並優化您的 iOS 設備以更快地執行。
- 第 1 部分:清除 iPhone / iPad 上的緩存和可用空間的一站式解決方案
- 第 2 部分:如何清除 iPhone/iPad 上的 Safari 緩存?
- 第 3 部分:如何從設置中清除 iPhone/iPad 上的應用緩存?
- 第 4 部分:如何從應用設置中清除 iPhone/iPad 上的應用緩存?
第 1 部分:清除 iPhone / iPad 上的緩存和可用空間的一站式解決方案
如果您已經使用 iPad 或 iPhone 很長一段時間了,當您的 iOS 設備比正常速度慢時,您會發現它很煩人。 儘管您的設備響應緩慢可能有多種原因,但在您的設備上運行的應用程序可能會造成相當大的影響。
- 應用程序會生成大量不需要的數據,並且會有多個緩存文件,這些文件會佔用您設備的內存。
- 取消或不完整的下載將不必要地佔用空間,儘管它們沒有實際意義。
為了優化您設備的性能,您需要定期清理其中的緩存、cookie 和不需要的數據。 有一個名為 DrFoneTool – Data Eraser (iOS) 的工具可以為您完成這項工作。
這是一個易於使用且出色的應用程序,可通過清理應用程序生成的文件、日誌文件、臨時文件和緩存文件來優化您的系統。 它非常簡單,允許用戶從六個類別中選擇要刪除的文件類型。

DrFoneTool – 數據橡皮擦 (iOS)
iPhone/iPad 清除緩存和釋放空間的一站式解決方案
- 釋放空間並清理 iOS 系統和應用程序中的垃圾數據
- 減小圖像尺寸而不影響其質量
- 永久擦除您的 iPhone 數據
- 適用於所有 iOS 設備。 兼容最新的 iOS 13。

- 與Windows 10或Mac 10.14完全兼容
iPhone/iPad清除緩存詳細教程
第 1 步:下載並安裝 DrFoneTool – 數據橡皮擦 (iOS)。 然後,啟動此工具並單擊選項“數據橡皮擦”。

第 2 步:使用 Apple USB 數據線將 iPhone 或 iPad 連接到 PC。

第三步:在彈出的新界面中,選擇需要的清潔服務,點擊“開始掃描”。

第 4 步:掃描完成後,單擊“清理”以清除 iPhone 上的緩存。

第 5 步:清理完成後,應用程序將顯示釋放的內存量,並且您的 iOS 設備將進行優化以獲得更好的性能。 清除緩存 iPad 所需的只是您的 iPhone/iPad 和一台計算機。 工作完成了。

第 2 部分:如何清除 iPhone/iPad 上的 Safari 緩存?
任何 iPhone 或 iPad 中的 Safari 應用程序旨在增強用戶體驗並讓用戶輕鬆瀏覽。 它允許 iOS 用戶在安全的同時輕鬆訪問互聯網服務。 用戶甚至可以添加書籤以快速檢索網頁。 為此,您設備中的 Safari 應用程序將信息存儲在您的高速緩存中,以便可以快速訪問它。 但由於某種原因,如果您希望將其刪除以釋放 iPhone 上的空間,以下是如何從您自己的設備中清除 iPhone 緩存。 請按照以下步驟使用設備上的“設置”應用清除 iPhone 或 iPad 的 Safari 緩存。
第 1 步:打開“設置”應用
在您希望清除 Safari 緩存的 iOS 設備上啟動“設置”應用程序。 設置是灰色背景上的齒輪圖標,可以在設備的主屏幕中找到。
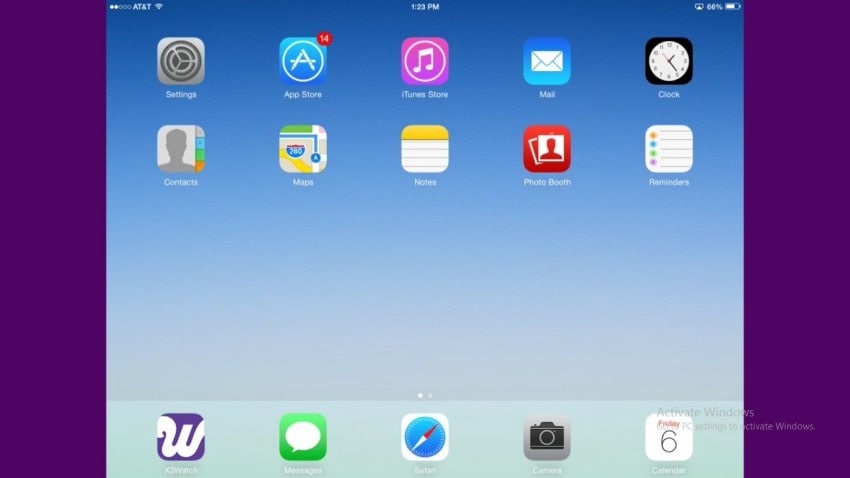
第 2 步:選擇“Safari”選項
向下滾動選項並找到“Safari”選項。 現在,點擊“Safari”選項將其打開。
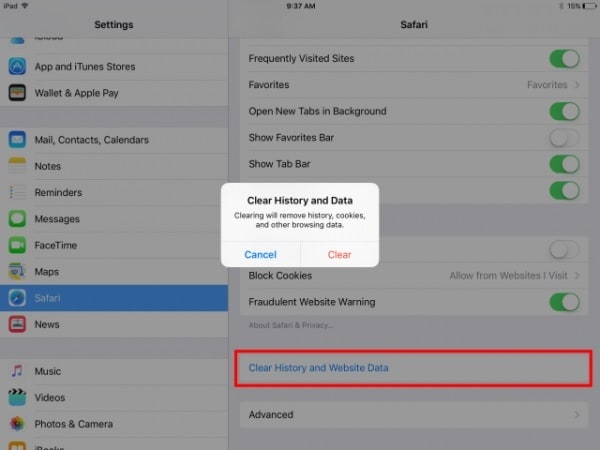
第 3 步:點擊“清除歷史記錄和網站數據”
在新屏幕中,向下滾動到末尾以找到“清除歷史記錄和網站數據”選項。 點擊該選項。 如果您使用的是 iPad,則此選項將在您設備的右窗格中可用。
第四步:確認清算流程
在出現的彈出窗口中,點擊“清除”選項以確認清除設備中的緩存。
第 3 部分:如何從設置中清除 iPhone/iPad 上的應用緩存?
不僅 Safari 應用程序會消耗存儲空間以改善用戶體驗並讓應用程序運行得更快,而且您在 iOS 設備上安裝的幾乎所有其他應用程序都會消耗一些內存以及下載大小。 如果您在使用除 Safari 之外的特定應用程序時遇到任何問題,您可能會認為清除應用程序的緩存會對您有所幫助。 但 iOS 設備並非如此,因為如果不卸載應用緩存,則無法刪除它。 您可以通過卸載並重新安裝應用程序來釋放 iPhone 上的空間。 所以這裡是如何從設置應用程序中清除 iPhone 緩存。
第 1 步:打開“設置”應用
在您希望清除 Safari 緩存的 iOS 設備上啟動“設置”應用程序。 設置是灰色背景上的齒輪圖標,可以在設備的主屏幕中找到。
第2步:選擇“常規”選項
現在,向下滾動並點擊“常規”選項。
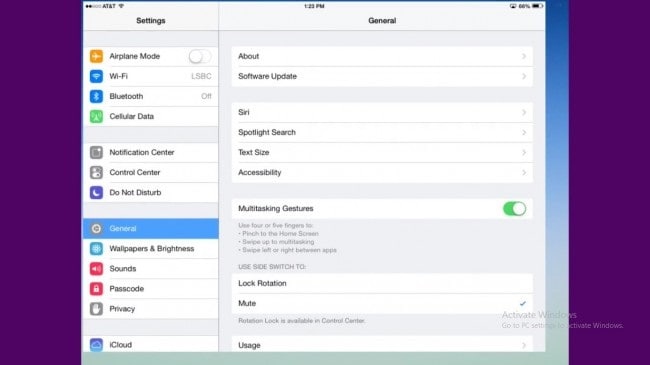
第 3 步:點擊“存儲和 iCloud 使用情況”
導航到“常規”文件夾的“使用”部分中的“存儲和 iCloud”選項。 用法部分一般在第五部分。
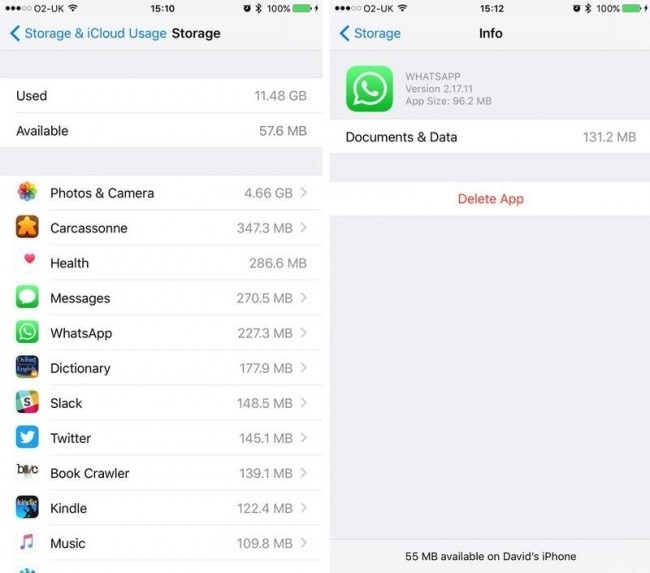
第 4 步:選擇“管理存儲”
現在您將能夠在“存儲”標題下找到一些選項。 點擊其中的“管理存儲”選項。 這將顯示設備上運行的所有應用程序的列表以及佔用的內存空間。
第 5 步:刪除並重新安裝必要的應用程序
點擊困擾您的應用程序。 點擊“文檔和數據”部分下的“刪除應用程序”。 這將清除緩存 iPad。 現在前往 App Store 並下載該應用程序。
第 4 部分:如何從應用設置中清除 iPhone/iPad 上的應用緩存?
不允許在 iPhone 和 iPad 中手動清除應用緩存。 但是,某些應用程序(例如 Safari)允許清理緩存和網站數據。 但它不能從 Safari 應用程序中完成,除非應用程序開發人員專門允許。 谷歌瀏覽器是此類應用程序的一個很好的例子,它允許用戶清除應用程序緩存。 嘗試以下方法釋放 iPhone 上的空間。
步驟1:打開Google Chrome應用
在您的 iPhone 中,點擊 Google Chrome 圖標並將其打開。
第二步:選擇“設置”選項
現在,當您點擊屏幕右上角的三個可用垂直時,選擇可用的“設置”選項。
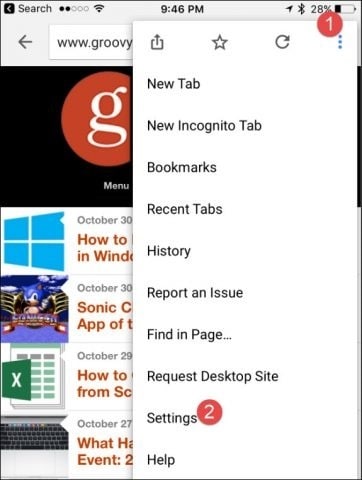
第三步:選擇“隱私”選項
向下滾動並點擊名為“隱私”的選項
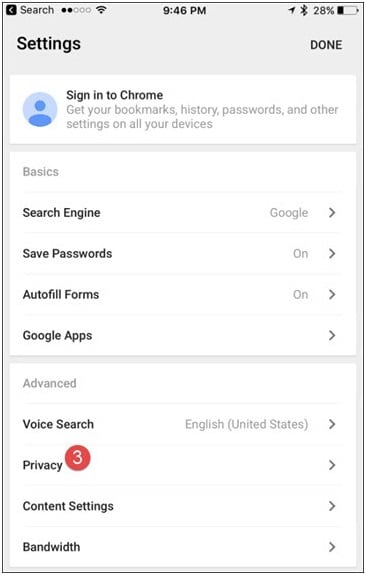
第四步:選擇要清除的數據
現在,點擊隱私下可用的“清除瀏覽數據”選項。 在後續部分中選擇您希望清除的數據類型。 如果您願意只選擇緩存,請選擇它並在出現提示時確認該過程。
這是清除允許清除其數據的應用程序緩存的方法。
因此,這些是可用於清除 iOS 設備緩存的方法。 上述所有四種解決方案都可以輕鬆高效地釋放 iPhone 或 iPad 的內存空間。 但是,我們建議 DrFoneTool – 數據橡皮擦 (iOS) 為簡單和安全的過程。

