如何在切換到 iPhone 之前擦除舊設備上的數據
現在是 123 月,又是一年中的那個時候——蘋果聖誕節,如果你願意的話——新 iPhone 像發條一樣發布,我們迫不及待地想要升級。 這意味著又是一年中的那個時候,我們不期待在舊 iPhone 上備份數據、將其傳輸到新 iPhone、在舊 iPhone 上刪除數據之前將其換掉等的考驗。你對它太熟悉了,但今年,你來對地方了,我們正好有你需要的工具,讓你的生活像 XNUMX 一樣簡單。
第一部分:使用 DrFoneTool 將數據從舊設備傳輸到 iPhone 13 – 電話傳輸
您已經預訂了新的 iPhone 13,對吧? 現在是開始考慮在當前設備上備份數據並將數據從舊設備傳輸到新 iPhone 13 的時候了。如果您有要升級的 iPhone,您還可以使用內置實用程序 Apple設置新 iPhone 時提供,但如果您不使用 iPhone 怎麼辦? 那麼如何將數據從舊設備傳輸到 iPhone 13? 然後,您使用名為 DrFoneTool 的極其簡單易用但功能強大且功能豐富的工具,特別是 DrFoneTool – 電話轉接模塊。
請注意,您需要一台帶有兩 (2) 個免費 USB 或 USB-C 端口的計算機。
以下是使用 DrFoneTool – 電話轉移將數據從舊設備傳輸到新 iPhone 13 的步驟:
第 1 步:下載 DrFoneTool。
第 2 步:安裝 DrFoneTool 後,啟動 DrFoneTool 並選擇電話轉移模塊。

第 3 步:將您的舊設備連接到計算機並等待 DrFoneTool – 電話轉移來識別它。
第 4 步:將您的新 iPhone 13 連接到計算機並等待 DrFoneTool – 電話轉移來識別它。

步驟5:確保Source Device是你的舊設備,Target Device是你的新iPhone 13。如果不是,你可以使用Flip按鈕將源設備和目標設備翻轉以匹配要求(舊設備需要是在這種情況下是源設備)。
第 6 步:首先檢查要從舊設備傳輸到新 iPhone 13 的數據。
您可以復制一長串數據,從聯繫人、短信、書籤、照片等到其他數據,例如通話記錄、日曆項目、提醒、鬧鐘等。選擇您想要從舊數據中傳輸的數據設備到新的 iPhone 13。
第 7 步:選擇後,單擊列表下方的大開始傳輸按鈕。

等待傳輸完成。 在傳輸完成之前不要移除設備,並且最好避免使用這些設備。
而且,就像這樣,您使用名為 Wondershare DrFoneTool 的最先進軟件將數據從舊設備傳輸到新 iPhone 13。
第二部分:在舊設備上備份數據並將備份恢復到 iPhone 13
如果您的舊設備是 iPhone,您可以使用 iTunes 和 iCloud Backup 備份舊設備上的數據,並在設置過程中將其恢復到新 iPhone 13。 如果您有 Android 設備,有幾種方法可以使用。
使用 iTunes/iCloud 備份在 iPhone 上備份數據
如果您沒有特別更改任何設置,iTunes 會配置為在連接時自動備份您的 iPhone。 這意味著使用 iTunes 在舊 iPhone 上備份數據所需要做的就是將舊 iPhone 連接到計算機並在 iTunes 未自動啟動時啟動它。
如果由於某種原因自動備份沒有開始,這裡是手動說明:
第 1 步:將您的設備連接到計算機並啟動 iTunes。
第2步:當設備連接成功後,iTunes左上角附近會有一個按鈕,裡面有一個iPhone。

單擊該按鈕。
第 3 步:默認情況下,應顯示您的 iPhone 摘要,但仍然單擊側邊欄中的摘要選項。
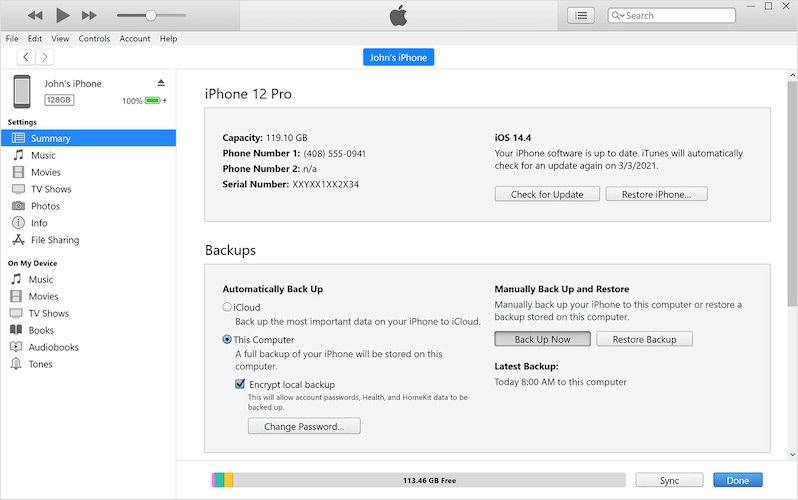
第 4 步:在自動備份下,選擇此計算機以在您的計算機上創建本地備份,否則,單擊 iCloud 在 iCloud 中創建一個備份,該備份可以在設置新 iPhone 13 期間通過無線方式恢復。
第 5 步:在備份下,單擊立即備份以開始備份過程。 您還可以在此處加密您的備份,並且您需要記住您在此處提供的密碼。 如果您忘記了此密碼,此備份將變得毫無用處,因為您將無法將其解密以恢復到您的新 iPhone 13。
如果如此選擇,則如此製作的備份將存儲在 iCloud 中,或者存儲在您的計算機上(如果您選擇了這台計算機)。 可以使用菜單欄中的“編輯”菜單訪問本地備份,如“編輯”>“首選項”並從彈出的窗口中選擇“設備”。
使用 Google Drive 在 Android 設備上備份數據
可以理解的是,如果您有 Android 設備,則無法使用 iTunes 或 iCloud Backup 進行備份。 但是,您可以使用 Google 的一些工具將您的 Android 設備備份到 Google。
現在,您的大部分日常(和重要)數據可能已經自動備份到您的 Google 帳戶和 Google Drive。 例如,您的聯繫人可能會自動備份,並且可以在 Gmail 和在線聯繫人應用程序中使用。 您的 Keep Notes 也是如此。 谷歌云端硬盤本質上是在線的,不需要任何特定的備份程序。 您的應用程序數據和應用程序是您可能必須配置以定期備份的內容。 與 Google 照片相同,它們可能會以您選擇的分辨率進行備份。
這一切都很好,但谷歌是谷歌,有一些警告——總的來說,谷歌的備份系統是分散的。 這意味著您可能理解為“設置”應用程序中的設備備份只會備份您的應用程序和設置以及手機設置。 如果您想備份用戶數據(又名聯繫人、雲端硬盤內容、照片等),您必須單獨指定或在他們自己的應用程序中執行此操作。 尷尬,對吧?
因此,本關於將 Android 設備備份到 Google Drive 的指南也需要根據 Google 自己的碎片化進行碎片化。
備份手機設置和應用數據
以下是您在 Android 設備上備份應用程序數據和手機設置的方法:
第 1 步:啟動設置。
第 2 步:向下滾動並點擊 Google。
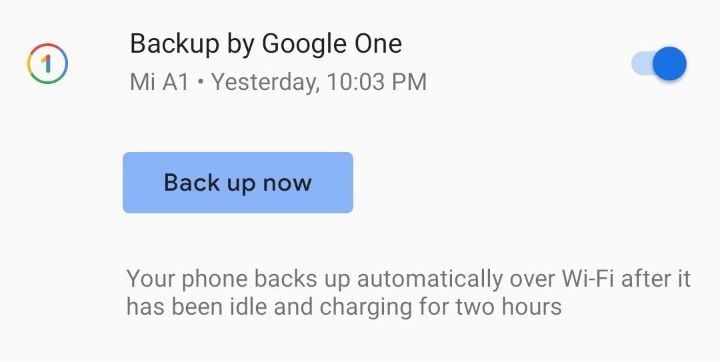
第 3 步:向下滾動並確保啟用了 Google One 備份。
第 4 步:點擊立即備份以立即開始備份。
第 5 步:如果您想使用移動數據,您可以向下滾動並啟用“使用移動數據備份”選項。
備份 Google 照片和視頻
第 1 步:在同一屏幕(設置 > Google)中點擊照片和視頻以直接備份這些設置:

第 2 步:啟用備份和同步。
如何確保一切都得到正確備份
為確保您的所有重要數據都已備份到您的 Google 帳戶/Google Drive,請在“設置”中檢查以下內容:
第 1 步:轉到設置 > 帳戶。
第 2 步:點按您的 Google 帳戶。
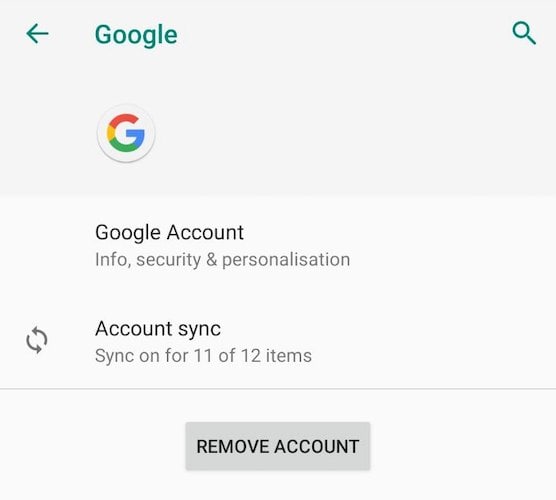
第 3 步:點擊帳戶同步並確保選中要同步到雲的內容,以便將其包含在備份中。
使用 DrFoneTool 將數據備份和恢復到 iPhone 13 – 手機備份 (iOS)
Apple 和 Google 都提供了備份設備並將備份恢復到其他設備的方法。 因此,如果您願意,您可以僅使用 iCloud 和 iTunes 輕鬆地將 iPhone 12 備份恢復到 iPhone 13。 谷歌也是如此,儘管是以分散的方式。 當您想從這些過程中獲得更多控制權時會發生什麼,當您想將 Android 數據傳輸到新 iPhone 13 時會發生什麼? 這就是 DrFoneTool – 電話備份 (iOS) 出現的地方。
有了這款軟件,當您想要備份和恢復設備時,您可以告別所有讓您頭疼的麻煩,無論是 iPhone 還是 Android。 無論您是想要備份舊 iPhone 並將備份恢復到新 iPhone 13,還是想要備份 Android 設備並將數據恢復到新 iPhone 13,您都可以以無縫、輕鬆、愉快的方式完成此操作。
以下是如何使用 Wondershare DrFoneTool 將數據備份和恢復到您的新 iPhone 13,而無需擔心 iOS 和 Android 進程和碎片。
第 1 步:獲取 DrFoneTool。
第 2 步:將舊 iPhone 連接到計算機。
第 3 步:啟動 DrFoneTool 並選擇電話備份模塊。

第 4 步:DrFoneTool 將檢測並顯示舊 iPhone 上文件的數量和類型。 選擇左上角的全部或單獨檢查。

第 5 步:在底部,單擊備份。
備份將需要幾分鐘,具體取決於保存的數據量,並會在該過程完成時通知。 完成後,您可以移除舊 iPhone 並關閉 DrFoneTool。
要將備份恢復到新 iPhone 13:
第 1 步:將新的 iPhone 13 連接到計算機。
第 2 步:啟動 DrFoneTool 並選擇電話備份模塊。
第三步:選擇恢復。

第 4 步:選擇您之前創建的備份,然後單擊下一步。
第 5 步:將分析和顯示備份。

您現在可以選擇要恢復到新 iPhone 13 的所有內容,然後單擊“恢復到設備”。
DrFoneTool – 手機備份 (iOS) 現在將開始將您的備份從舊設備恢復到新的 iPhone 13。這是一個無縫、無痛、易於使用且快速的過程,可以輕鬆完成工作。 您甚至可以使用“還原到設備”按鈕旁邊的“導出到 PC”按鈕將所選文件從備份中導出到您的計算機!
第三部分:擦除舊設備上的數據
Apple 一直為用戶提供選項和功能,Apple 認為對於具有某種心態的用戶來說是最好的方式,而對於那些想要更多的人來說,Apple 設備往往在功能和選項方面受到限制。 需要更多選擇的高級用戶會發現同樣的理念延伸到概述您在 iPhone 上擦除數據的方式。 當您談論 iPhone 上的數據擦除時,Apple 僅提供兩個選項 – 您可以擦除 iPhone 上的所有設置,也可以擦除 iPhone 上的所有數據和設置。 這裡沒有自定義允許您只刪除您想要的內容。 但是,根據您要尋找的內容,您可以做一些事情。
III.I 使用蘋果文件
使用 Apple Files 應用程序,您可以瀏覽可能駐留在設備上的數據,例如當您使用 VLC 等應用程序觀看視頻時。 如果您將視頻傳輸到您的 iPhone 以使用 VLC 觀看它們,它們將被本地存儲在您的 iPhone 上。 您可以使用 Apple Files 查看設備上的內容(Apple 允許您刪除),而不是打開所有應用程序來查看哪些應用程序在本地存儲大量數據:
第 1 步:啟動 Apple 文件。
第 2 步:點擊底部的瀏覽選項卡。 它應該在 iCloud Drive 中打開。 再次點擊它以轉到“瀏覽”部分。
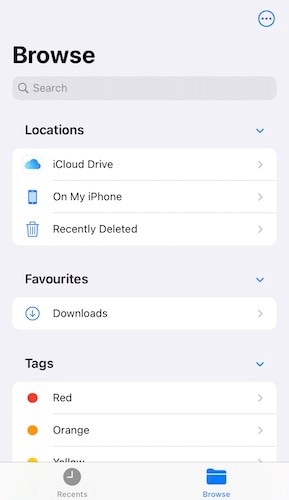
第 3 步:點擊在我的手機上,您將看到本地應用程序文件夾,如果其中有一些您可能要考慮刪除的數據,以釋放設備上的空間。
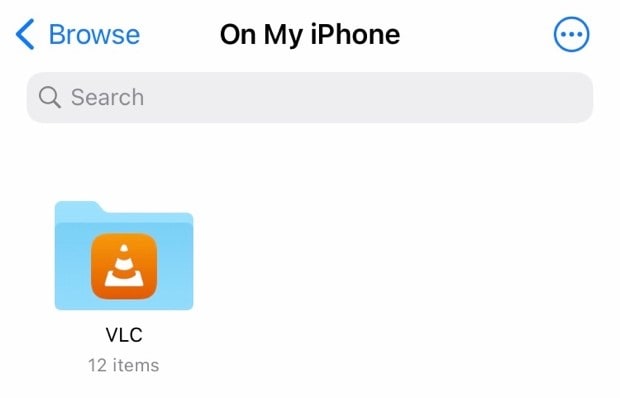
第 4 步:您現在只需點擊進入文件夾並長按項目並點擊刪除以單獨刪除它們或點擊右側的圓形橢圓並點擊選擇以開始選擇多個項目並通過點擊批量刪除它們底部的垃圾桶圖標。
第 5 步:完成後,點擊底部的“瀏覽”選項卡,直到您返回“瀏覽”部分並轉到“最近刪除”。 刪除那裡的所有內容。
III.II 使用 DrFoneTool 等第三方工具 – 數據橡皮擦 (iOS)
正如您現在可能已經意識到的那樣,Apple 根本無法為用戶提供刪除 iPhone 上的緩存文件、應用程序數據或日常診斷(如日誌)的方法。 但是,諸如 DrFoneTool – Data Eraser (iOS) 之類的第三方軟件可以讓您做到這一點,甚至更多。
DrFoneTool 可能是您處理各種移動設備和您想要在它們上執行的操作時的終極工具包。 DrFoneTool – Data Eraser (iOS) 允許您擦除設備中的所有數據,並允許您執行其他方式無法執行的操作,即擦除 iPhone 中的選擇性數據,例如,如果您只想刪除垃圾文件。

DrFoneTool – 數據橡皮擦 (iOS)
永久刪除數據並保護您的隱私。
- 刪除垃圾文件以加速 iOS 設備.
- 選擇性地擦除 iOS 短信、聯繫人、通話記錄、照片和視頻等。
- 100% 清除第三方應用程序:WhatsApp、LINE、Kik、Viber 等。
- 適用於 iPhone、iPad 和 iPod touch,包括最新型號和最新 iOS 版本!

從設備中刪除所有數據
第 1 步:將您的設備連接到計算機並啟動 DrFoneTool。
第 2 步:選擇 Data Eraser 模塊。

第 3 步:單擊擦除所有數據,然後單擊開始。
第 4 步:您可以從 3 個設置中選擇安全級別。 默認為中。

第 5 步:準備就緒後,輸入數字零 (0) 六次 (000000) 以確認並單擊立即擦除以開始完全擦除設備。
第六步:設備擦除完成後,需要確認重啟設備。 單擊確定以繼續重新啟動設備。
當設備重新啟動時,它將從設置屏幕開始,就像出廠時一樣。
有選擇地從設備中刪除數據
步驟 1:將設備連接到計算機並啟動 DrFoneTool 後,選擇 Data Eraser 模塊。
第 2 步:選擇釋放空間。

第 3 步:現在,您可以選擇要從設備中擦除的內容——垃圾文件、特定應用程序或大文件。 您甚至可以從設備壓縮和導出照片。
第 4 步:選擇任何,例如垃圾文件。 這將掃描您的設備並在您的設備上顯示垃圾文件。

與往常一樣,瀏覽列表並查看是否有任何重要的東西被錯誤地標記為垃圾是一種很好的做法。
第 5 步:選擇要刪除的所有文件,然後單擊右下角的清理。 所有的垃圾都會被清理乾淨。
您應該重新啟動設備以使更改完全生效。
第四部分:結論
雖然蘋果和谷歌都提供了創建備份的方法,並允許將數據從舊設備恢復到新設備,但人們錯過了很多,他們甚至沒有意識到。 提供這些工具作為事後的想法和提供專業工具來處理用戶可能有的每一個可能的需求之間存在很大的區別。 這就是 Apple 和 Google 提供的這些工具與 Wondershare DrFoneTool 之間的區別,Wondershare DrFoneTool 是一款適用於 iOS 和 Android 設備用戶的專業工具包。 該軟件由一套模塊組成,可以滿足幾乎所有可能的用戶需求,可以快速備份 Android 和 iOS 設備,並將備份恢復到新設備。 這一次,當您拿到新的 iPhone 13 時,嘗試 DrFoneTool 將數據從舊設備備份和恢復到 iPhone 13,或者將數據傳輸到 iPhone 13 並使用 DrFoneTool – 數據橡皮擦(iOS)擦除舊設備上的數據)。