如何重置已禁用的 iPhone:100% 工作解決方案
您是否曾經遇到過 iPhone 或 iPad 阻止您訪問它的情況? 你嘗試了很多次,幾分鐘後 iPhone 屏幕最終顯示“iPhone 已禁用”。 這種情況很難應對,您知道造成這種錯誤的最突出原因是什麼嗎? 好吧,當您多次輸入錯誤密碼時,它會禁用 iPhone/iPad 設備。
因此,您想知道如何重置禁用的 iPhone,或者是否有辦法在沒有 iTunes 的情況下將禁用的 iPhone 恢復出廠設置。
當然,有可能使用/不使用 iTunes 來重置禁用的 iPhone。
閱讀本文,因為我們介紹了各種方法,這些方法將幫助您糾正這種情況並詳細了解如何重置禁用的 iPad/iPhone:
第 1 部分。一鍵重置禁用 iPhone 的解決方案
如果您正在尋找處理如何重置禁用的 iPad/iPhone 的最佳解決方案之一,那麼使用 DrFoneTool – 屏幕解鎖 (iOS) 是立即解決問題的最佳方法。 此外,該工具以其簡單的界面和快速的工作技術為您提供良好的用戶體驗,受到全球用戶的推崇。
簡而言之,無論您遇到什麼問題,DrFoneTool – 屏幕解鎖 (iOS) 都將是快速解決問題的一站式解決方案。

DrFoneTool – 屏幕解鎖 (iOS)
重置已禁用 iPhone 的有效工具
- 它提供了一個全面的解決方案來刪除所有類型的 iOS 鎖屏密碼,無論是四位數、六位數密碼、Face 還是 Touch ID。
- 兼容所有最新的 iPhone 機型,並支持最新的 iOS。
- 簡單、安全、一鍵式解決方案。
- 完成解鎖過程非常快,因為解決密碼問題幾乎不需要 5 分鐘。
- 有助於立即重置禁用的 iPhone。
現在,繼續了解如何在沒有 iTunes 的情況下重置已禁用的 iPhone,通過 DrFoneTool 的幫助 – 屏幕解鎖 (iOS) 在以下分步指南中:
步驟1:將iPhone連接到PC
首先,在您的 PC 上,一旦您啟動 DrFoneTool – 屏幕解鎖 (iOS),就會出現主界面,從那裡選擇“解鎖”選項。

然後在 USB 設備的幫助下將 iOS 設備連接到它,然後選擇解鎖 iOS 設備屏幕選項。

第 2 步:將設備置於 DFU 模式
在此步驟中,您需要根據設備型號以 DFU 模式啟動設備。 您可以按照屏幕上的說明將設備置於恢復模式並繼續操作。

注意:假設您在此過程中遇到困難,請單擊界面底部給出的鏈接以在您的設備上進入 DFU 模式。
第 3 步:選擇 iOS 設備型號和版本詳細信息
一旦您的設備處於 DFU 模式,屏幕將要求您確認手機型號和版本詳細信息。 選擇正確的信息,然後按“開始”按鈕為您的設備下載固件。

第 4 步:繼續解鎖 iPhone/iPad
固件在您的設備上後,單擊“立即解鎖”選項以繼續解鎖設備。

您將看到幾分鐘後您的設備將成功解鎖。
注意:您必須記住,執行上述步驟或任何重置過程都會清除設備數據。
第 2 部分。使用 iCloud 網絡版本重置禁用的 iPhone
在 iCloud 網絡版本的幫助下,您還可以重置已禁用的 iPhone。
注意:“查找我的 iPhone”應該在您的設備上處於活動狀態。
以下是在沒有 iTunes 的情況下將禁用的 iPhone 恢復出廠設置所需的步驟:
第 1 步:登錄 iCloud 帳戶。
首先,您需要打開 iCloud 的主頁,並使用所需的憑據登錄。 現在,在“查找我的 iPhone”應用程序的幫助下找到您的設備。 在這裡,您將找到設置選項。
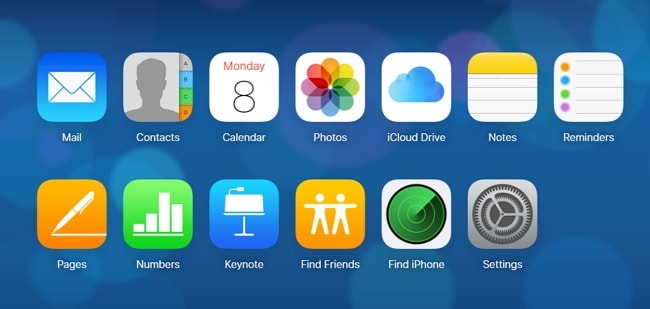
第 2 步:訪問“設置”菜單
接下來,訪問屏幕上可見的設置菜單。
第三步:恢復賬號
在“設置”選項卡下,您將找到“還原”選項。 在這裡,您可以恢復文件、聯繫人、日曆、書籤等。選擇任何一個選項,然後選擇您所做的最後一次備份,然後按“完成”。
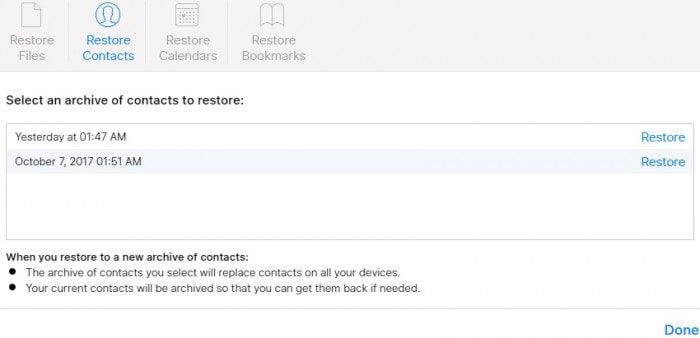
第 4 步:您的 iPhone 將得到恢復
選擇使用 iCloud 備份恢復後,屏幕密碼將被刪除,設備將根據上次備份進行恢復。
第 3 部分。使用“查找我的 iPhone”重置禁用的 iPhone
另一種使用“查找我的 iPhone”應用程序重置已禁用 iPhone 的好方法,它不僅有助於找到丟失的設備,還可以快速重置已禁用的 iOS 設備。
以下是使用“查找我的 iPhone”重置禁用的 iPad/iPhone 所需執行的必要步驟:
第 1 步:登錄 iCloud.com
在您的計算機上,通過網絡瀏覽器打開 iCloud.com,然後使用 Apple ID 和密碼登錄。
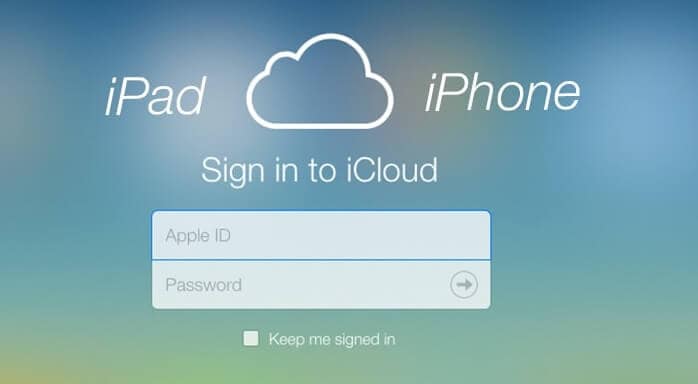
第 2 步:訪問查找我的 iPhone
現在,您需要單擊“查找我的 iPhone”選項,轉到“所有設備”選項,然後選擇已禁用的設備。
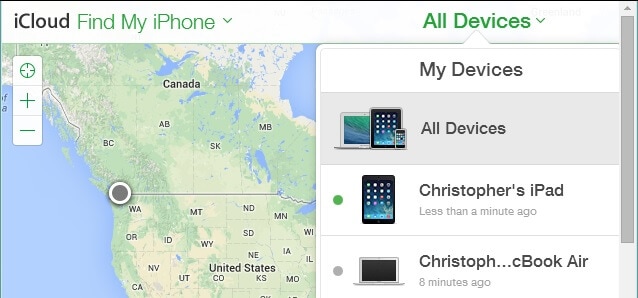
第 3 步:擦除 iPhone/iPad
選擇您的設備後,屏幕將顯示“播放聲音、丟失模式或擦除 iPhone”選項。 由於您的設備已禁用,您需要選擇“抹掉 iPhone”。 這樣做將遠程刪除設備數據,從而刪除密碼。
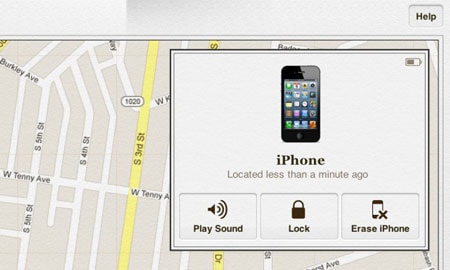
第 4 部分。 在恢復模式下重置禁用的 iPhone
重置已禁用 iPhone 的另一種正確方法是藉助 iTunes 恢復模式。 如果您不確定如何進行,以及執行該過程所需的步驟是什麼,請查看以下內容:
第 1 步:選擇您的設備以進入恢復模式
您必須意識到將設備置於恢復模式的過程因每個設備型號而異,因此讓我們根據設備型號了解該方法:
對於 iPhone 8、iPhone 8 Plus、iPhone X 或更高版本:
然後按住側面按鈕和任何音量按鈕,直到出現滑塊。 滑動它以關閉您的設備。 現在,按住側邊按鈕並將您的設備連接到 PC,然後繼續按下側邊按鈕,直到它到達恢復模式屏幕。
對於 iPhone 7、iPhone 7 plus:
在這裡,您需要在出現時間滑塊時按住頂部(或側面)按鈕。 現在,將其拖動以關閉手機。 將手機連接到 PC,但按住音量調低按鈕。 按住它直到出現恢復模式。
對於 iPhone 6,更早的版本:
然後按住側邊/頂部按鈕,直到出現滑塊。 拖動滑塊關閉設備,在按住 Home 按鈕時將設備連接到 PC。 並且,繼續按住直到它到達恢復屏幕。

步驟2:還原設備
到目前為止,iTunes 將為您的設備下載軟件,下載完成後,選擇恢復 iPhone。

所以,現在您知道如何使用 iTunes 重置已禁用的 iPhone。
第 5 部分。使用 Siri 重置禁用的 iPhone(適用於 iOS 11 及更早版本)
如果您使用的是 iOS 11 或更高版本,那麼您可以藉助 Siri 找回已禁用的 iPhone。 你在想,怎麼做? 好吧,將 Siri 添加到您的救星列表中,以解決沒有 iTunes 的禁用 iPhone。
以下是您應該遵循的步驟:
第 1 步:激活 Siri
首先,使用 Home 按鈕激活 Siri 並詢問:“嘿,Siri,現在幾點?” 這將顯示當前時間並打開時鐘。 您需要點擊時鐘符號才能進入世界時鐘。 單擊 + 符號添加另一個,輸入任何城市,然後“全選”。
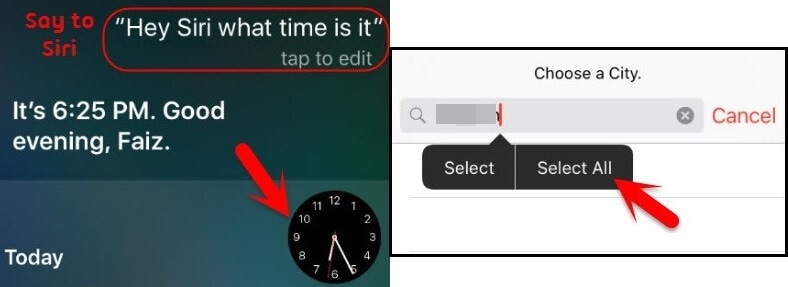
第 2 步:選擇共享選項
在下一個屏幕上,從給定選項(剪切、複製、定義或共享)中選擇“共享”,然後在下一個窗口中單擊消息符號。
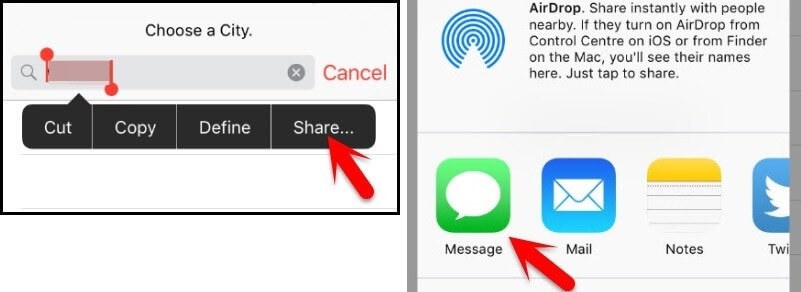
第 3 步:輸入消息,然後創建聯繫人
輸入您的信息(可以是任何信息),然後按 Return 選項。 現在,在突出顯示的文本 (+) 符號旁邊,單擊它。 在下一頁上,“創建新聯繫人”。
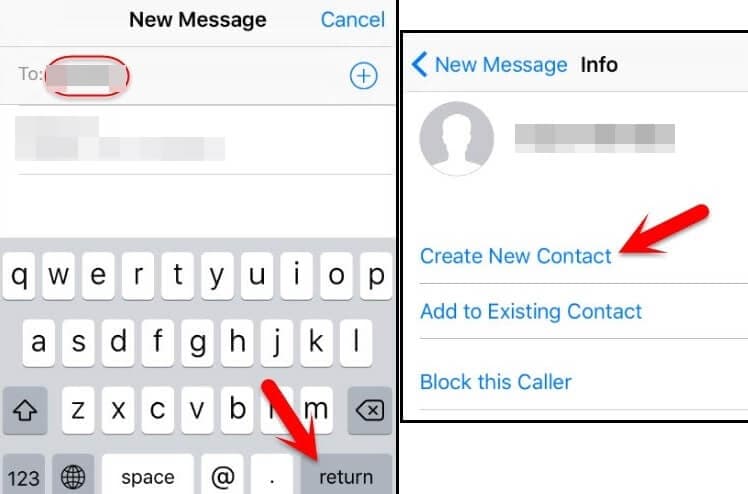
第 4 步:選擇拍照
在新的聯繫人頁面中,有一個“添加照片”選項,您可以在其中單擊以從照片庫中選擇一張照片。 但是,在此頁面上,您無需選擇任何照片,而是輸入主頁按鈕選項。 它不僅可以帶您進入主屏幕,還可以讓您訪問手機。
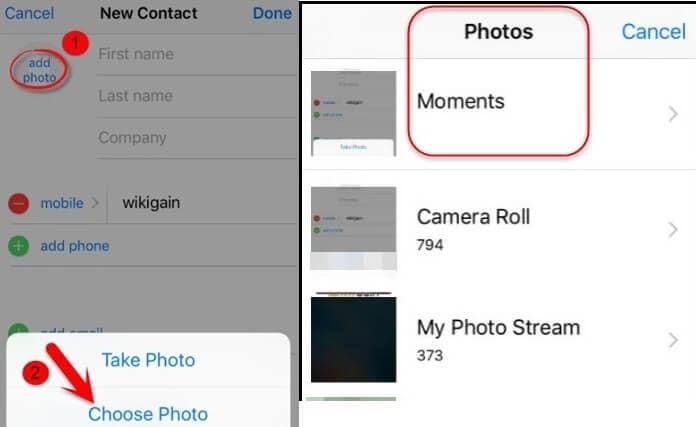
結論:
希望您已閱讀文章中提到的詳細信息,以幫助您解決禁用 iPhone/iPad 的問題。 此處討論的方法是在沒有 iTunes 的情況下禁用 iPhone 時如何恢復出廠設置的正確方法。 好吧,所有過程都足以解決問題並使您的 iOS 設備恢復到合理的工作狀態,但是,如果您使用 DrFoneTool – 屏幕解鎖 (iOS) 幫助,那麼您可以快速安全地完成任務. 因此,請繼續按照文章指南立即開始使用您的 iPhone。

