輕鬆刪除 iPhone/iPad 上的其他數據
如果您使用的是任何 iOS 設備,那麼您一定已經在存儲空間中看到了“其他”部分。 這包括可以輕鬆優化的不同類型的數據。 如果您的設備存儲空間不足,那麼您可以從擺脫 iPhone 的其他數據開始。 在這份綜合指南中,我們將教您如何以不同的方式在 iPhone 上刪除其他人,以便您充分利用您的設備。
第 1 部分:iPhone 上的其他數據是什麼?
在我們提供不同的技術來最小化 iPhone 上的其他數據之前,了解基礎知識很重要。 如果您將手機連接到系統上的 iTunes,您會看到存儲分為 8 個標準類別(應用程序、電影、電視節目、書籍、播客、照片、音樂和信息)。 理想情況下,不能在這些類別中列出的數據類型包含在“其他”中。

iPhone 其他數據主要包括瀏覽器緩存、郵件緩存、郵件附件、郵件信息、遊戲數據、通話記錄、語音備忘錄、筆記等。 在所有這些類別中,瀏覽器捕獲和郵件緩存通常構成 iPhone 上其他數據的主要部分。
令人驚訝的是,大多數時候用戶並不真正需要這些數據。 您可以簡單地清除緩存並獲得設備上的可用空間。 我們想出了一些簡單的方法來教你如何在 iPhone 上刪除其他人。
第 2 部分:如何刪除 Safari 緩存以刪除其他數據?
據觀察,iOS 設備上的其他數據的主要部分包含瀏覽器緩存。 Safari 也是任何 iOS 設備的默認瀏覽器,它可以擁有大量的瀏覽器緩存。 擺脫緩存後,您可以釋放大部分存儲空間。
如果您希望最大限度地減少 iPhone 其他數據佔用的空間量,請從刪除 Safari 緩存文件開始。 為此,首先點擊設備上的“設置”圖標,然後訪問“Safari”部分。 在這裡,您可以看到可以執行的各種操作的列表。 只需點擊“清除歷史記錄和網站數據”選項。
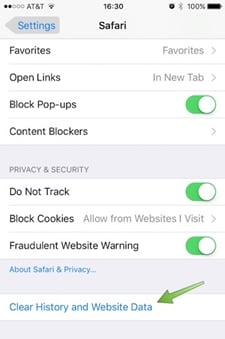
這將顯示各個網站存儲的數據量。 從這裡,您可以了解瀏覽器緩存在 iPhone 上的其他數據中獲得的總存儲空間。 只需點擊“刪除所有網站數據”並同意彈出消息即可擺脫瀏覽器緩存。

第 3 部分:如何刪除郵件緩存以刪除其他數據?
從您的設備中清除瀏覽器緩存文件後,您可以看到 iPhone 其他數據存儲的明顯差異。 不過,您也可以通過刪除郵件緩存來進一步優化它。 如果您在手機上使用多個帳戶或企業電子郵件,那麼它很可能會佔用您設備上的大量數據。
不幸的是,清除郵件緩存並不像清除瀏覽器緩存那麼容易。 您必須先手動刪除您的帳戶,然後再重新添加。 只需訪問“設置”>“郵件、通訊錄和日曆”選項,然後點擊您要刪除的帳戶。 現在,點擊“刪除帳戶”選項以刪除該帳戶。
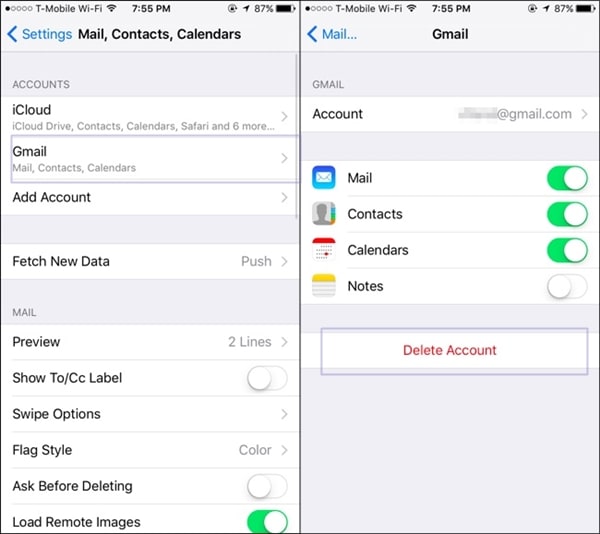
如果您想清除整個郵件緩存,您也可以刪除多個帳戶。 之後,只需重新啟動您的設備。 這將自動清除手機上的所有離線緩存。 現在,再次轉到同一窗口並點擊“添加帳戶”選項以再次添加您最近刪除的帳戶。 只需提供該帳戶的憑據即可將其添加到您的郵件中。
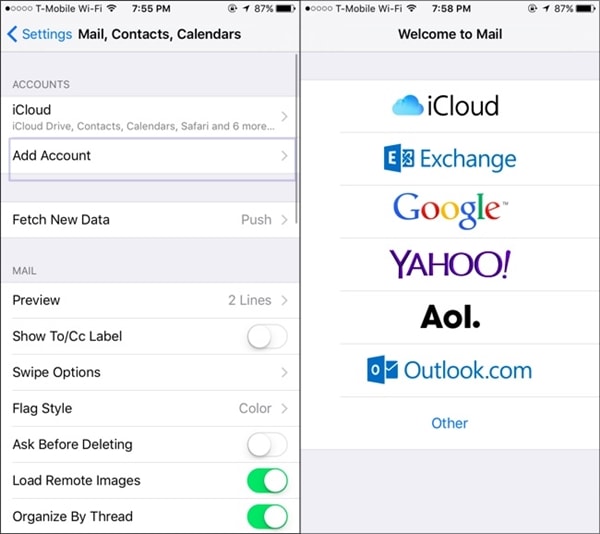
第 4 部分:如何使用 iOS優化工具?
由於 iPhone 上的其他數據包含混合來源,因此將其空間最小化可能會非常乏味。 如果您希望節省時間並獲得富有成效的結果,那麼您絕對應該借助專業設計的應用程序。 您可以簡單地使用 DrFoneTool 的 擦除 – iOS 優化器 擺脫設備中的緩存和垃圾數據。
它主要用於完全擦除您的設備,以保護您的個人信息。 不過,它還提供了刪除垃圾和緩存文件的附加功能。 此 iOS 優化器將確保您手機的其他存儲空間最小化。 使用這個非凡的應用程序,立即清除私人數據並在您的設備上獲得一些可用空間。 按照以下步驟了解如何使用此 iOS 優化器在 iPhone 上刪除其他人。

DrFoneTool – 數據橡皮擦(iOS 優化器)
擦除 iPhone 上的無用和垃圾數據
- 永久擦除您的 iPhone / iPad
- 刪除 iOS 設備上的已刪除文件
- 清除 iOS 設備上的私人數據
- 釋放空間並加快 iDevices
- 支持 iPhone(iOS 6.1.6 及更高版本)。
1.首先,下載 DrFoneTool – 數據橡皮擦 (iOS). 您可以選擇免費版本或購買所需的計劃。 安裝後,在您的設備上啟動它並將您的 iPhone 連接到系統。

2. 該應用程序將自動檢測您的設備並提供各種操作來執行。 選擇“iOS 優化器”以從您的設備中刪除不需要的數據、臨時文件、緩存等。

3. 現在,只需單擊“開始掃描”按鈕即可啟動掃描過程。

4. 一段時間後,應用程序將提供所有可以優化的類別的列表。 只需做出選擇,然後單擊“清理”按鈕。

5. 這將啟動清潔過程。 您可以通過屏幕指示器了解它。 稍等片刻,確保在此階段不要斷開設備連接。

6. 清理完空間後,您的設備將重新啟動。 不要斷開它並讓它重新啟動。
7. 最後,界面會生成一個關於優化過程的基本報告。 您可以根據需要簡單地斷開設備並使用其可用空間。

備註: 這個 DrFoneTool – 數據橡皮擦 (iOS) 可以很好地擦除 iOS 設備上的數據。 當您想抹掉 Apple ID 帳戶的密碼時,該使用什麼產品? 嘗試 DrFoneTool – 屏幕解鎖 (iOS). 解鎖設備後,您可以設置新的 Apple ID 和密碼。
第 5 部分:如何從備份中恢復 iPhone 以清除緩存數據?
如果似乎沒有其他工作,那麼您始終可以選擇重置您的設備以擺脫 iPhone 的其他數據。 首先,在重置設備之前備份所有基本信息。 刪除所有不需要的數據後,只需再次恢復所選信息。 這需要一段時間,但最終肯定會產生豐碩的成果。 了解如何在 iPhone 上刪除其他人,同時按照以下步驟進行重置。

DrFoneTool – 備份和恢復 (iOS)
備份和恢復 iOS 數據變得靈活。
- 一鍵將整個 iOS 設備備份到您的計算機。
- 允許預覽和還原備份中的任何項目到設備。
- 將您想要的備份導出到計算機。
- 恢復期間設備上沒有數據丟失。
- 有選擇地備份和恢復您想要的任何數據。
- Supported iPhone X/8/7/SE/6/6 Plus/6s/6s Plus/5s/5c/5/4/4s that run iOS 13/12/11/10.3/9.3/8/7/6/5/4
- 與 Windows 10 或 Mac 10.12/10.11 完全兼容。
1.首先,下載 DrFoneTool iOS數據備份和還原 並將其安裝在您的設備上。 啟動它以獲得以下歡迎屏幕。 在所有提供的選項中,單擊“備份和還原”繼續。

2.將您的設備連接到系統並讓它自動檢測它。 該應用程序將提供您可以備份的各種數據類別的列表。 只需選擇要備份的數據類型,然後單擊“備份”按鈕。

3. 界面會自動將您的數據分成不同的類別,讓您更輕鬆。 選擇所需的數據類別並單擊“備份”以啟動備份過程。 稍等片刻,讓應用程序完成整個過程。

4. 現在,您可以移除您的設備並重置它。 訪問設置>常規>重置,然後選擇“刪除所有內容和設置”選項。 提供您的憑據並重置您的設備。

5. 完成後,再次將其連接到您的系統並選擇“恢復”以選擇性地恢復您要檢索的信息。

6. 打開備份,選擇您要恢復的信息,然後單擊“恢復到設備”按鈕將其恢復。

這將清除設備上的所有緩存,您也可以從其備份中檢索數據。
我們希望通過這個內容豐富的教程後,您將能夠擺脫您的 iPhone 的其他數據。 如果您仍有任何疑問,請隨時在下方發表評論,我們會盡快回复您。

