從 Android 訪問 iCloud 的 5 種方法 – 逐步指南
很多用戶從 iPhone到Android 由於多種原因。 不過,iPhone 用戶大多發現過渡很困難,因為他們習慣於使用 iCloud。 遺憾的是,Android 用戶無法使用 iCloud 原生功能。 他們需要多走一英里才能使用這些服務。 不過,通過遵循正確的方法,您也可以輕鬆地從 Android 訪問 iCloud。 繼續閱讀並了解如何在 Android 上輕鬆訪問 iCloud。
第 1 部分。如何在 Android 上訪問 iCloud 電子郵件?
如果您使用的是 Apple ID,那麼您必須熟悉 iCloud 電子郵件。 許多 iPhone 用戶也選擇它作為他們的默認電子郵件服務。 但是,在切換到 Android 之後,您可能會發現很難訪問您的 iCloud 電子郵件。 好消息是您可以手動在 Android 上設置 iCloud 郵件。 關聯 iCloud 帳戶後,您可以輕鬆訪問 iCloud 電子郵件。 要了解如何在 Android 上訪問 iCloud,請按照以下步驟操作:
- 首先,轉到您的設備設置 > 用戶和帳戶,然後選擇添加一個帳戶。
- 從所有提供的選項中,選擇手動添加 IMAP 帳戶。
- 輸入您的 iCloud 電子郵件 ID,然後點擊“手動設置”選項。
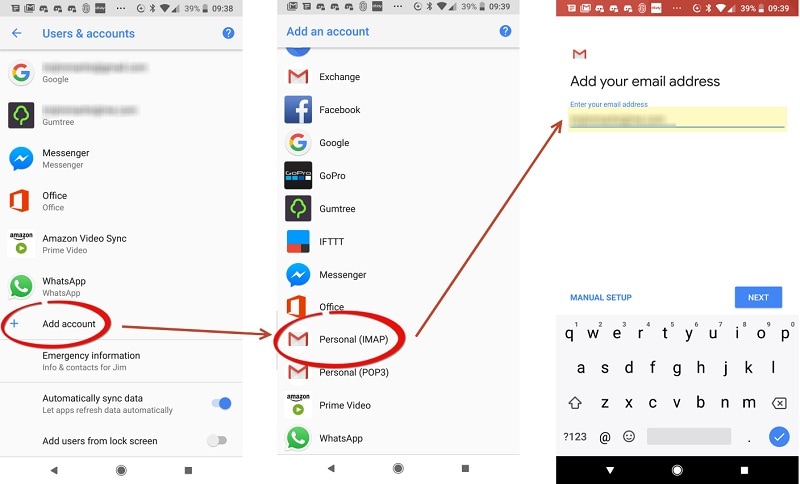
- 除了輸入 iCloud 電子郵件 ID 和密碼外,您還需要提供某些信息。 例如,服務為“imap.mail.me.com”,端口號為“993”,安全類型為 SSL/TSL。
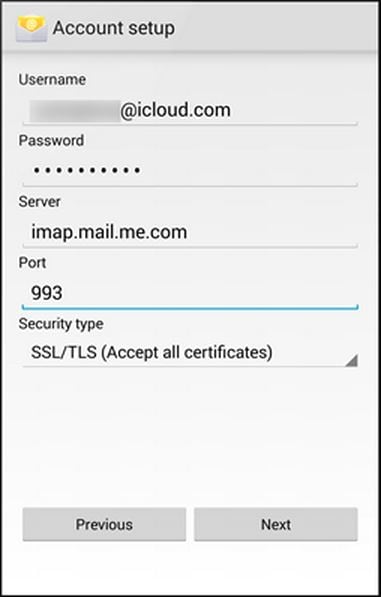
- 很多人更喜歡通過 SMTP 協議而不是 IMAP 來設置電子郵件。 如果您在添加新帳戶時選擇了 SMTP 選項,則必須更改詳細信息。 服務器是“smtp.mail.me.com”,而端口是“587”。
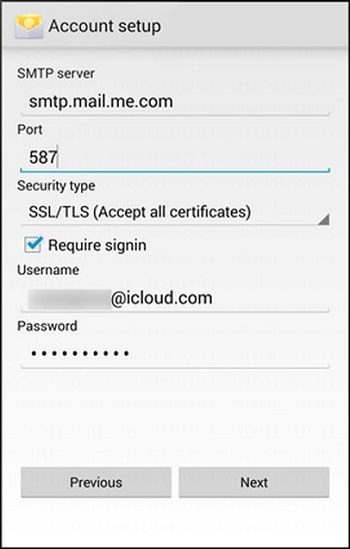
- 添加帳戶後,您可以轉到電子郵件並訪問您的 iCloud 帳戶。
第 2 部分。 如何在 Android 上訪問 iCloud 日曆?
除了電子郵件,用戶還希望在他們的 Android 設備上訪問他們的日曆。 這是因為他們的日程安排和提醒與他們的 iCloud 日曆同步。 與電子郵件一樣,您必須手動導入日曆才能從 Android 訪問 iCloud。
- 首先,在您的系統上登錄您的 iCloud 帳戶,您的日曆已經同步。 在歡迎屏幕中,單擊“日曆”選項。
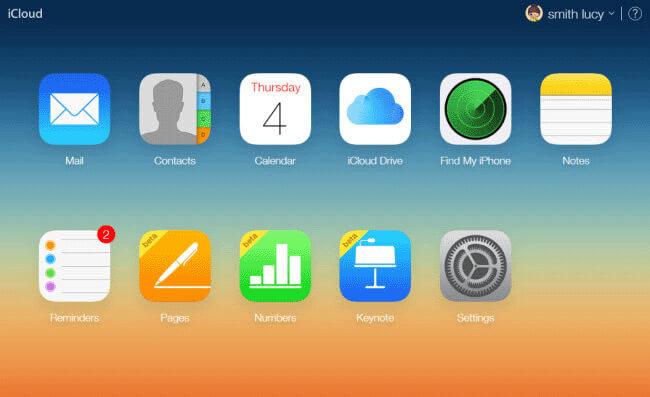
- 將啟動 iCloud 日曆的專用界面。 轉到左側面板並選擇要導出的日曆。
- 啟用“公共日曆”選項並複制共享 URL。

- 將鏈接粘貼到地址欄上,並將“webcal”替換為“HTTP”。

- 正如您按 Enter 鍵一樣,日曆將自動保存在您的系統上。
- 現在,登錄您的 Google 帳戶並訪問 Google 日曆界面。
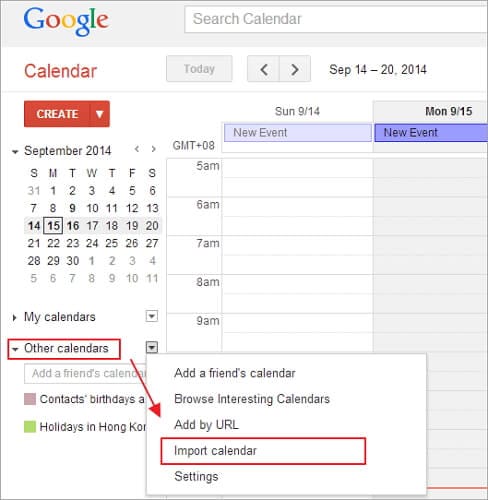
- 在左側面板中,單擊其他日曆 > 導入日曆。
- 這將打開一個彈出窗口。 只需瀏覽到下載日曆的位置並將其加載到您的 Google 帳戶即可。
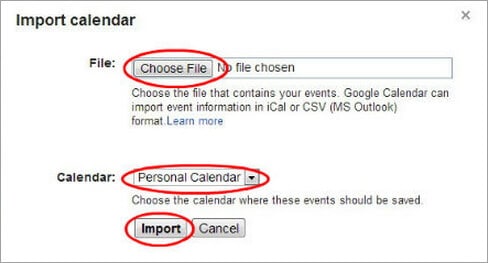
- 而已! 添加日曆後,您可以轉到手機的 Google 帳戶並打開“日曆”的同步選項。
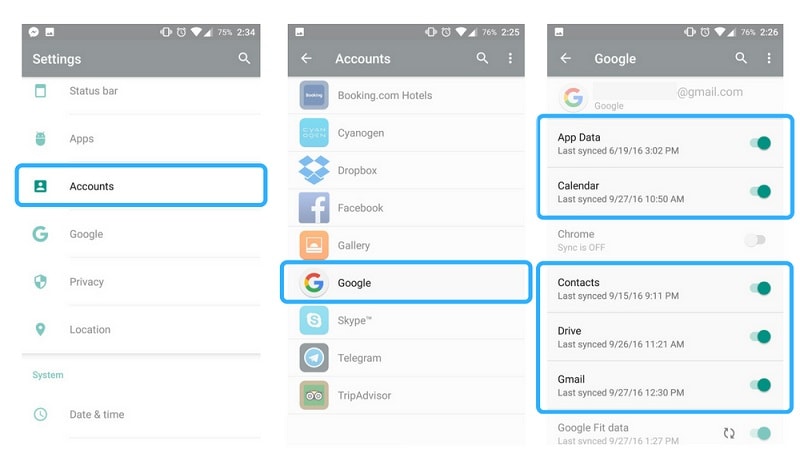
同步您的 Google 日曆後,將包含導入的 iCloud 日曆。 通過這種方式,您可以輕鬆學習如何在 Android 上無縫訪問 iCloud。
第 3 部分。 如何在 Android 上訪問 iCloud 聯繫人?
有多種方法可以在 Android 上訪問 iCloud 聯繫人。 您可以使用第三方 Android 應用程序來同步您的 iCloud 聯繫人,甚至可以手動將 VCF 文件傳輸到您的設備。 不過,從 Android 訪問 iCloud 的最佳方法之一是將您的聯繫人導入 Google。 通過這種方式,您可以輕鬆地將聯繫人安全地保存在您的 Google 帳戶中並遠程訪問它們。 要了解如何在 Android 上訪問 iCloud 聯繫人,只需按照以下步驟操作:
- 通過訪問其官方網站並單擊其主頁上的“聯繫人”選項登錄到您的 iCloud 帳戶。
- 這將在屏幕上打開所有連接的 iCloud 聯繫人。 只需選擇您要移動的聯繫人。 要選擇每個聯繫人,請單擊齒輪圖標(設置)> 全選。
- 選擇要移動的聯繫人後,返回其設置並單擊“導出 vCard”選項。 這會將您的聯繫人的 VCF 文件保存在系統上。
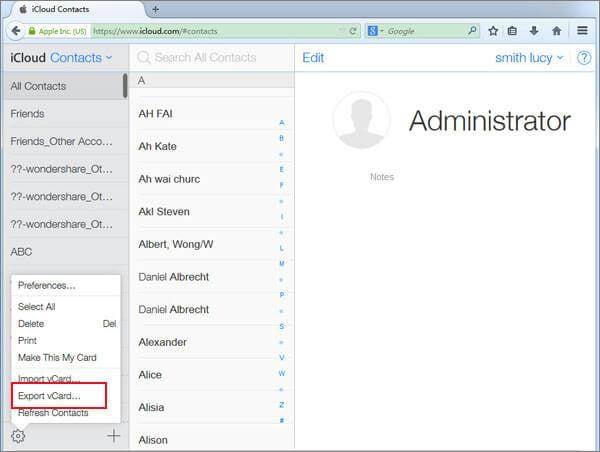
- 偉大的! 現在,您可以訪問 Google 通訊錄網站 在您的系統上並使用您的 Google 帳戶憑據登錄。
- 轉到左側面板並在“更多”選項卡下,單擊“導入”按鈕。

- 將出現以下彈出窗口。 單擊“CSV 或 vCard”選項,然後轉到存儲導入的 vCard 文件的位置。

加載 vCard 後,您的所有聯繫人都會同步到您的 Google 通訊錄。 您可以使用 Google 通訊錄應用程序或簡單地將手機上的聯繫人與您的 Google 帳戶同步以反映這些更改。
第 4 部分。 如何在 Android 上訪問 iCloud 筆記?
您的 iCloud 筆記有時可以保存有關您的重要信息。 從我們的密碼到銀行詳細信息,我們經常將這些重要的詳細信息保存在紙幣上。 因此,隨著設備的變化,最好將您的筆記從 iCloud 移動到 Google。 值得慶幸的是,您只需將筆記與相應的 Gmail 帳戶同步即可輕鬆訪問 Android 上的 iCloud 筆記。 這是你如何做到的。
- 前往您的 iPhone 設置 > 郵件、通訊錄、日曆,然後點擊“Gmail”。 確保您已經添加了 Gmail 帳戶。 如果沒有,您可以在此處使用您的 Gmail 憑據將您的 Google 帳戶添加到您的 iPhone。
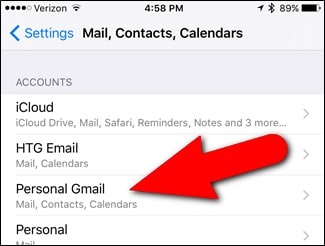
- 從這裡,您需要打開“備註”選項。 這會自動將您的筆記同步到您的 Gmail 帳戶。
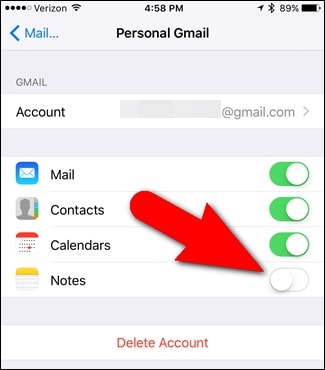
- 現在,在您的 iOS 設備上打開 Notes 並點擊後退圖標(在左上角)以訪問其文件夾。 從這裡,您可以在 iPhone 和 Gmail 筆記之間切換。 只需點按 Gmail 即可添加新便箋。
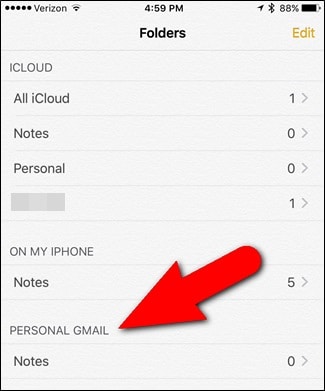
- 稍後,您可以在系統上訪問 Gmail 並轉到“備註”部分查看這些導入的備註。 您也可以在 Android 設備上訪問它們。

或者,您也可以從其網站訪問 iCloud 筆記。 在系統上打開 iCloud 便箋後,您只需單擊“電子郵件”選項並提供您的 Gmail id。 這會將選定的便箋通過電子郵件發送到您的 Gmail id,以便您在 Android 設備上輕鬆訪問它。

第 5 部分。如何將 iCloud 照片、聯繫人、消息等同步到 Android?
如您所見,從 Android 訪問 iCloud 可能有點乏味和耗時。 將數據從 iCloud 傳輸到 Android 的最佳方式是使用 DrFoneTool – 手機備份 (Android). 作為 DrFoneTool 工具包的一部分,它提供了一種高度安全可靠的解決方案來備份和恢復您的 Android 設備。 您還可以在不刪除現有數據的情況下將 iCloud 備份恢復到您的 Android 設備。
它有一個用戶友好的界面,提供 iCloud 備份的預覽。 因此,用戶可以選擇性地 從 iCloud 備份恢復內容 到他們的 Android 設備。 該工具與所有領先的 Android 設備兼容,可以輕鬆傳輸聯繫人、消息、筆記、日曆等。不用說,該方法只有在您事先已在 iCloud 上備份數據時才有效。 因此,您應該轉到您的設備 iCloud 設置並打開同步/備份選項。

DrFoneTool – 手機備份 (Android)
將聯繫人、消息、照片等從 iCloud 同步到 Android。
- 只需單擊一下,即可將Android數據有選擇地備份到計算機。
- 預覽並恢復任何Android設備的備份。
- 支持8000 + Android設備。
- 在備份、導出或恢復過程中沒有數據丟失。
之後,您可以按照以下步驟了解如何在 Android 上訪問 iCloud。
- 在您的計算機上啟動 DrFoneTool 工具包,然後從其歡迎屏幕中選擇“電話備份”模塊。

- 將您的 Android 設備連接到系統並等待它被檢測到。 要繼續,請單擊“恢復”按鈕。

- 由於您必須從 iCloud 備份中檢索數據,請單擊左側面板中的“從 iCloud 備份中恢復”選項。 通過提供正確的憑據登錄到您的 iCloud 帳戶。

- 如果您在帳戶上啟用了兩步驗證,則必須提供相應的驗證碼才能繼續。

- 成功登錄 iCloud 帳戶後,界面將列出所有 iCloud 備份文件以及某些詳細信息。 下載您選擇的備份文件。

- 稍等片刻,應用程序將完成下載並提供數據預覽。 您可以從左側面板訪問您選擇的類別並預覽檢索到的數據。 選擇您希望傳輸到 Android 設備的數據,然後單擊“恢復到設備”按鈕。

如您所見,使用 DrFoneTool – Backup & Restore (Android),您只需單擊一下即可輕鬆將 iCloud 數據移動到 Android。 如果您不想經歷任何不必要的麻煩來從 Android 訪問 iCloud,那麼試試這個非凡的工具。 它可以傳輸您的聯繫人、消息、通話記錄、照片、日曆等。 不過,一些獨特的數據(如 Safari 書籤)不會傳輸到您的 Android 設備。
現在,當您知道如何以不同方式訪問 Android 上的 iCloud 時,您可以輕鬆地將數據保存在手邊並輕鬆獲取。 隨意下載 DrFoneTool – 手機備份 (Android),只需單擊一下即可將您的 iCloud 數據傳輸到 Android。 如果您對此仍有任何疑問,只需在下面發表評論。

