訪問 iCloud 照片的 4 種簡單方法
您是否發現難以訪問 iCloud 照片? 別擔心——它有時會發生在我們所有人身上。 每當 iCloud 同步出現問題時,用戶都會想知道如何訪問 iCloud 照片。 有不同的方法可以做到這一點,這在很大程度上取決於您使用的設備類型。 在這篇文章中,我們將教你如何在 iPhone、Mac 和 Windows 上訪問 iCloud 照片。 讓我們繼續學習如何輕鬆訪問 iCloud 上的照片。 閱讀本文後,您可以輕鬆訪問從 iPhone、相機拍攝的 iCloud 上的照片。
第 1 部分:如何使用 DrFoneTool 訪問 iCloud 照片? (最簡單的方法)
如果您正在尋找一種快速、可靠且無故障的方式來訪問系統上的 iCloud 照片,那麼只需提供 DrFoneTool – 數據恢復 (iOS) 試一試。 本質上,該工具用於恢復 iOS 設備上丟失的內容。 雖然,你也可以用它來 從您的 iCloud 同步文件中恢復照片 也是。 這樣,您可以有選擇地備份您選擇的照片。

DrFoneTool – 數據恢復 (iOS)
世界上第一個 iPhone 和 iPad 數據恢復軟件
- 提供三種方法來恢復 iPhone 數據。
- 掃描 iOS 設備以恢復照片、視頻、聯繫人、消息、便箋等。
- 提取並預覽iCloud / iTunes備份文件中的所有內容。
- 有選擇地將您想要的內容從 iCloud/iTunes 備份恢復到您的設備或計算機。
- 兼容最新的 iPhone 機型。
它是 DrFoneTool 的一部分,可在 Mac 和 Windows 系統上運行。 兼容所有領先的 iOS 設備,它肯定會在很多場合為您派上用場。
備註: 如果您之前沒有備份過手機數據,並且您的手機型號是iPhone 5s 及之後的手機,則使用DrFoneTool – Recovery(iOS) 恢復音樂和視頻的成功率會較低。 可以恢復其他類型的數據,沒有任何限制。 要了解如何使用 DrFoneTool 訪問 iCloud 照片,請按照下列步驟操作:
1. 在您的系統上啟動 DrFoneTool,然後從主屏幕選擇“恢復”選項。

2. 將您的設備連接到系統並等待幾秒鐘,因為 DrFoneTool 會檢測到它。
3. 在左側面板中,單擊“從 iCloud 同步文件恢復”。

4. 會啟動如下界面。 只需提供您的 iCloud 帳戶憑據並從 DrFoneTool 的本機界面登錄。
5. 將提供所有 iCloud 同步文件的列表以及一些基本細節。 只需選擇您要恢復的 iCloud 同步文件。

6. 它將啟動一個彈出表單,您可以在其中選擇要備份的數據類型。 要訪問 iCloud 照片,您可以檢查“照片和視頻”類別下的相關選項。
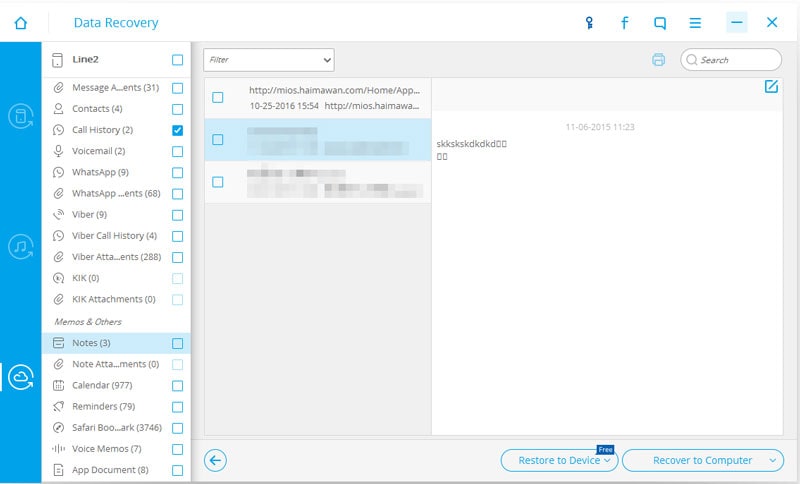
7. 單擊“下一步”按鈕繼續。
8. 稍等片刻,DrFoneTool 將下載選定的備份並檢索您的內容。
9. 之後,您可以預覽照片並將其恢復到本地存儲或直接恢復到連接的設備。
而已! 通過執行這些步驟,您將能夠了解如何使用 DrFoneTool 訪問 iCloud 上的照片。
額外提示:
第 2 部分:如何在 iPhone 上訪問 iCloud 照片?
如果您想了解如何在 iPhone 上訪問 iCloud 照片,則無需借助任何其他工具。 但是,此過程可能並不總是產生預期的結果。 有兩種方法可以在 iPhone 上訪問 iCloud 照片。
1.照片流
通過使用照片流選項,您可以訪問最近在 iPhone 上被任何其他設備點擊過的照片。 不用說,所有這些設備都必須與同一個 iCloud 帳戶同步。 此外,目標設備上的照片質量可能與原始設備不同。 要啟用照片流,請轉到您設備的設置 > iCloud > 照片,然後打開“照片流”選項。
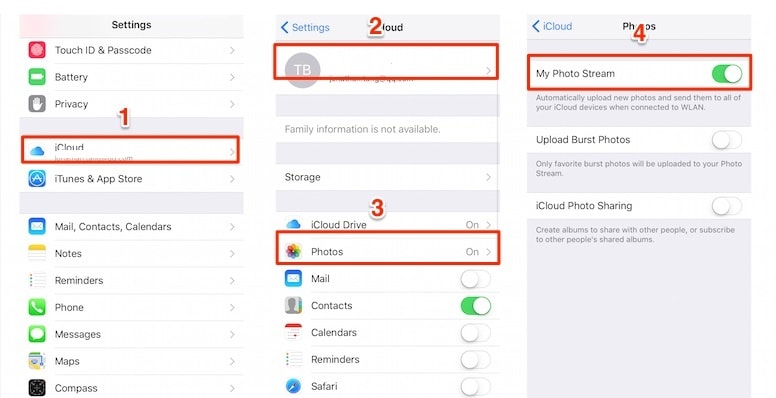
2. 重置 iPhone 並恢復 iCloud 備份
為了了解如何在 iPhone 上訪問 iCloud 照片,您需要 出廠重置你的iPhone 並完全恢復它。 除了您的照片,所有其他類型的內容也將被恢復。 由於它會完全重置您的設備,因此我們建議您避免冒此風險。 不過,您可以按照以下步驟了解如何在 iPhone 上訪問 iCloud 照片:
1. 轉到設備的設置 > 常規 > 重置,然後點擊“刪除所有內容和設置”選項。
2. 通過提供您的密碼並再次點擊“擦除 iPhone”選項來確認您的選擇。
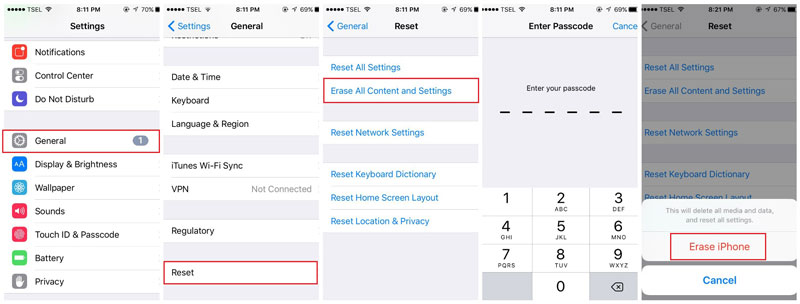
3.您的手機將使用默認設置重新啟動。
4. 設置您的設備時,點擊“從 iCloud 備份恢復”。
5. 使用您的 iCloud 憑據登錄並選擇您要恢復的備份文件。

第 3 部分:如何在 Windows PC 上訪問 iCloud 照片?
如果您有 Windows 系統,那麼您可以輕鬆學習如何訪問 iCloud 上的照片並將您的內容放在手邊。 這樣,您可以立即在 Windows 上訪問您的 iCloud 照片。 要了解如何在 Windows 上訪問 iCloud 照片,請按照以下簡單說明進行操作:
1. 首先,通過訪問其官方頁面在您的 Windows 系統上下載 iCloud:https://support.apple.com/en-in/ht204283。
2. 在 Windows 上安裝並設置 iCloud 後,啟動其應用程序。
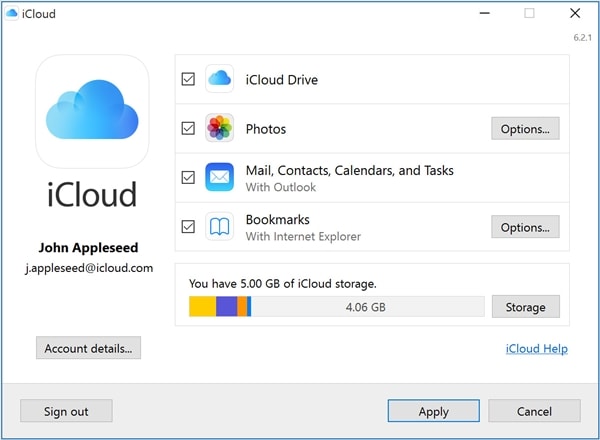
3. 啟用照片部分,然後單擊“選項”按鈕。
4. 確保啟用了 iCloud 照片庫和照片流選項。
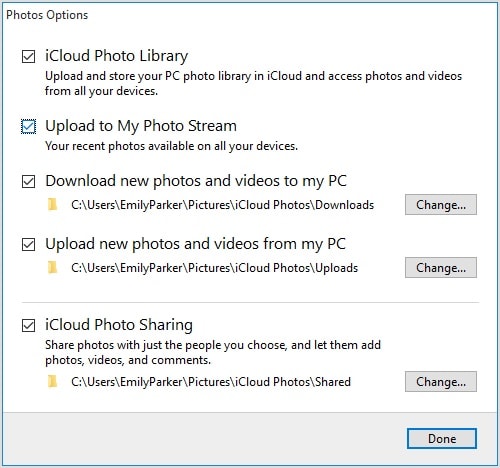
5. 此外,您還可以更改保存 iCloud 照片的位置。
6.您的照片將被同步後,您可以轉到相應的目錄並查看您的iCloud照片(不同類別)。
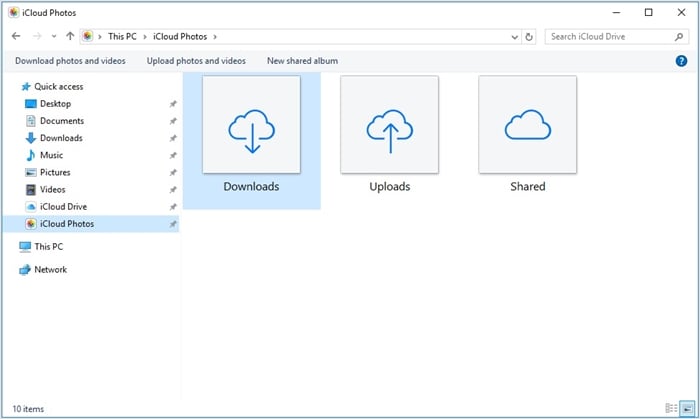
第 4 部分:如何在 Mac 上訪問 iCloud 照片?
與 Windows 一樣,Mac 也提供了一種輕鬆訪問 iCloud 照片的無縫方式。 通過遵循此技術,您可以在一個地方管理來自不同設備的照片,也可以進行備份。 要了解如何在 Mac 上訪問 iCloud 照片,請按照以下步驟操作:
1. 轉到 Apple 菜單並單擊“系統偏好設置”。
2. 從這裡,您可以打開 Mac 的 iCloud 應用設置。
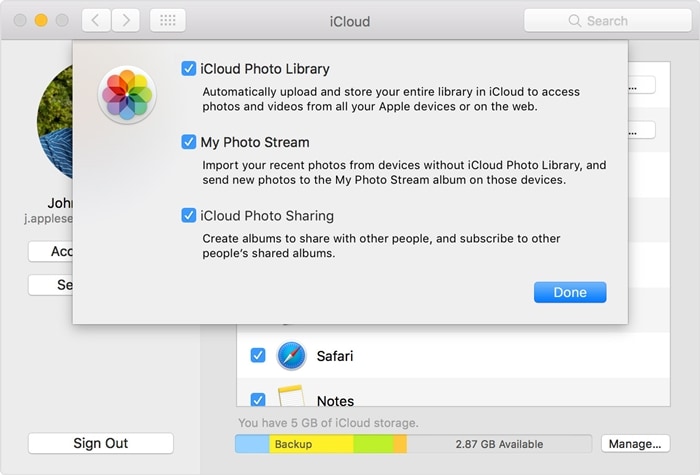
3. 現在,轉到 iCloud 照片選項並啟用 iCloud 照片庫和我的照片流。
4. 保存更改並退出應用程序。
5. 同步照片後,您可以啟動照片應用程序並訪問不同部分下列出的同步照片。
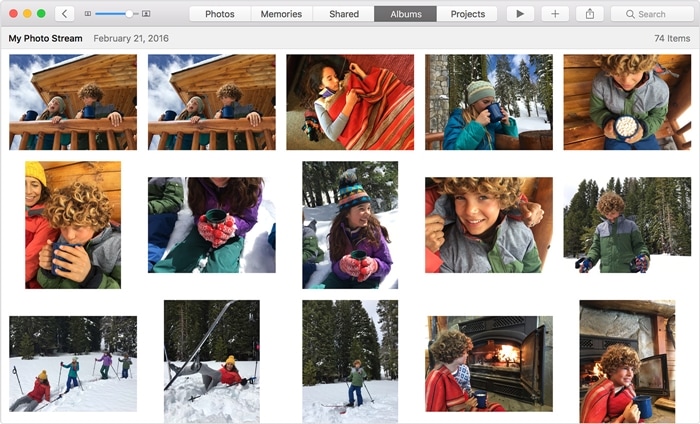
通過遵循這些方便和簡單的解決方案,您可以輕鬆學習如何訪問 iCloud 上的照片。 由於 DrFoneTool 工具包可用於選擇性地恢復您的 iCloud 照片而不會造成任何數據丟失,因此它被認為是訪問 iCloud 照片的理想解決方案。 現在,當您知道如何在不同設備上訪問 iCloud 照片時,您當然可以將照片放在手邊並指導他人。

