將 iCloud 照片快速傳輸到 Android 的 3 種方法
從 iOS到Android 對許多人來說可能是一個乏味的過程。 畢竟,iPhone 用戶大多將他們的數據存儲在 iCloud 中,而這在 Android 設備上是不容易訪問的。 因此,要將照片從 iCloud 傳輸到 Android,他們需要採取一些附加措施。 令人驚訝的是,有多種方法可以將 iCloud 照片傳輸到 Android。 您可以先將照片下載到您的 Mac 或 PC 上,然後將它們複製到您的設備上。 還有一些第三方工具也可以為您提供幫助。 讓我們詳細了解這些選項。
第 1 部分:1 單擊以將 iCloud 照片傳輸到 Android
將圖片從 iCloud 傳輸到 Android 的最佳方法之一是使用 DrFoneTool – 手機備份 (Android). 作為 DrFoneTool 工具包的一部分,它提供了高度可靠和安全的 數據傳輸 解決方案。 你可以用它來 備份您的Android設備 也可以隨時恢復。 除此之外,它還可以幫助您有選擇地將 iCloud 和 iTunes 備份恢復到 Android 設備。
只需加載您選擇的 iCloud 備份並將您的照片、消息、聯繫人、通話記錄等傳輸到目標 Android 設備。 該界面還提供數據的預覽。 因此,您只需選擇要傳輸到 Android 的內容類型即可。 它有一個用戶友好的界面,只需單擊一下,您就可以將照片從 iCloud 傳輸到 Android 手機。

DrFoneTool – 手機備份 (Android)
靈活備份和恢復安卓數據
- 一鍵有選擇地將安卓數據備份到電腦。
- 預覽並將備份恢復到任何 Android 設備。
- 支持8000 + Android設備。
- 在備份、導出或恢復過程中不會丟失任何數據。
1.首先,在您的 Mac 或 Windows PC 上啟動 DrFoneTool 工具包,然後選擇“手機備份”選項。

2.將您的目標Android設備連接到系統並等待應用程序自動檢測到它。 要繼續,請單擊“恢復”按鈕。

3. 在下一個窗口中,您將獲得將數據傳輸到手機的不同方式。 要將 iCloud 照片傳輸到 Android,請單擊左側面板中的“從 iCloud 備份恢復”選項。
4. 您將被要求登錄您的 iCloud 帳戶。 只需提供保存 iCloud 備份的帳戶的正確憑據即可。

5. 如果您的賬戶開啟了雙重認證,則需要輸入相關密鑰進行驗證。

6.登錄您的iCloud帳戶後,界面將提供所有已保存的iCloud備份文件及其詳細信息的列表。 只需選擇並下載您選擇的文件。

7. 應用程序將從所選的 iCloud 備份中下載並自動加載數據。 所有數據將被分類到不同的文件夾中。

8. 轉到“照片”選項卡並選擇您要傳輸的照片。 您也可以一次選擇所有照片。 只需單擊“恢復到設備”按鈕即可將照片從 iCloud 傳輸到 Android。

這樣,您只需單擊一下即可將圖片從 iCloud 傳輸到 Android。 這是一個非常安全和快速的解決方案,可以幫助您將所有 iCloud 照片傳輸到 Android,而不會遇到任何不必要的麻煩。
第 2 部分:將 iCloud 照片下載到 PC 並傳輸到 Android
除了 DrFoneTool,還有其他一些方法可以將 iCloud 照片下載到 Android。 例如,您可以使用 iCloud for Windows 應用程序,或者直接訪問 iCloud 的網站將照片下載到您的 PC。 稍後,您可以將這些照片傳輸到您的 Android 設備。 不用說,這是一個非常繁瑣且耗時的解決方案。
首先,您必須將照片保存到您的 PC,然後將它們移動到您的 Android 設備。 除了你的時間,它還會消耗你的網絡帶寬和系統空間。 也可能有重複的照片,這可能會篡改您的隱私。 不過,如果您希望使用 PC 將 iCloud 照片傳輸到 Android,您可以按照以下步驟操作。
1. 首先, 下載Windows版iCloud 並完成安裝。 每當您希望將 iCloud 照片移動到 Android 時,啟動該應用程序。
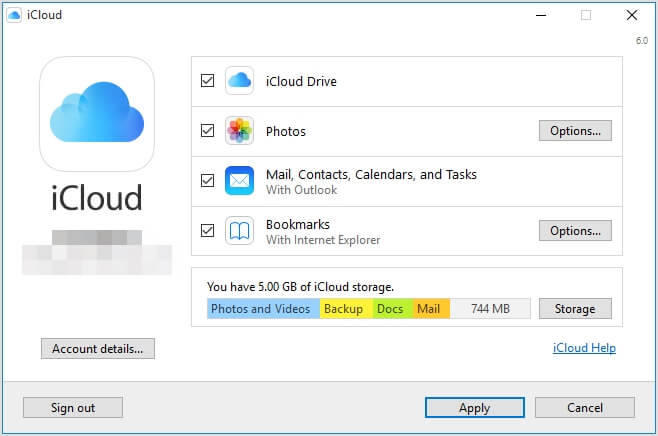
2.檢查“照片”並轉到其選項。 從這裡,您需要啟用 iCloud 照片共享和 iCloud 照片庫功能。
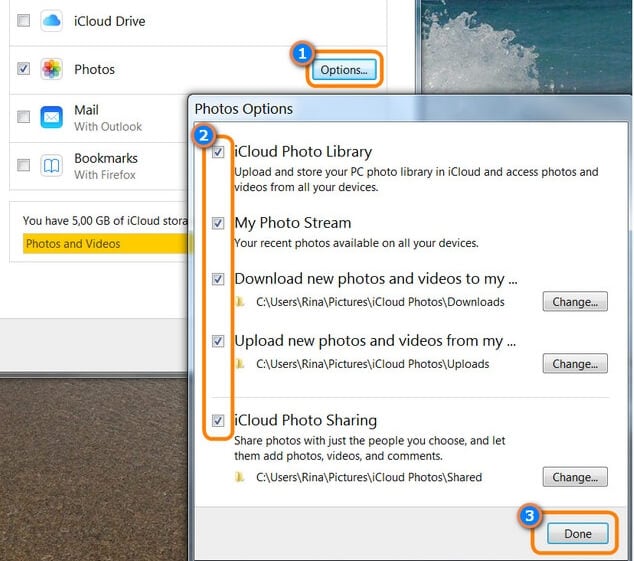
3. 在您關閉應用程序之前,請確保您已應用所有更改。
4. 現在,從系統托盤中,找到 iCloud 圖標並右鍵單擊它。
![]()
5. 在 iCloud 照片類別下,單擊“下載照片”按鈕。
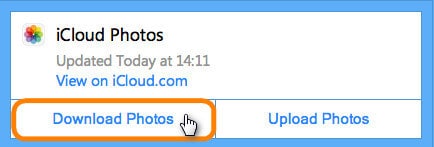
6. 等待所有照片下載完畢。 然後,轉到您的 Windows 目錄 > 用戶 > [用戶名] > 圖片 > iCloud 照片。
7. 在“下載”文件夾中,您可以在 PC 上找到所有從 iCloud 下載的照片。
8. 太好了! 現在,您只需將 Android 設備連接到 PC。 檢測到您的設備後,您將在其屏幕上收到提示。 選擇將其用作媒體設備 (MTP)。
9. 手機連接後,您可以簡單地使用 Windows 資源管理器手動將 iCloud 照片傳輸到 Android。
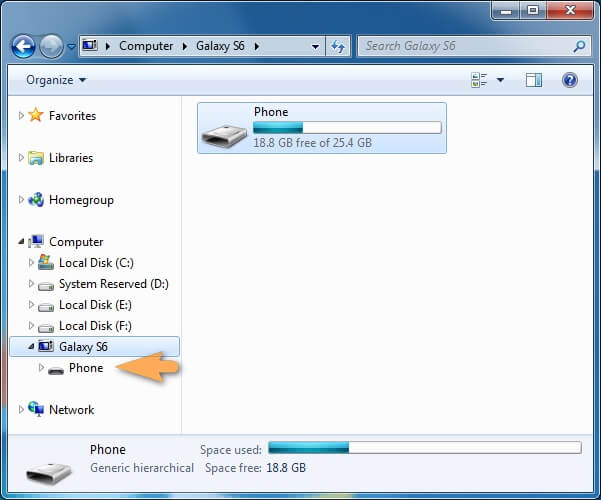
第 3 部分:將 iCloud 照片下載到 Mac 並傳輸到 Android
就像 Windows 一樣,您也可以使用 Mac 將圖片從 iCloud 傳輸到 Android。 但是,您無法以通常的方式將您的 Android 連接到 Mac。 因此,您需要使用 Android File Transfer 等第三方解決方案。 這使得整個過程極其繁瑣和復雜。 除了花費更多時間之外,它也可能有點令人困惑。 不過,通過執行這些步驟,您可以使用 Mac 將照片從 iCloud 傳輸到 Android。
1. 首先,只需在 Mac 上啟動 iCloud 應用程序並打開 iCloud 照片庫選項。
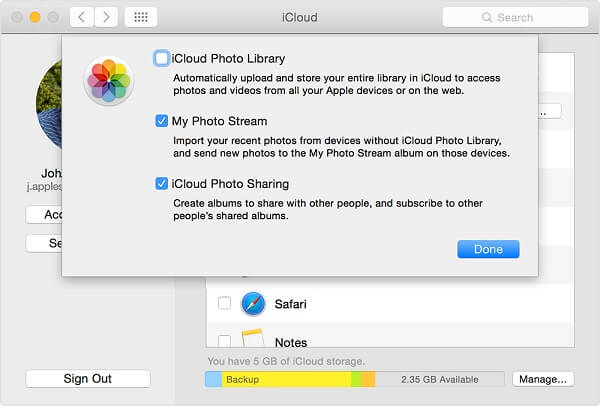
2.您甚至可以去iCloud的官方網站訪問您的照片。 登錄您的帳戶,然後從歡迎屏幕轉到“照片”選項卡。
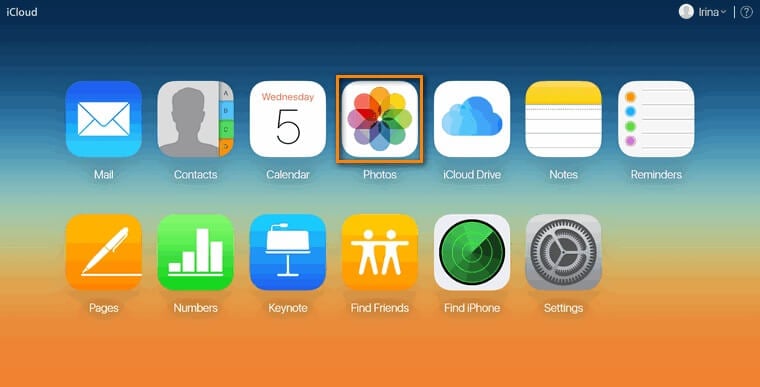
3. 從這裡,您可以查看存儲在 iCloud 中的所有相冊。 要查看所有照片,只需單擊左側面板中的“所有照片”選項。
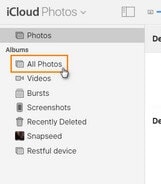
4. 選擇您要保存的照片(或相冊),然後單擊下載圖標。 這會將選定的照片保存在您的 Mac 上。 同樣的過程也可以在 Windows PC 中實現。
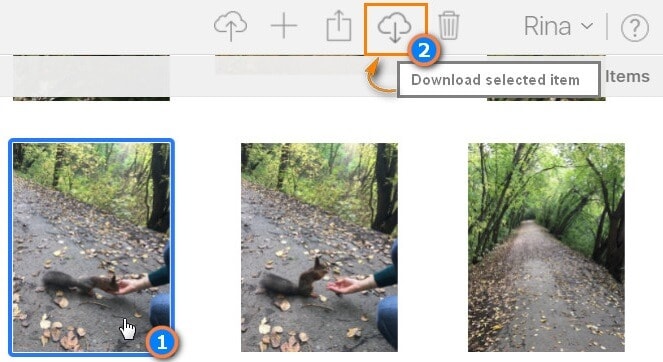
5. 現在,要在 Mac 上訪問您的 Android 設備,您需要下載 Android文件傳輸.
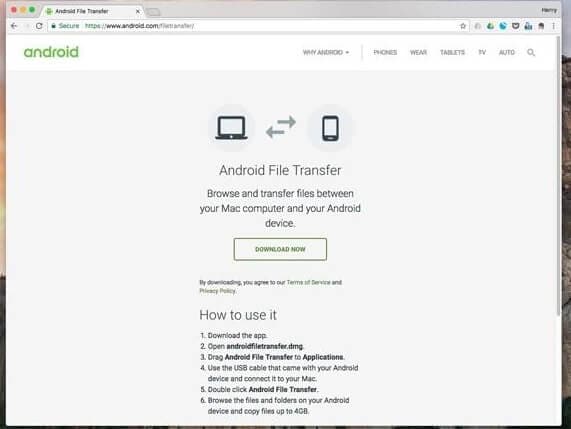
6. 將您的 Android 設備連接到 Mac 並使用它進行媒體傳輸。 此外,您還可以在 Mac 上啟動 Android 文件傳輸應用程序。 它將自動檢測連接的設備。
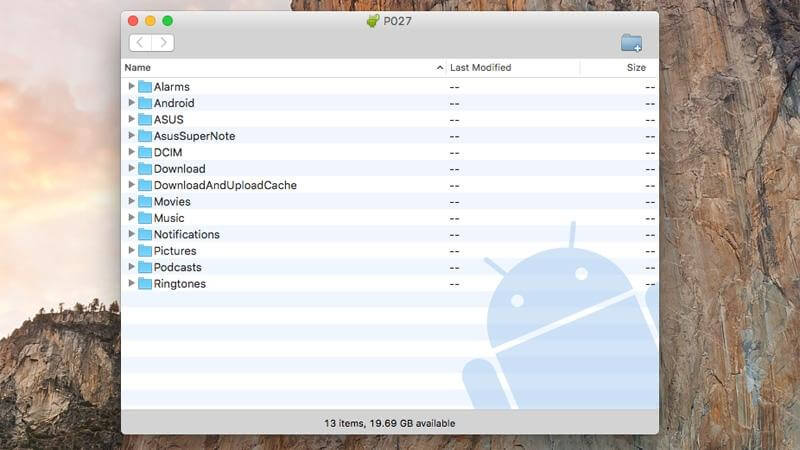
7. 轉到您下載的照片的存儲位置,然後將它們拖放到您的 Android 設備文件系統中。
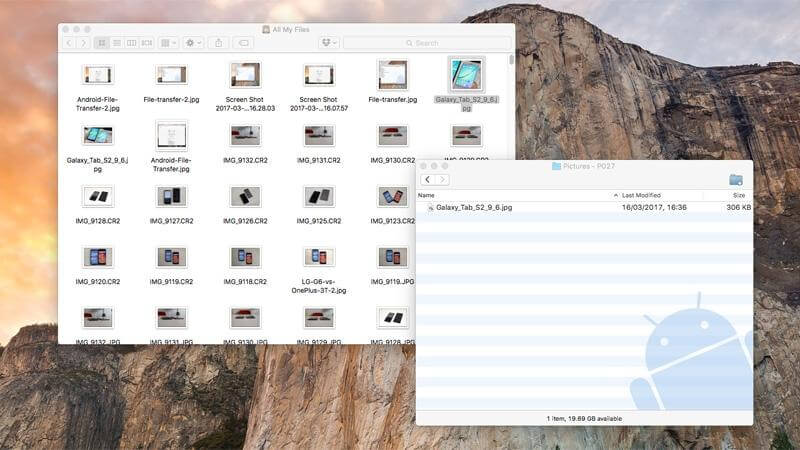
除了 Android 文件傳輸,還有不同的方法可以將圖片從 iCloud 傳輸到 Android。 將 iCloud 照片下載到您的 Mac 後,您可以將它們上傳到 Google Drive 並在您的 Android 上訪問它。 你也可以使用 DrFoneTool – 電話管理器 (Android) 在 Mac 和 Android 之間無縫移動數據。
第 4 部分:在沒有計算機的情況下將 iCloud 照片傳輸到 Android
許多用戶不喜歡使用計算機(Windows 或 Mac)將照片從 iCloud 傳輸到 Android 手機。 畢竟,通過計算機將 iCloud 照片移動到 Android 可能既耗時又乏味(無需使用 DrFoneTool 等專用工具)。 您可以隨時在 Android 設備上訪問 iCloud 網站並下載您選擇的照片。
不過,在小屏幕上加載和預覽照片可能需要很長時間。 此外,它還會消耗您的大量移動數據。 您的 Android 手機可能沒有 足夠的可用空間 添加這麼多照片會進一步減慢其處理速度。 不過,將 iCloud 照片直接下載到 Android 是一種更方便、更方便的方法。
- 在您的 Android 設備上啟動任何網絡瀏覽器並訪問 iCloud 的網站。
- 轉到瀏覽器設置/選項,然後點擊“請求桌面站點”選項。 這是因為默認情況下,瀏覽器會顯示網站的移動版本,您將無法在其上輕鬆瀏覽 iCloud 照片。
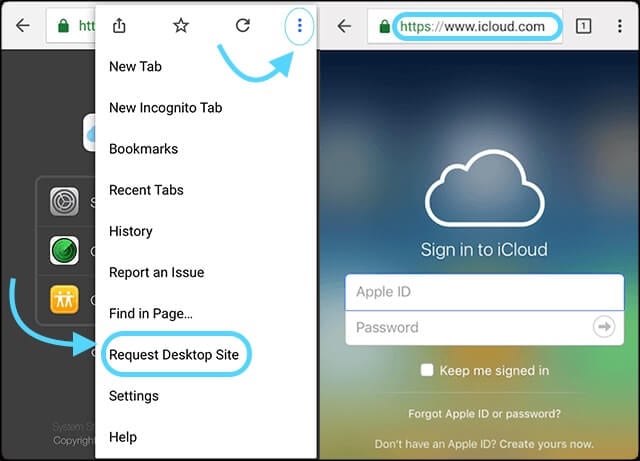
- 加載該站點的桌面版本後,只需輸入您的 iCloud 憑據並登錄到您的帳戶。
- 從主屏幕轉到“照片”選項卡以查看保存的照片。
- 選擇您要傳輸的照片(或相冊),然後單擊下載圖標。
- 接受下載提示並等待一段時間,因為所選照片已保存在您的 Android 設備存儲中。
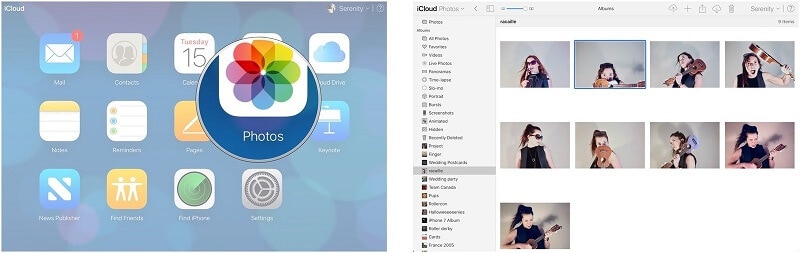
現在,當您知道如何以不同方式將照片從 iCloud 傳輸到 Android 時,您就可以輕鬆地將照片保存在方便和安全的地方。 如您所見,DrFoneTool – 電話備份 (Android) 是所有提供的選項中最方便、省時且用戶友好的方法。 它允許我們預先預覽我們的數據,以便我們可以選擇性地將 iCloud 照片傳輸到 Android。 隨意嘗試一下,並與其他人分享本指南。

