關於使用 iTunes/iCloud 備份 iPhone 的 11 個常見問題
有多種方法可以將播放列表、應用程序、消息、聯繫人從您的 iPhone 備份到 iTunes 資料庫並包括在內以便妥善保管。 當您將 iPhone 插入計算機並啟動 iTunes 時,您可以立即查看將數據備份到計算機或 iCloud 的選項。
但是,當您嘗試將 iPhone 備份到 iTunes 和 iCloud 時,您可能會看到一條警告消息,提示您的 iPhone 由於以下原因之一無法備份:
第 1 部分:通過 iTunes 故障排除 iPhone 備份
以下是您在將 iPhone 備份到 iTunes 時可能遇到的一些問題:
- 備份會話失敗
- 無法啟動會話
- iPhone拒絕了這個請求
- 發生錯誤
- 出現未知錯誤
- 無法在此計算機上保存備份
- 可用空間不足
如果您看到其中一條消息或其他消息,或者 Windows 版 iTunes 停止響應或備份從未完成,請按照以下步驟操作。
1)。 解鎖 iPhone 備份文件的密碼:
您可以通過將 iPhone 恢復為新手機來做到這一點。 您自然會丟失所有內容,但如果您曾經備份過 iPhone,則可以恢復其中的大部分內容。 假設在您創建加密備份後可以進行未加密備份,那麼任何竊取您 iPhone 的人都可以對您的密碼鎖定 iPhone 進行未加密備份並查看您的所有數據。
2)。 檢查您的安全設置
您可能需要更新、配置、禁用或卸載您的安全軟件。
3)。 使用新的管理員帳戶進行備份或恢復:
在您的計算機上創建一個新的管理員帳戶並使用它進行備份。 按照 Mac OS X 的這些步驟或適用於 Windows 的 Microsoft 網站上的這些步驟進行操作。 如果您可以使用新的管理員帳戶進行備份,請使用原始用戶帳戶登錄並按照以下步驟操作:

步驟 1. 確保該帳戶是管理員。
步驟 2. 檢查 iTunes 寫入備份的目錄的權限。
步驟 3. 重命名備份文件夾。
第 4 步。打開 iTunes 並嘗試再次備份。 在使用 iTunes 之前複製您的備份 偏好 > 設備 刪除您的備份。
4)。 重置鎖定文件夾:
如果您無法同步、備份或恢復您的 iPhone,系統可能會指示您重置 Mac 或 Windows 上的 Lockdown 文件夾。
的Mac OS X
步驟 1. 從 Finder 中,選擇 Go > 前往文件夾.
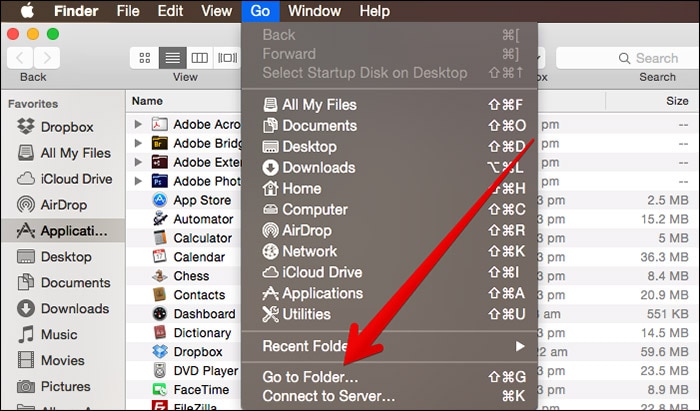
步驟 2. 鍵入 /var/db/lockdown 並按 Return。
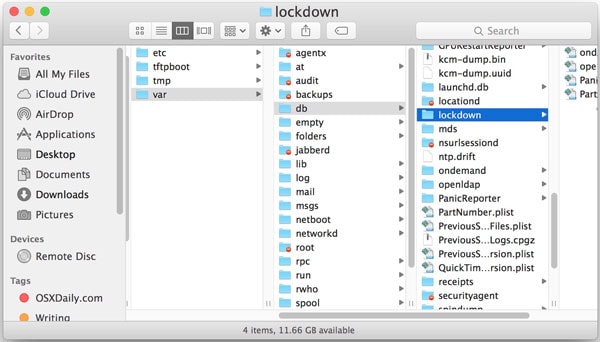
步驟3。 選擇 瀏覽 > 作為圖標. Finder 窗口應顯示一個或多個帶有字母數字文件名的文件。
步驟 4. 在 Finder 中,選擇 編輯 > 全選.
步驟5。 選擇 文件 > 移到廢紙簍. 您可能需要輸入管理員密碼。
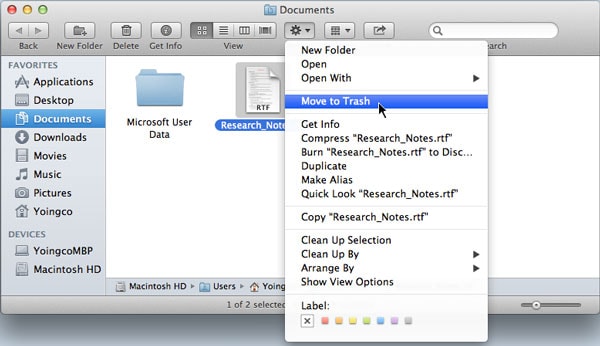
注意:刪除Lockdown文件夾中的文件; 不要刪除 Lockdown 文件夾。
窗戶8
步驟 1. 單擊放大鏡。
步驟 2. 鍵入 ProgramData 並按 退貨說明.
步驟 3. 雙擊 Apple 文件夾。
步驟 4. 右鍵單擊 Lockdown 文件夾並選擇刪除。
視窗 視窗 7/Vista
步驟1。 選擇 開始,在搜索欄中輸入 ProgramData,然後按 退貨說明.
步驟 2. 雙擊 蘋果 文件夾中。
步驟 3. 右鍵單擊 Lockdown 文件夾並選擇刪除。
Windows XP中
步驟1。 選擇 開始 > 跑.
步驟 2. 鍵入 ProgramData 並單擊 Run.
步驟 3. 雙擊 蘋果 文件夾中。
步驟 4. 右鍵單擊 Lockdown 文件夾並選擇刪除。
5)。 iTunes 無法備份 iPhone 的“iPhone 名稱”:
這是Windows(7)的解決方案,不適用於OP,但無論如何他的問題似乎已經解決了。
第 1 步。關閉 iTunes。
步驟 2. 確保您的資源管理器顯示隱藏文件。
步驟 3. 轉到 C:UsersusernameAppDataRoamingApple ComputersMobileSyncackup
第 4 步:刪除那裡的所有內容(或將其移至其他地方,以確保安全)
第 5 步。完成。 就我而言,我刪除了兩個名稱很長、很神秘的字母數字文件夾,一個為空,另一個超過 1GB。 當我再次打開 iTunes 時,我可以創建一個全新的備份而不會出現任何錯誤。
6)。 iTunes 無法備份 iPhone,因為無法保存備份。
這是Windows(7)的解決方案,不適用於OP,但無論如何他的問題似乎已經解決了。
步驟 1. 導航到 C:UsersUSERNAMEAppDataRoamingApple ComputerMobileSync。
步驟 2. 右鍵單擊 備份 文件夾並選擇 氟化鈉性能.
步驟3.選擇 安全性 選項卡
步驟 4. 單擊編輯按鈕並突出顯示 每個人.
步驟5.檢查 完全控制 複選框並點擊 登記 進而 OK.
步驟6。 點擊 OK 再次
第 2 部分:iPhone 備份到 iCloud 故障排除
想通過 iCloud 備份 iPhone? 在以下部分中,我列出了一些故障排除。 如果你碰巧有同樣的問題,希望它可以幫助你。
1)。 為什麼 iCloud 沒有備份我的所有聯繫人?
iCloud 似乎工作正常,只是它沒有備份我的所有聯繫人,只是備份了部分列表。
如果您最近對 iPhone 上的通訊錄所做的更改未出現在您的其他設備上,並且您正在與 iPhone 上的多個帳戶(iCloud、Gmail、Yahoo)同步通訊錄,請確保 iCloud 是您的默認通訊錄帳戶:
敲打 設定 > 郵件、通訊錄和日曆. 在聯繫人部分中,點擊 默認帳戶,然後點擊 iCloud的.
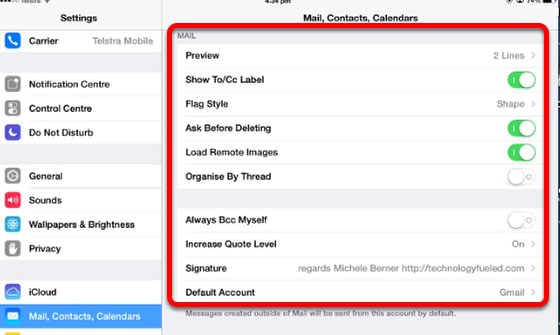
如果您使用的是 iOS 7,請退出並重新啟動 iPhone 上的通訊錄應用程序:
第 1 步。 按兩次主頁按鈕以查看您已打開的應用程序的預覽屏幕。
步驟 2。 找到聯繫人預覽屏幕並將其向上滑動並退出預覽以退出應用程序。
第 3 步。 點擊主頁按鈕返回您的主屏幕。
第 4 步。 在重新打開聯繫人應用程序之前等待一分鐘。
關閉並重新打開 iCloud 通訊錄:
步驟5。 龍頭 設定 > iCloud的.
步驟 6. 轉彎 通訊錄 離開。 僅當您的數據存在於 icloud.com/contacts 以及您的一台或多台設備上時,才選擇刪除數據。 否則,選擇 保留數據.
步驟 7. 等待幾分鐘後再轉彎 通訊錄 回來。
第 8 步。通過按住睡眠/喚醒按鈕重新啟動您的 iPhone,然後在提示關機時滑動屏幕。 然後重新打開你的 iPhone。 這聽起來很簡單,但它確實會重新初始化您的網絡和應用程序設置,並且可以經常解決問題。
2)。 iCloud 備份消息不會消失並鎖定屏幕
按住睡眠(開/關)和主頁按鈕(一起)約 10-12 秒。
按住以上兩個按鈕,直到看到 Apple 標誌(重新啟動),(非常重要)
徽標出現後,鬆開按鈕。 等待 1-2 分鐘以加載軟件和主屏幕。
3)。 我的登錄沒有可用的備份:
我有一部新 iPhone 並從 iCloud 進行恢復,但它說我的登錄沒有可用的備份。 如果您使用的是 iCloud,只要您選擇了此選項,它就可以自動備份您的數據。 您可以按照以下步驟驗證您的 iCloud 備份並確保它是最新的:
步驟1。 龍頭 設定 > iCloud的 > 存儲和備份.
步驟 2. 打開 iCloud的備份 如果它關閉了。
步驟3。 龍頭 立即備份. 如果您有一部新 iPhone,或者如果您需要恢復您的 iPhone 以解決問題,請按照以下步驟操作。
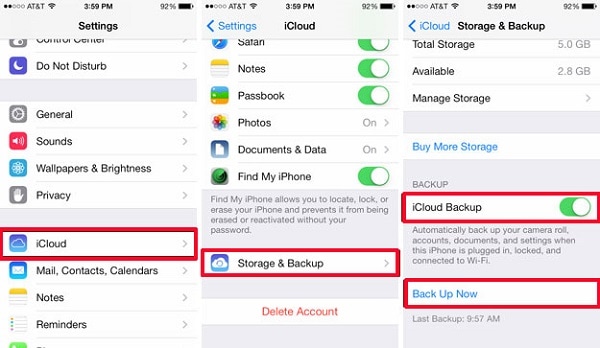
步驟 4. 按照 iOS 設置助手中的初始步驟(選擇您的語言等)。
步驟5。 選擇 從iCloud Backup還原 當助手要求您設置 iPhone(或其他 iOS 設備)時。
步驟 6. 選擇您之前創建的備份。 您只能使用 iOS 設置助手來恢復備份。
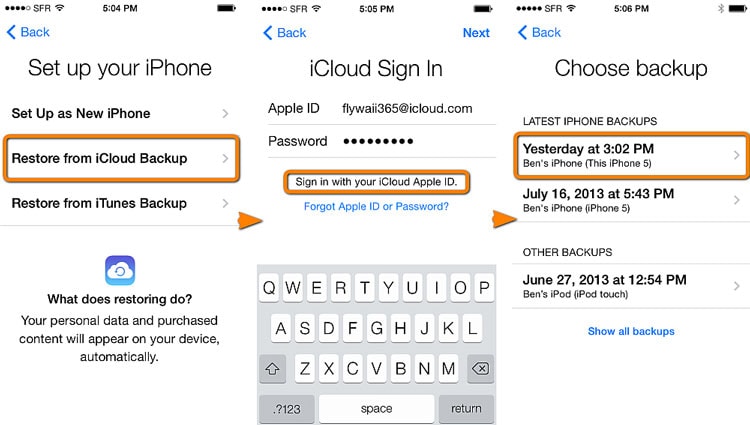
如果您已經設置了 iPhone,您可以抹掉所有當前內容以再次通過 iOS 設置助手。 輕敲 設定 > 一般 > 重設 > 抹掉所有內容和設置. 僅當您已經有備份時才執行此操作,因為此步驟將從您的 iPhone 中刪除所有當前內容。
4)。 如果我的 iPhone 已經設置好使用,如何從 iCloud 備份中恢復?
第 1 步。您需要從 iPhone 中刪除所有數據和設置。 首先,確保您有一個 iCloud 備份來恢復:
步驟2。 去 設定 > iCloud的 > 存儲和備份 > 管理存儲. 然後點擊您的 iPhone 的名稱以查看 iCloud 備份文件列表。
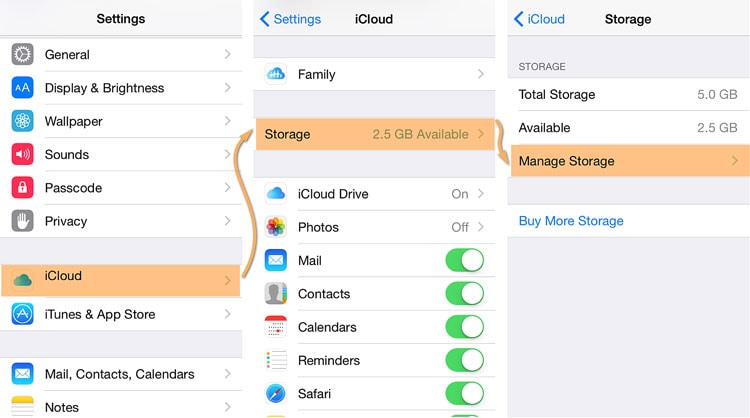
第 3 步。 檢查要恢復的備份日期,因為您只能從 iCloud 在該日期備份的內容中恢復 iPhone。
第 4 步。在您確認 iCloud 備份可用後,將您的 iPhone 連接到電源並確保它已通過 Wi-Fi 連接到 Internet。
第 5 步。按照說明從 iCloud 備份恢復您的 iOS 設備,其中包括確保您的 iPhone 使用的是最新版本的 iOS。
5)。 如何驗證 iCloud 的恢復過程是否正在進行?
造訪 設定 > iCloud的 > 存儲和備份. 當恢復過程正在進行時,iCloud 備份設置會變暗,您可以選擇點擊停止恢復。