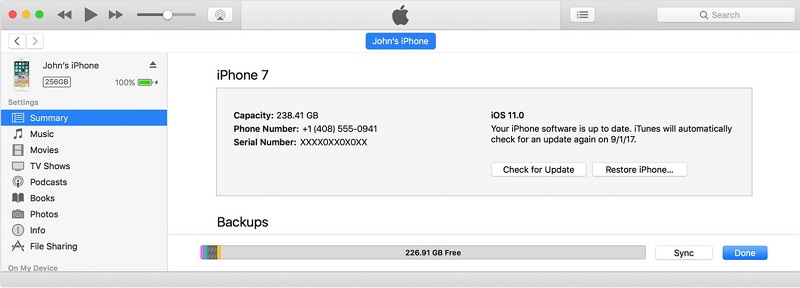iPhone 卡在更新 iCloud 設置上? 這是修復方法!
如果您是 iPhone 的連續用戶,您會不時收到 iOS 更新通知。 現在想像一下,你正處於 iOS 更新的中間。 然而,這一次不知何故,不知不覺中,你的 iPhone 屏幕上顯示了“更新 iCloud 設置”的消息,而且很長一段時間。 簡而言之,您的 iPhone 屏幕一直停留在更新 iCloud 設置上。 你會怎麼做? 您是否應該重新啟動並擔心丟失數據,還是有更安全的解決方案?
好吧,請不要擔心,因為我們將通過本文為您提供下面提到的適當解決方案。 只需跟隨他們,通過擺脫卡在更新 iCloud 設置錯誤的 iPhone,讓您的 iPhone 恢復正常工作狀態。
第 1 部分:iPhone 卡在更新 iCloud 設置上的原因
您知道了解 iPhone 屏幕卡在更新 iCloud 設置上的可能原因非常重要。 一些原因很常見,它們會導致 iPhone 遇到問題,從而使頁面無響應。 可能導致此問題的一個原因是當您在系統更新過程中無意識地同時按下睡眠或喚醒按鈕時。 同樣,還有一些其他原因會導致 iOS 11 卡在更新 iCloud 設置屏幕上。
因此,為了分析問題,我們已經提到了以下原因。 仔細閱讀它們以詳細了解它們:
- 1. 空間可用性低
當您的 iPhone存儲已滿,您的設備在處理設備時可能會感到困難。 它可能會阻礙設備的性能和穩定性,從而導致 iPhone 8 卡在更新 iCloud 設置上。
- 2. Apple 服務器可能已關閉
Apple 服務器有時可能很忙或停機。 通常,當新的 iOS 更新剛剛發佈時,很多 iOS 用戶會爭先恐後地更新他們的 iOS 設備,而蘋果服務器可能會非常繁忙。
- 3. 網絡連接不穩定
當我們更新到最新的 iOS 版本時,需要有穩定的 Internet 連接才能與 Apple 服務器聯繫。
- 4.電池電量低
根據 Apple 的說法,當電池電量不足時,屏幕可能會保持空白 10 分鐘。 如果您的 iPhone 還顯示 iCloud 更新狀態的屏幕,則表示已進入凍結狀態。 因此,您可以選擇在更新時插入充電器以避免電池耗盡。
第 2 部分:強制重啟 iPhone 以修復 iPhone 卡在更新 iCloud 設置
儘管重新啟動設備是擺脫這種情況的一種非常常見的方法,但我們很少有人願意這樣做。 但是,重新啟動可以讓您暫時擺脫因更新 iCloud 而卡住的 iPhone 屏幕。 因此,繼續並強制重啟設備。 但是,重新啟動的過程可能會因您擁有的 iPhone 版本而異。 因此,我們在下面列出了幾種方法,看看吧!
請閱讀以下內容,了解如何強制重啟不同的 iPhone 型號以擺脫卡在 iCloud 設置屏幕上的 iPhone 屏幕。
iPhone 6s 及更早機型: 同時按下 Home 鍵和電源鍵,直到出現 Apple 標誌。 並等到該過程完成。 (如果詢問,請輸入密碼)
對於 iPhone 7、7plus: 同時按下電源/鎖定按鈕和音量按鈕。 等到徽標出現,在完成啟動序列後繼續按住它們。 (按照屏幕上的說明)
對於 iPhone 8/8/X:
- – 快速按下並釋放音量調高按鈕
- – 同樣快速按下並釋放降低音量按鈕
- – 現在按住電源按鈕,直到出現 Apple 標誌。 在啟動過程中,可能會要求輸入密碼(按照說明進行操作)
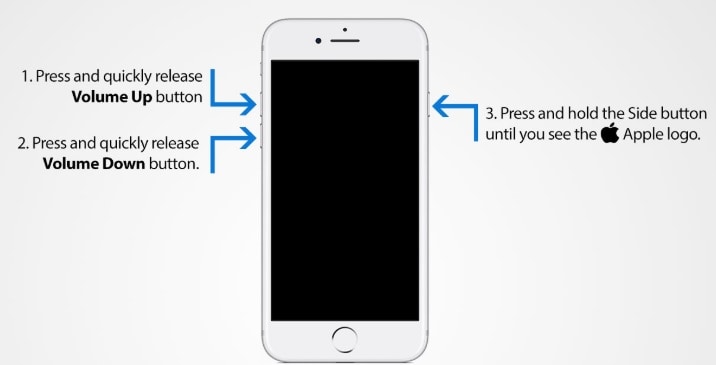
此方法還可以修復 iPhone 卡在更新 iCloud 設置上。
第 3 部分:檢查 iCloud 服務器是否正常工作
如果您發現 iCloud 無法正常工作,那麼您必須立即檢查 Apple 系統狀態,以查看 iCloud 服務器是否繁忙。 為此,通過訪問Apple的打開Apple自己的系統網頁狀態 官方網站 這裡。
如果 iCloud 服務器有任何故障,上面的鏈接會反映出來。 例如,當您打開蘋果網頁查看系統狀態時,您會看到如下截圖:
以上截圖將幫助您了解 Siri、地圖、App Store 和 Apple Pay 的狀態。 在此頁面中,您還可以檢查 iCloud 服務器是否已關閉。 如果它沒有顯示任何故障,則問題出在您的設備上。 因此,您應該繼續進行下一部分。
第 6 部分:修復 iPhone 卡在使用專業工具更新 iCloud 設置
雖然上面討論的方法有助於解決 iPhone 更新 iCloud 設置的問題,但效果很重要。 因此,我們想向您介紹一種最有效的方法,稱為 DrFoneTool – 系統修復. 在處理所有 iPhone 卡住問題時,這將作為一個完整的包。 DrFoneTool – 系統修復將幫助您解決各種 iOS 系統問題,並且在修復過程之後,您的 iPhone 將擁有最新的 iOS 版本。
DrFoneTool-SystemRepair之後的整個修復過程非常順利,您無需擔心任何類型的數據丟失。 我們可以向您保證,這是解決 iOS 11 卡在更新 iCloud 設置上的最安全方法之一。 修復過程非常簡單,只需完成下面提到的步驟並取回您的設備,而不會出現任何進一步的問題。

DrFoneTool – 系統修復
修復 iPhone 卡在更新 iCloud 設置上而不會丟失數據。
- 只修復你的iOS正常,完全沒有數據丟失。
- 修復各種iOS系統問題 陷入恢復模式, 白蘋果徽標, 黑屏, 在開始時循環等。
- 修復其他 iPhone 錯誤和 iTunes 錯誤,例如 iTunes錯誤4013, 錯誤14, iTunes錯誤27,iTunes錯誤九,等等。
- 適用於所有型號的iPhone,iPad和iPod touch。
- 與最新的iOS 11完全兼容。

步驟 1: 從 Wondershare 官方網站下載 DrFoneTool 軟件並安裝。
第 2 步:安裝後,您將獲得帶有以下選項的主嚮導,例如傳輸、恢復、修復、擦除、切換等。從列表中選擇“修復”選項。

第 3 步:現在,使用避雷線連接您的設備和計算機。 等待幾秒鐘,讓計算機識別設備。 檢測到設備後,單擊“開始”按鈕繼續該過程。

第4步:您將獲得iPhone的信息,例如基帶,版本和型號等。在那裡您可以看到下一個選項。 只需點擊它!
第 5 步:現在,是時候以 DFU 模式啟動設備了。 DrFoneTool 將發出通知以 DFU 模式啟動您的設備。 因此,請正確遵循說明。
- 首先,關閉設備電源,然後在接下來的 10 秒內同時按住電源和音量減小按鈕。
- 接下來,按住音量並鬆開電源按鈕。 您的設備將自動定向到 DFU 模式。

第 6 步:在此步驟中,您將看到顯示固件和型號的窗口。 確保詳細信息正確,然後單擊“下載”按鈕。

第 7 步:請記住,您不要在中間中斷該過程,並請定期檢查網絡連接。
第 8 步:下載完成後,您將獲得一個嚮導來立即修復該過程。 完成上述步驟後,單擊“立即修復”按鈕,您的設備將在正常模式下自動重啟。

注意:最後,您手中有一個多合一的軟件來解決 iPhone 8 卡在更新 iCloud 設置的問題。
而已! 因此,如果您的 iPhone 在 iOS 更新後卡在更新 iCloud 設置上,請不要感到困惑。 只需按照本文的指南執行這些步驟,很快您就可以訪問您的手機而不會出現任何錯誤。 最後,請嘗試 DrFoneTool – 系統修復,它將以最佳方式處理 iPad 卡在更新 iCloud 設置上並實現零數據丟失。