使用一個家庭 Apple ID 管理多台 Apple 設備
您為自己的生日款待了一部新的 iPhone 7。 您的妻子和大女兒仍然很開心,每個人都使用 iPhone 5。您的兒子在沒有 iPod Touch 的情況下永遠不會離開家,而最小的女兒則經常在她的 iPad 上播放“憤怒的小鳥”。 由於每個人都在同一個 iOS 平台上,所以他們都使用一個 Apple ID 似乎是有道理的。
畢竟,還有什麼選擇? 該家庭有一台安裝了 iTunes 的台式 PC,這是管理 iDevices 的首選軟件。 每個用戶都有可能擁有自己的帳戶。 這過去很困難,每個人都需要在他們的賬戶上註冊一張信用卡。 現在唯一真正的挑戰是,當您想要同步設備、加載應用程序、加載音樂、書籍等時,您必須登錄和退出每個帳戶。
我們說“唯一真正的挑戰”,但如果你想了一會兒,你可能會得出結論,這將是一個太大的問題,一個背後的痛苦! 每次不同的人想在他們的設備上使用 iTunes 時,登錄和註銷五個帳戶中的每一個。
擁有一個供所有人使用的帳戶可能有足夠的優勢,可以說服您這是要走的路。 首先,您將能夠控製家庭的應用購買。 其次,每個人都可以訪問在該帳戶下購買的應用程序、電影或音樂,從而省去多次購買的任何想法。 第三,他們仍然住在你的屋簷下,所以你可能想知道他們的興趣在哪裡。
然而,仍有一些挑戰需要考慮。
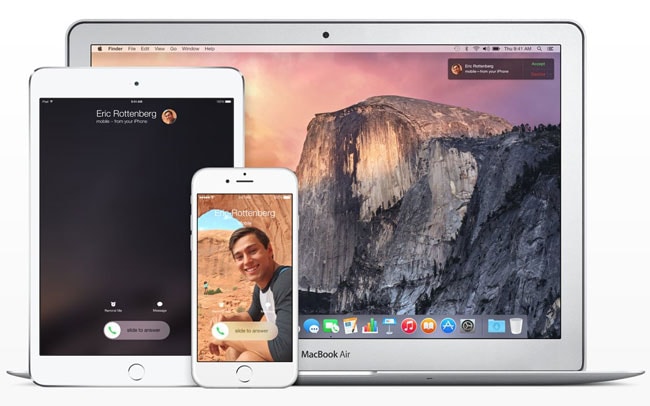
您已經投資了出色的硬件。
第 1 部分:共享 Apple ID 的常見問題
分享一個 蘋果ID 跨家庭中的多個設備是世界各地的普遍情況。 雖然這很好,但它也會帶來頭痛。 使用一個 ID,這些設備被認為歸同一個人所有。 結果,使用媽媽的 iPhone 從 iMessage 發送的文本將顯示在她兒子的 iPad 上。 父親可能會收到女兒朋友的 Facetime 請求。 另一方面,Photostream 將充斥著來自家庭中每個人的照片流。 如果家庭成員擁有一台新 iPad 並使用相同的 Apple ID 進行設置,則該人不僅可以下載購買的應用程序,還可以將每個人的聯繫人和日曆條目複製到新設備上。 雖然分享可能是一件好事,但分享太多可能會非常不舒服。
如果家庭成員購買了新 iPad 並使用相同的 Apple ID,則該人不僅可以下載購買的應用程序,還可以將每個人的聯繫人和日曆條目複製到新設備上。 雖然分享可能是一件好事,但分享太多可能會很麻煩。
第 2 部分:使用共享 Apple ID 進行 iTunes/App Store 購買
要使用一個家庭 Apple ID 管理多台 Apple 設備,最好了解一個 Apple ID 及其服務的工作方式。 在 iOS 5 推出之前,Apple ID 主要用於從 Apple Store 購買。 從 iOS 5 開始,Apple ID 的使用範圍已擴展到涵蓋其他服務的功能。
將 Apple ID 視為提供兩類操作。 首先,您的購買——應用程序、電影、音樂。 其次,您的數據——聯繫人、消息、照片。 其中第一個可能根本沒有問題。 也許你不想讓孩子們知道你是比伯的秘密粉絲,但僅此而已。 第二個是一個潛在的問題。 與 Apple ID 相關的服務包括 iCloud,它將導致文檔和日曆的共享。 然後Apple ID也用於iMessage和Facetime,而且……這可能會引起各種誤解。
一個 Apple ID 用於個人數據,同時共享一個 Apple ID 用於購買目的。 儘管如此,假設您仍然希望擁有一個 Apple ID 來管理您家人的購買並單獨保留您的數據使用。 在這種情況下,您可以通過為家庭中的每個人設置單獨的 Apple ID 來實現。 只需按照以下步驟為 Apple Store 和 iTunes 交易共享 Apple ID。
步驟 1: 打開設置並選擇 iTunes & App Store
在您的設備上,轉到“設置”並打開“iTunes 和 App Store”。 您將了解,您需要在所有共享同一 Apple ID 的設備上重複此操作。
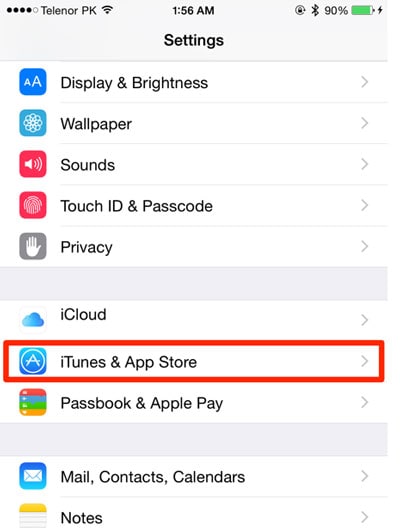
步驟 2: 輸入共享的 Apple ID 和密碼
打開“iTunes & App Store”後,輸入共享的 Apple ID 和密碼。 這是您要用於購買的 Apple ID。 這將是您最有可能在每台 iDevice 到達家庭住宅時用來設置它們的 ID。

請注意:
從共享 Apple ID 帳戶進行的購買將自動下載到連接到聯合帳戶的所有 Apple 設備中。 為避免這種情況發生,請關閉“自動下載”。 這可以在“iTunes & App Store”設置中訪問。
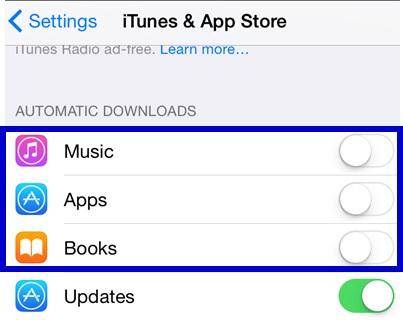
當我們使用多個 Apple 產品時,我們很容易使用 Apple ID 來管理它們。 但是,如果我們丟失了 iPhone,那麼知道誰來取回數據可能非常重要。 不用擔心, DrFoneTool – 數據恢復 (iOS) 可以幫助我們從 iCloud 同步文件或 iTunes 備份中恢復我們的數據。

DrFoneTool – 數據恢復 (iOS)
世界上第一個 iPhone 和 iPad 數據恢復軟件。
- 業內最高的回收率。
- 一鍵從 iOS 設備、iCloud 備份或 iTunes 備份中恢復您的數據!
- 恢復照片,視頻,聯繫人,消息,備註,通話記錄等。
- 與最新的iOS 13兼容。
第 3 部分:為個人數據使用單獨的 Apple ID
既然您有一個共享的 Apple ID 用於您的購買,您需要做的就是將您的數據與其他用戶分開。 您只需使用您唯一的 Apple ID 為每部 iPhone、iPad 或 iPod Touch 設置 iCloud 和其他服務即可輕鬆實現此目的。
步驟 1: 登錄 iCloud
前往“設置”,選擇 iCloud,然後使用您自己的唯一 Apple ID 和密碼登錄每台設備的應用程序。

任何連接到 iCloud 的消息、Facetime、聯繫人等現在只有您自己可以看到。 此配置還將禁用與以前的 Apple ID 的鏈接,並且與其關聯的數據(如日曆條目)將不再可用。
步驟 2: 使用您的個人 Apple ID 更新您的服務應用程序
除了 iCloud,您還需要將個人 Apple ID 更新到之前使用共享 Apple ID 的其他服務和應用程序。 對於 iMessage 和 FaceTime,請更新用於 iCloud 設置的新個人 Apple ID。
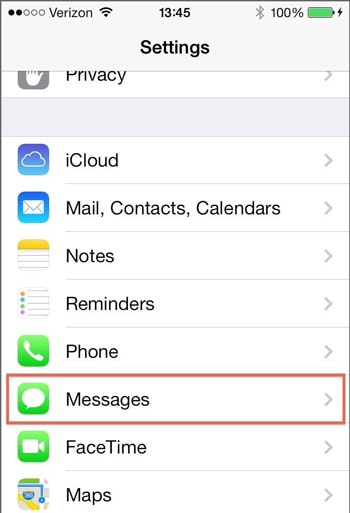
點擊“消息”和“FaceTime”,然後在每個項目下,前往 iTunes Apple ID,並相應地更新它們。
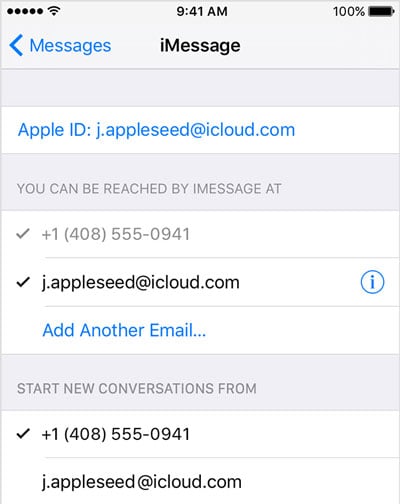
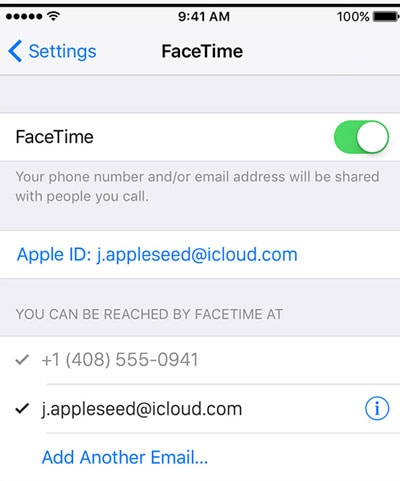
現在,您已經使用新的 Apple ID 成功配置了您的應用程序和服務。 這意味著您的數據現在對其他家庭成員不可見。 您已經找到了一種使用一個家庭 Apple ID 管理多台 Apple 設備的方法。
從上面的介紹中,我們認為最後一種方法最適合我們使用一個家庭 Apple ID 管理多個 Apple 設備。

DrFoneTool – 系統修復
在家修復您的 iOS 系統問題(兼容 iOS 11)
- 快速、簡單、可靠。
- 修復各種 iOS 系統問題,例如 陷入恢復模式, 白蘋果徽標, 黑屏, 在開始時循環等。
- 修復貴重硬件的其他問題以及 iTunes 錯誤,例如 錯誤4005, iPhone錯誤14, iTunes錯誤50, 錯誤1009, iTunes錯誤27,等等。
- 適用於所有型號的iPhone,iPad和iPod touch。
最新文章

