[已解決] 啟用 iCloud 備份時出現問題
在您的設備上啟用 iCloud 備份是否有問題? 在將設備內容與 iCloud 同步時,用戶經常會遇到不必要的挫折。 如果您還借助 iOS 原生界面將數據備份到雲端,那麼啟用 iCloud 備份時您也可能會遇到問題。 好消息是,通過簡單的故障排除可以輕鬆解決該問題。 在這篇文章中,我們將逐步讓您知道當 iCloud 備份失敗時該怎麼做 啟用 iCloud 備份時出現問題。
第 1 部分:與啟用 iCloud 備份問題相關的原因
如果啟用 iCloud 備份時出現問題,則很可能存在與您的設備、iCloud 或網絡相關的問題。 以下是此問題的一些原因。
- • 當您的 iCloud 存儲空間不足時,可能會發生這種情況。
- • 不良或不穩定的網絡連接也可能導致這種情況。
- • 如果您的 Apple ID 未同步,則可能會進一步造成這種並發症。
- • 有時,用戶手動關閉 iCloud 備份功能並忘記重新打開,從而導致此問題。
- • 您的iOS 更新可能有問題。
- • iOS 設備也可能出現故障。
大多數啟用 iCloud 備份的問題都可以輕鬆解決。 我們在下一節中列出了這些解決方案。
第 2 部分:解決啟用 iCloud 備份問題的 5 個提示
如果 iCloud 備份失敗,則啟用 iCloud 備份時出現問題,那麼您可以通過實施以下解決方案來解決此問題:
1.重新啟動您的設備
這無疑是解決啟用 iCloud 備份問題的最簡單的解決方案。 要獲得完美的解決方案,您可以關閉 iCloud 備份功能,重新啟動設備,然後再次打開該功能。
一世。 轉到設備的設置 > iCloud > 存儲和備份,然後關閉“iCloud 備份”選項。
ii. 按下設備上的電源按鈕並滑動屏幕將其關閉。
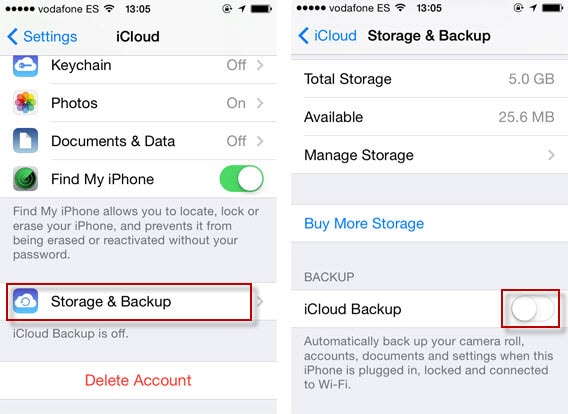
iii. 等待幾秒鐘後,按電源按鈕打開設備。
iv. 返回其設置 > iCloud > 存儲和備份並再次打開該選項。
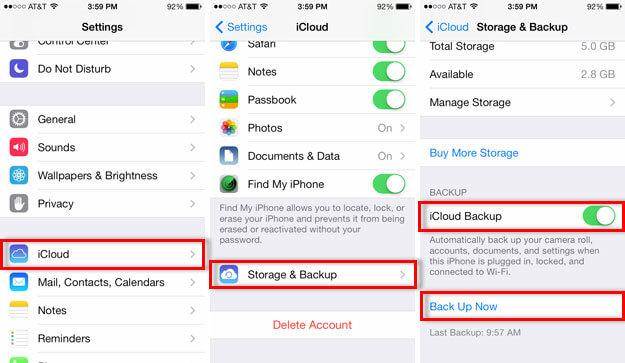
2. 重置您的 iCloud 帳戶
您的 Apple ID 也可能存在問題。 通過重置它,您可以解決 iCloud 備份失敗,啟用 iCloud 備份時出現問題。
一世。 解鎖您的設備並前往其設置 > iTunes 和 App Store。
ii. 點擊您的 Apple ID 並選擇“退出”。
iii. 重新啟動您的設備並使用相同的帳戶重新登錄。
iv. 啟用 iCloud 備份並檢查它是否有效。
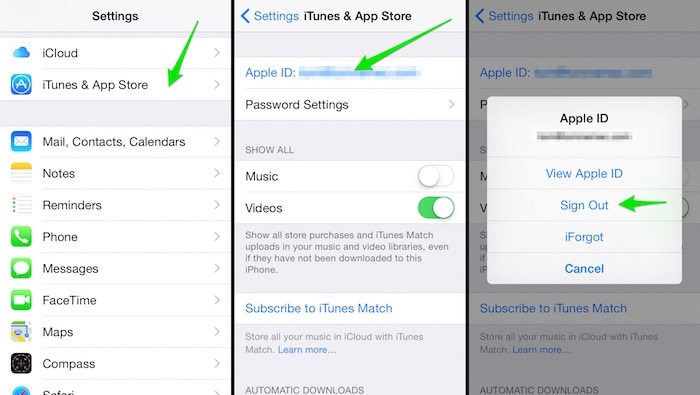
3.刪除舊的備份iCloud文件
如果您在雲上積累了大量的備份文件,那麼上面的可用空間可能會很稀缺。 此外,現有文件和新文件之間也可能存在衝突。 如果啟用 iCloud 備份時出現問題,您可以按照以下步驟解決:
一世。 轉到設置 > iCloud > 存儲和備份部分。
ii. 在所有提供的選項中,點擊“管理存儲”。
iii. 這將給出所有先前備份文件的列表。 點擊您要刪除的那個。
iv. 從備份文件選項中,點擊“刪除備份”按鈕。
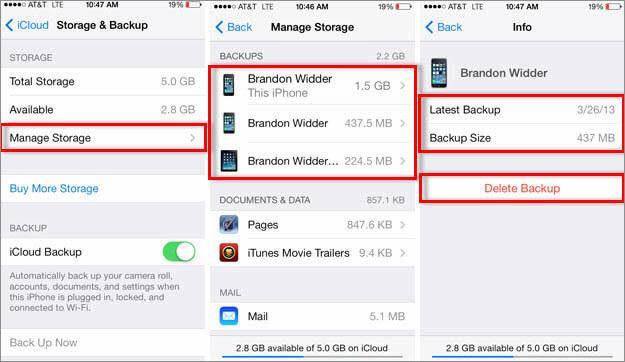
4.升級iOS版本
如上所述,如果您的設備在不穩定版本的 iOS 上運行,則可能會導致啟用 iCloud 備份時出現問題。 要解決此問題,您需要將其升級到穩定版本。
一世。 轉到設備的設置 > 常規 > 軟件更新。
ii. 從這裡,您可以查看可用的最新版本的 iOS。
iii. 點擊“下載並安裝”選項以升級您的設備。
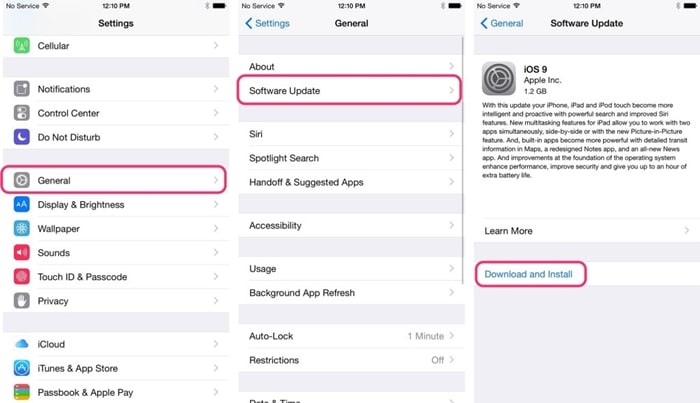
5.重置網絡設置
如果上述解決方案都不起作用,那麼您需要採取一些激烈的步驟來解決此問題。 通過重置設備的網絡設置,所有已保存的 WiFi 密碼、網絡設置等都將被恢復。 最有可能的是,它也將修復 iCloud 備份失敗,啟用 iCloud 備份也存在問題。
一世。 首先訪問設備的設置 > 常規 > 重置。
ii. 在所有列出的選項中,點擊“重置網絡設置”。
iii. 確認您的選擇並等待一段時間,因為您的手機將使用默認網絡設置重新啟動。
iv. 嘗試啟用 iCloud 備份並檢查它是否有效。

第 3 部分:備份 iPhone 的替代方法 – DrFoneTool iOS 備份和恢復
您可以隨時嘗試使用 iCloud 替代方案來備份數據,而不是投入如此多的時間和精力。 例如, DrFoneTool iOS 備份和恢復 提供一鍵式解決方案來備份(和恢復)您的數據。 此外,您可以選擇要備份的內容類型並將其安全地保存在任何其他系統上。 這樣,您還可以從一台 iOS 設備移動到另一台 iOS 設備,而不會丟失任何數據。

DrFoneTool 工具包 – iOS 數據備份和恢復
備份和恢復 iOS 數據變得靈活。
- 單擊一下即可將整個iOS設備備份到您的計算機上。
- 允許預覽和還原備份中的任何項目到設備。
- 將您想要的備份導出到計算機。
- 恢復期間設備上沒有數據丟失。
- 有選擇地備份和恢復您想要的任何數據。
- Supported iPhone 7/SE/6/6 Plus/6s/6s Plus/5s/5c/5/4/4s that run iOS 10.3/9.3/8/7/6/5/4
- 與 Windows 10 或 Mac 10.12/10.11 完全兼容。
DrFoneTool – iOS 數據備份和恢復工具與所有領先的 iOS 設備和版本兼容,提供 100% 安全可靠的結果。 它可以備份每個主要數據文件,如照片、視頻、通話記錄、聯繫人、消息、音樂等。 要使用 DrFoneTool 備份您的設備,只需按照這些說明進行操作。
1. 在您的系統上啟動 DrFoneTool 工具包。 如果您沒有該軟件,則可以隨時從官方網站下載(適用於 Windows 和 Mac)。
2.將您的設備連接到系統並讓應用程序自動檢測它。 在主屏幕中,選擇“數據備份和恢復”選項。

3. 現在,選擇您要備份的數據類型。 要對您的設備進行完整備份,請啟用“全選”選項。

4. 選擇要保存的數據類型後,單擊“備份”按鈕。
5. 高枕無憂,因為應用程序將備份您選擇的內容。 您可以通過屏幕指示器了解操作進度。

6.備份過程完成後,您將收到通知。 從界面中,您可以預覽您的備份,這些備份將被分成不同的類別。

如您所見,DrFoneTool 提供了一種輕鬆的方式來備份和恢復您的數據。 只需單擊一下,您就可以將重要的數據文件保存在您想要的位置。 它不僅提供了備份數據的安全解決方案,還可以使用該工具有選擇地恢復備份。 繼續嘗試一鍵備份您的重要文件。
最新文章

