2 分步從 iOS 14 降級到 iOS 13 的方法
Apple 會不時發布 iOS 升級。 在他們發布更新後不久,iOS 用戶會在立即升級他們的 iOS 版本後放棄其他所有內容並運行。 但是每個更新最初都是作為測試版發布的,以找出它的缺陷和其他一切。 這很明顯,因為新的更新總是伴隨著錯誤和問題。 為了解決這些問題,首先發布了一個測試版,然後發布了完整版。
iOS 14 於 17 年 2020 月 14 日由 Apple 發布,開發者和公眾均可使用。 但是,如果您想從 iOS 13.7 降級到 iOS 14 但不知道怎麼辦? 您來對地方了,因為本文可以回答您的問題,即如何在不丟失數據的情況下從 iOS 14 降級。 您將在本文中了解如何在沒有 iTunes 的情況下使用 iTunes 降級 iOS XNUMX、用於備份的軟件以及如何解決降級卡住的問題。 在Apple停止簽署舊iOS版本之前,我們可以降級到舊iOS版本。 但蘋果通常會在發布新 iOS 版本後的幾週內停止簽署舊版本。 所以敬請期待!
第 1 部分:如何在沒有 iTunes 的情況下從 iOS 14 降級到 iOS 13?
如果您不知道如何在沒有 iTunes 的情況下降級 iOS 14,那麼這部分可以為您提供最大的幫助。 在…的幫助下 DrFoneTool – 系統修復,您可以在沒有 iTunes 的情況下輕鬆從 iOS 14 降級到 iOS 13。 最重要的是,此降級過程不會導致您的 iPhone 上的數據丟失。 除此之外,它還可以修復各種 iOS 14 問題,如白屏、卡在恢復模式、黑屏、Apple 標誌和其他問題等。

DrFoneTool – 系統修復
將 iOS 14 降級到 iOS 13.7 而不會丟失數據。
- 只修復你的iOS正常,完全沒有數據丟失。
- 修復各種iOS系統問題 陷入恢復模式, 白蘋果徽標, 黑屏, 在開始時循環等。
- 修復其他 iPhone 錯誤和 iTunes 錯誤,例如 iTunes錯誤4013, 錯誤14, iTunes錯誤27,iTunes錯誤9 等等。
- 適用於所有型號的iPhone,iPad和iPod touch。
- 與最新的iOS 14完全兼容。

這是在沒有 iTunes 的情況下降級 iOS 14 的方法。
- 首先,您需要在 PC 或 Mac 上啟動 DrFoneTool,然後從主屏幕選擇系統修復。

- 現在,使用優質 USB 電纜將您的 iPhone 連接到您的計算機。 DrFoneTool 檢測到您的手機後,選擇“標準模式”選項,可以修復 iOS 設備而不會丟失數據。

- 如果您的 iPhone 無法正常運行,您將不得不以 DFU 模式啟動您的設備。 首先,您需要關閉手機電源。 現在同時按住降低音量按鈕和電源按鈕 10 秒鐘。 之後,鬆開電源按鈕並按住降低音量按鈕,直到設備處於 DFU 模式。

- 現在您需要在 DrFoneTool 中選擇合適的設備型號和固件信息才能在此過程中獲得完美的結果。 當您從 iOS 14 降級到 iOS 13 時,您需要選擇舊的 iOS 固件並單擊開始按鈕。

- 這將需要一些時間,因此您必須等待一段時間,因為文件很大。 您需要確保您的網絡穩定,並且您的手機已為該過程充滿電。

- 下載完成後會驗證固件包,然後你需要點擊“Fix Now”按鈕修復你的iOS並恢復到正常位置。
- 該過程結束後,您的 iPhone 將正常重啟。 現在你的 iPhone 安裝了 iOS 13.7 而不是 iOS 14。
第 2 部分:如何使用 iTunes 從 iOS 14 降級到 iOS 13?
想知道如何使用 iTunes 降級 iOS 14? 那麼這部分非常適合您! 您可以使用 iTunes 輕鬆從 iOS 14 降級到 iOS 13。 但是大多數用戶會在這個過程中丟失他們的數據。 所以記得使用備份 iPhone 數據 DrFoneTool – 手機備份 (iOS) 在降級 iOS 14 之前。
- 首先,您需要在此過程中非常小心。 因為下載或選擇錯誤的型號並在您的 iOS 設備上刷新相同的版本可能會導致該過程失敗或損壞您的設備。 所以去 ipsw.me 網站並從給定列表中選擇合適的 iOS 設備型號和版本。
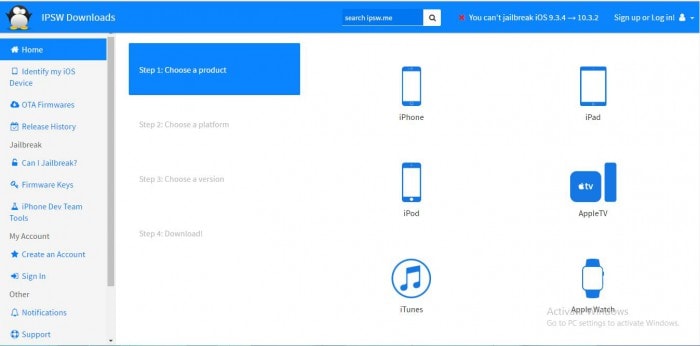
- 現在,您需要確認您的設備型號並從列表中選擇正確的固件版本並下載固件文件。 該文件非常大,因此您需要良好的互聯網連接才能完成此過程。
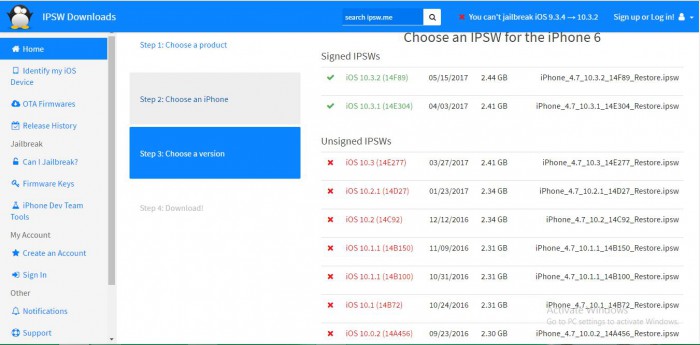
- 使用優質數據線將您的 iPhone 連接到 PC。
- 啟動 iTunes 並轉到設備摘要選項。

- 請記住遵循本文的第 1 部分並將您的設備引導至 DFU 模式。 繼續按主頁按鈕,直到您收到“已連接到 iTunes”確認。 您還將在 iTunes 上收到一條消息,顯示“設備正在恢復”。
- 現在按鍵盤上的“Shift”按鈕,同時單擊“恢復 iPhone”選項,這將允許您瀏覽已下載的 IPSW 文件。 現在找到文件並選擇它。
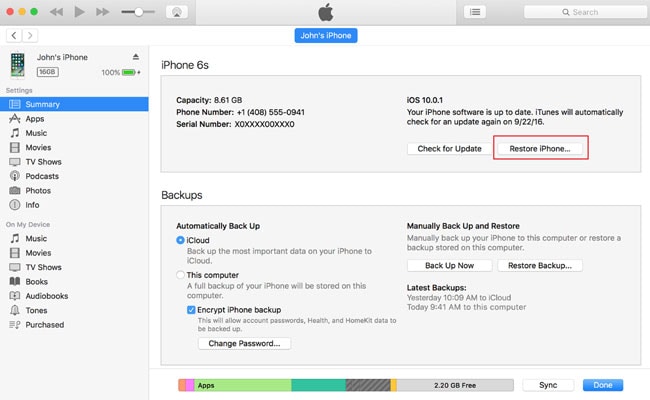
- 現在按照所有說明進行操作,然後單擊“安裝”。 此方法將幫助您從 iOS 14 降級到 iOS 13。
- 等到設備啟動。
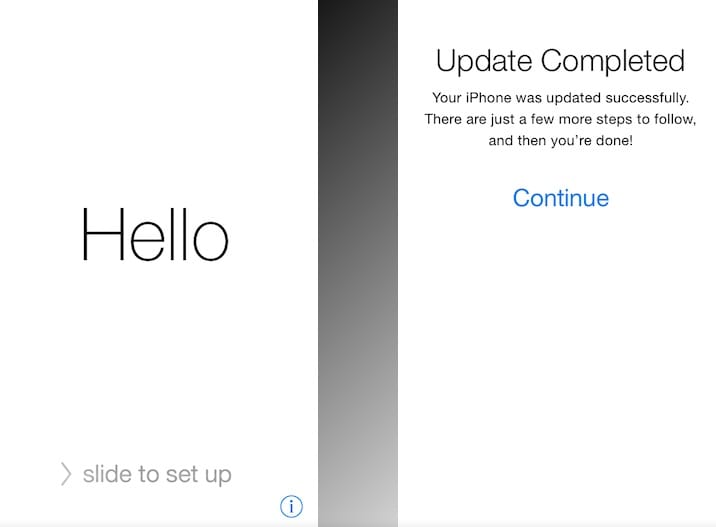
第 3 部分:為什麼我們選擇 DrFoneTool 在降級之前備份 iPhone?
如果我們在降級之前將 iPhone 備份到 iCloud/iTunes,您將無法將備份恢復到在較低 iOS 版本(即 iOS 13)上運行的 iPhone。所以最好選擇 DrFoneTool – 備份和恢復. 只有正確備份了重要數據,您才能了解如何從 iOS 14 降級而不會丟失數據。

DrFoneTool – 備份和恢復 (iOS)
在降級 iOS 14 之前備份您的 iPhone。
- 單擊一下即可將整個iOS設備備份到您的計算機上。
- 支持在 iOS 設備上備份社交應用,例如 WhatsApp、LINE、Kik、Viber。
- 允許預覽和還原備份中的任何項目到設備。
- 將您想要的備份導出到計算機。
- 恢復期間設備上沒有數據丟失。
- 有選擇地備份和恢復您想要的任何數據。
- 支持運行 iOS 7/6/6/6/6/14/13/12/ 的 iPhone 11/SE/10.3/9.3 Plus/8s/7s Plus
- 與 Windows 10 或 Mac 10.13/10.12/10.11 完全兼容。
這是您可以使用 DrFoneTool 輕鬆備份 iPhone 的方法。
- 在您的 PC 中啟動 DrFoneTool 並使用優質數據線將您的 iPhone 連接到您的 PC。 DrFoneTool 將自動檢測您的設備。
- 現在單擊主頁上的“備份和恢復”按鈕,然後單擊“備份”。

- fone 將自動檢測設備內存中的所有文件類型。 現在您必須選擇要備份的文件類型,然後單擊“備份”按鈕。 如果需要,您還可以從此處自定義備份文件保存文件夾。

- 備份過程需要一些時間,之後 DrFoneTool 將顯示在整個過程中備份了哪些文件。 時間將取決於您設備的存儲。

- 完全備份數據後,您只需單擊“查看備份歷史記錄”按鈕即可查看備份歷史記錄。
第 4 部分:如果 iOS 14 降級卡住了怎麼辦?
想像一下,您正在將您的 iOS 14 降級到 iOS 13 並且該過程卡住了! 我知道這對你來說真的很不受歡迎。 沒有人願意在使用他們最喜歡的 iOS 設備執行重要任務時遇到任何問題。 但是,當您使用 iTunes 降級 iOS 時,這實際上是一個非常普遍的問題。 如果您使用 DrFoneTool – System Repair 降級您的 iOS,您根本不會遇到此類問題。 但是,如果您選擇使用 iTunes 並降級您的 iOS,那麼您可以按照這篇關於降級卡住問題的文章輕鬆解決您的問題。 如果您不想要任何問題並且做事順利,我對您的建議是使用 DrFoneTool 順利完成降級過程。
閱讀整篇文章後,您現在應該清楚如何在不丟失數據的情況下從 iOS 14 降級。 如果您按照本文的分步指南在 iPhone 中從 iOS 14 降級到 iOS 13,這真的很容易和簡單。 您真的不需要 iTunes,因為它有風險,並且您可能會在此過程中丟失重要數據,因此最明智的選擇是 DrFoneTool – 系統修復。 這款出色的軟件不僅可以幫助您從 iOS 14 降級到 iOS 13,還可以在很短的時間內修復任何類型的 iOS 卡住或恢復模式問題。 如果您不習慣使用任何可能對您來說真正存在問題的 iOS 測試版,請立即在本文的幫助下降級您的 iOS。 您所要做的就是遵循指導流程並做需要做的事情。

