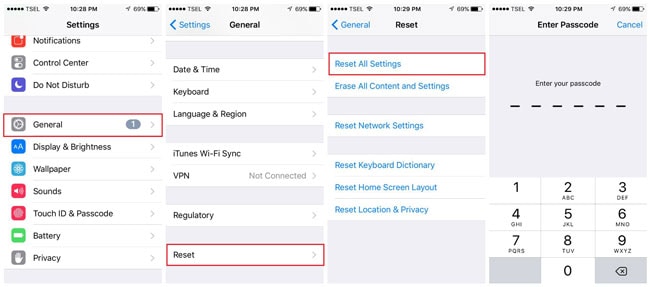iOS 14/13.7 更新後 iPhone 的完整指南一直凍結
“嘿,所以我對新的 iOS 15/14 更新有很多問題。 整個系統凍結,我無法移動大約 30 秒的東西。 這發生在我的 iPhone 6s 和 7 Plus 上。 有同樣問題的人嗎?” – 來自 Apple 社區的反饋
許多 Apple 設備用戶一直面臨 iOS 15/14 設備完全凍結的問題。 對於很多 iOS 用戶來說,這既令人震驚又出乎意料,因為他們從一開始就喜歡 Apple。 蘋果很久以前沒有發布 iOS 14,這意味著蘋果可以在下一次 iOS 15 更新中輕鬆解決這些問題。但是如果你的 iPhone 在 15 更新後一直死機,那你會怎麼做? iOS 14凍結手機沒有解決方案嗎?
完全不用擔心。 因為如果您正在閱讀這篇文章,很明顯您正走在通往解決方案的正確道路上。 在本文中,您將找到 5 個修復 iOS 15/14 屏幕無響應問題的最佳解決方案。 如果您可以在本文的幫助下實施這 5 個解決方案,則可以輕鬆解決您的問題。 沒什麼可做的,只要繼續讀到最後,你就會明白你需要做什麼。
解決方案1:強制重啟iPhone
如果您新更新的 iOS 15/14 無緣無故凍結,強制重啟您的 iPhone 可能是您的第一個也是最簡單的解決方案。 有時最大的問題有最簡單的解決方案。 因此,在嘗試任何高級解決方案之前,您可以嘗試強制重啟您的 iPhone。 如果您的 iPhone 在 iOS 15/14 更新後一直凍結,希望這可以幫助您解決問題。
- 如果您使用的是比 iPhone 8 更舊的舊型號 iPhone,您只需按住電源(開/關)按鈕和主屏幕按鈕幾分鐘。 然後,當您的 iPhone 屏幕變黑時,您需要鬆開按鈕。 然後您需要再次按下電源(開/關)按鈕並等待 Apple 徽標出現。 您的手機現在應該可以正常重啟了。
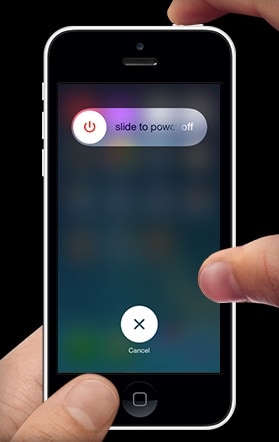
- 如果您使用的是 iPhone 7 或更高版本的較新型號,您只需按住電源(開/關)按鈕和降低音量按鈕即可重新啟動設備。 您可以按照此詳細指南 強制重啟你的iPhone.
解決方案 3:在 iOS 15/14 上修復 iPhone 凍結而不會丟失數據
如果您已將 iPhone 更新到 iOS 15/14 並且屏幕沒有響應,那麼這部分適合您。 如果在嘗試了前兩種方法後仍然存在問題,您可以在 iOS 15/14 上輕鬆修復 iPhone 凍結而不會丟失數據 DrFoneTool – 系統修復. 這個驚人的軟件將幫助您解決 iPhone 凍結問題、iPhone 卡在 Apple 標誌、iPhone 引導循環、藍屏或白屏死機等問題。它是一個非常有用的 iOS 修復工具。 以下是如何使用它來修復 iOS 14 凍結問題 –

DrFoneTool – 系統修復
修復 iPhone 系統錯誤而不會丟失數據。
- 只修復你的iOS正常,完全沒有數據丟失。
- 修復各種iOS系統問題 陷入恢復模式, 白蘋果徽標, 黑屏, 在開始時循環等。
- 修復其他 iPhone 錯誤和 iTunes 錯誤,例如 iTunes錯誤4013, 錯誤14, iTunes錯誤27,iTunes錯誤9 等等。
- 適用於所有型號的iPhone,iPad和iPod touch。
- 與最新的iOS版本完全兼容。

- 首先,您需要在您的 PC 上下載並安裝 DrFoneTool – 系統修復並啟動它。 之後,出現主界面時點擊“系統修復”按鈕繼續下一步。

- 現在使用 USB 數據線將您的 iPhone 連接到您的 PC。 選擇“標準模式”繼續進行修復後將保留數據的過程。

- 現在按照屏幕上的說明將您的設備置於 DFU 模式。 為了修復您的設備 DFU 模式是必要的。

- Fone 將檢測您的手機何時進入 DFU 模式。 現在,一個新頁面將出現在您面前,詢問有關您設備的一些信息。 提供下載固件更新的基本信息。

- 現在單擊“下載”按鈕後等待一段時間。 下載固件更新需要一點時間。
- 下載固件後,您將獲得如下圖所示的界面。 只需單擊“立即修復”按鈕即可修復嘗試數據恢復的 iPhone

- 該過程完成後,您的設備將自動重啟,您將在 DrFoneTool 中獲得這樣的界面。 如果問題存在,您可以單擊“重試”按鈕重新開始。

解決方案 4:使用 iTunes 在 DFU 模式下恢復 iPhone
總有一種官方方法可以解決 iOS 問題,而方法就是 iTunes。 它是一個工具,不僅可以為您提供娛樂,還可以解決您的 iOS 設備的各種問題。 如果 iOS 15/14 觸摸屏無法在您的 iPhone 上運行,那麼您可以藉助 iTunes 以 DFU 模式恢復它。 這不是一個簡單或短暫的過程,但如果您遵循本部分的指南,您可以輕鬆實施此方法來解決您的凍結問題。 但使用 iTunes 恢復 iPhone 的主要挫折是,在此過程中您將丟失所有手機數據。 所以我們強烈建議您在之前備份您的數據。 這是如何做到的 –
- 在您的計算機上下載並安裝最新版本的 iTunes。
- 現在使用 USB 數據線將您的 iPhone 連接到您的 PC。
- 啟動 iTunes 並將您的 iPhone 置於 DFU 模式。 對於 iPhone 6s 和更老的機型,同時按住電源鍵和 Home 鍵 5 秒鐘,鬆開電源鍵並保持按住 Home 鍵。
- 同樣,對於 iPhone 8 和 8 Plus,同時按住電源按鈕和降低音量按鈕 5 秒鐘。 然後鬆開電源按鈕並繼續按住降低音量按鈕。
- 現在 iTunes 將檢測到您的 iPhone 處於 DFU 模式。 點擊“確定”按鈕,進入主界面。 然後轉到“摘要”選項以進行最後一步。

- 最後單擊“恢復 iPhone”按鈕,然後在出現警告通知時單擊“恢復”。
解決方案 5:將 iPhone 降級到 iOS 13.7
如果您已在 iPhone 中升級到最新版本的 iOS,但 iOS 14 觸摸屏無響應,則可以使用最後一種解決方案。 有句話說:“如果沒有辦法,你還需要有希望。” 在嘗試了所有以前的解決方案之後,任何 iPhone 都應該可以輕鬆修復。 但如果問題仍然存在,那麼將您的 iOS 降級到 iOS 13.7 將是目前最明智的決定。
您可以在這篇文章中找到詳細說明,以了解如何 將iOS 14降級為iOS 13.7 有2種方式。
最新的iOS版本,iOS 15/14是全新的,與之相關的各種問題可能已經在Apple的關注中。 希望這些問題在下一次更新中得到解決。 但 iOS 15/14 屏幕凍結問題可以在本文的幫助下輕鬆解決。 您可以嘗試這 5 種解決方案中的任何一種,但最好的和推薦的一種是使用 DrFoneTool – 系統修復。 DrFoneTool 保證一件事 – 系統修復,您將在手機上獲得 iOS 14 凍結的解決方案。 所以不要浪費你的時間嘗試任何其他方式,只需使用 DrFoneTool – 系統修復就不會丟失數據並獲得完美的結果。