iPhone 在 15 次更新後卡在 Apple 徽標上
“將我的 iPhone 8 Plus 升級到 iOS 15/14 後,我遇到了一個問題,因為我的手機卡在了 Apple 標誌上。 我嘗試了一些解決方案,但都沒有奏效。 我該如何解決這個問題?”
一位 iPhone 用戶最近詢問了這個關於 iOS 15/14 卡在 Apple 標誌上的問題。 不幸的是,經過快速研究,我注意到許多其他用戶也面臨這個問題。 您可能已經知道任何新的 iOS 版本都會帶來一些風險。 如果您的設備上的更新出現問題,那麼您的 iPhone 在 iOS 15/14 更新後也會卡在 Apple 標誌上。 不過,如果您遵循一些深思熟慮的步驟,那麼您可以自行解決此問題。
第 1 部分:為什麼 iPhone/iPad 在 iOS 更新後卡在 Apple Logo 上?
在列出解決 iOS 15/14 卡在 Apple 徽標問題上的不同方法之前,了解可能導致該問題的原因很重要。
- 如果您已將手機更新到 iOS 15/14 的測試版,那麼它可能會使您的設備變磚。
- 手機上與固件相關的問題也可能導致此問題。
- 如果您的手機與現有的 iOS 配置文件存在衝突,則可能會導致您的手機出現故障。
- 檢查是否按下了按鈕或手機上是否存在接線問題。
- 損壞的固件更新是此問題的主要原因之一。
- 如果更新在兩者之間停止,那麼它可能會使您的 iPhone 卡在 Apple 標誌 iOS 15/14 上。

雖然這些是一些主要原因,但問題可能是由於其他一些問題而發生的。
第 2 部分:強制重啟 iPhone 以修復 iPhone 卡在 Apple 標誌上
如果幸運的話,您可以通過強制重啟手機來修復卡在 Apple 標誌上的 iOS 15/14。 它重置了設備的當前電源週期並修復了一些小問題。 由於強制重啟不會刪除手機上的現有數據,因此這是您應該做的第一件事。 各種 iPhone 型號的鑽頭略有不同。
適用於 iPhone 8、8 X 及更新機型
- 快速按下音量調高按鈕並釋放它。
- 之後,快速按下降低音量按鈕並釋放它。
- 現在,按住側面按鈕至少 10 秒鐘。 所有這三個步驟應該快速連續。
- 由於您的 iPhone 將重新啟動,請鬆開側邊按鈕。
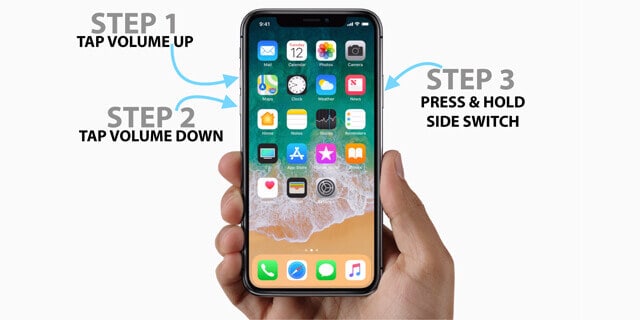
對於iPhone 7和7 Plus
- 同時按住電源(喚醒/睡眠)按鈕和降低音量按鈕。
- 繼續按住它們 10 秒鐘。
- 您的手機會振動並以正常模式重新啟動。
- 放開它們,因為您的手機將重新啟動。
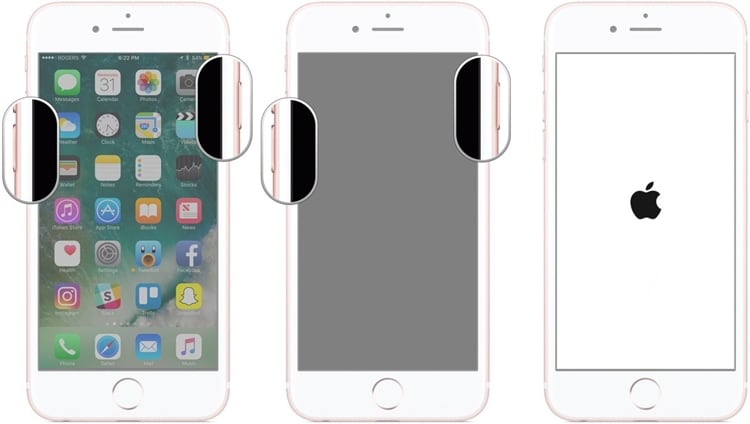
適用於 iPhone 6s 和老一代
- 同時按下電源(喚醒/睡眠)和主頁按鈕。
- 再保持 10 秒鐘。
- 由於您的屏幕會振動並變黑,請放開它們。
- 稍等片刻,您的手機將被強制重啟。
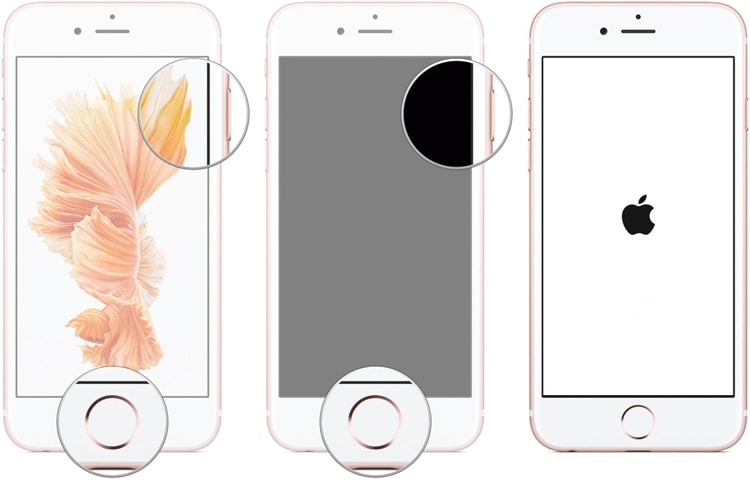
通過這種方式,您可以輕鬆修復 iOS 15/14 更新後卡在 Apple 標誌上的 iPhone。
第 3 部分:如何修復 iPhone 卡在 iOS 15/14 上的 Apple 標誌上而不會丟失數據?
修復卡在 Apple 徽標上的 iOS 15/14 的另一種無風險方法是使用 DrFoneTool – 系統修復 (iOS). 由 Wondershare 開發,它是 DrFoneTool 工具包的一部分,為所有主要的 iOS 相關問題提供用戶友好的解決方案。 無論您的設備是否卡在 Apple 標誌上或死機白屏,如果它變得無響應或您是否收到任何 iTunes 錯誤 – 使用 DrFoneTool – 系統修復,您都可以修復它。

DrFoneTool – 系統修復 (iOS)
- 修復各種 iOS 系統問題,如卡在恢復模式/DFU 模式、白色 Apple 標誌、黑屏、啟動時循環等。
- 修復其他 iPhone 錯誤和 iTunes 錯誤,例如 iTunes 錯誤 4013、錯誤 14、iTunes 錯誤 27、iTunes 錯誤 9 等。
- 只修復你的iOS正常,完全沒有數據丟失。
- 適用於所有型號的 iPhone、iPad 和 iPod touch。
- 完全支持 iPhone 和最新的 iOS!

該工具可以在不同情況下修復您的 iPhone。 DrFoneTool 最好的事情之一 – 系統修復是您設備上的現有數據將被保留。 它會自動將您的設備更新到最新的穩定 iOS 版本,同時保留其原生數據。 由於它與 iOS 15/14 兼容,因此您在修復 iOS 15/14 卡在 Apple 徽標問題上時不會遇到任何問題。 這是我使用 DrFoneTool 修復它的方法 – 系統修復而不丟失我的數據。
- 在您的 Mac 或 Windows PC 上下載 DrFoneTool – System Repair,並在您的 iPhone 出現故障時啟動它。 從其歡迎屏幕,轉到“系統修復”模塊。

- 現在,將您的手機連接到系統並選擇“標準模式”選項以開始該過程。

- 在幾秒鐘內,應用程序會自動檢測到您的手機。 檢測到後,單擊“開始”按鈕。 該界面將列出您可以驗證的基本詳細信息。

如果未檢測到手機,則需要將手機置於 DFU(設備固件更新)模式。 不同代 iPhone 的組合鍵不同。 您可以按照屏幕上的說明執行相同操作。 我還在本指南後面討論瞭如何將不同的 iPhone 型號置於 DFU 模式。

- 請稍等片刻,因為該應用程序將為您的設備下載最新的穩定版本的固件更新。 由於固件更新的大小,可能需要一段時間。 確保設備已連接並且您有穩定的互聯網連接。

- 下載完成後,您將收到通知。 只需單擊“立即修復”按鈕即可解決與您的設備相關的任何問題。 如果您不想丟失手機上的現有數據,請確保啟用“保留本機數據”選項。

- 該應用程序將採取必要的步驟,並將您的手機更新到穩定版本。 最後,您的手機將以正常模式重新啟動,並通知您。

這不是小菜一碟嗎? 重新啟動手機後,您可以將其安全地從系統中移除,並以您喜歡的方式使用它。
第 4 部分:如何修復 iOS 15/14 在恢復模式下卡在 Apple 徽標上?
如果您不想使用任何第三方工具來修復您的 iPhone 在 iOS 15/14 更新後卡在 Apple 標誌上,那麼您可以考慮這個解決方案。 通過應用正確的組合鍵,您可以首先將手機置於恢復模式。 將其連接到 iTunes 後,可以稍後恢復設備。 雖然它可能會修復 iOS 15/14 卡在 Apple 徽標上的問題,但它也會完全恢復您的設備。 也就是說,您設備上的所有現有數據都將在此過程中被刪除。
因此,我建議您僅在已維護數據備份的情況下才使用此技術。 否則,您之後將無法檢索已刪除的數據。 如果您準備好冒險,請按照以下步驟將手機置於恢復模式。 按鍵組合可能因一種 iPhone 型號而異。
適用於 iPhone 8 及更新機型
- 在您的系統上啟動更新版本的 iTunes。
- 將避雷線的一端連接到系統,另一端連接到您的 iOS 設備。
- 快速按下音量調高按鈕並放開它。 以同樣的方式,快速按下降低音量按鈕並釋放它。
- 按住側邊按鈕幾秒鐘,直到您在屏幕上看到連接到 iTunes 的符號。

對於iPhone 7和7 Plus
- 首先,更新 iTunes 並在您的 Mac 或 Windows 計算機上啟動它。
- 使用避雷線將手機連接到系統。
- 同時按住降低音量和電源按鈕。
- 繼續按下它們,直到您在屏幕上看到 iTunes 符號。
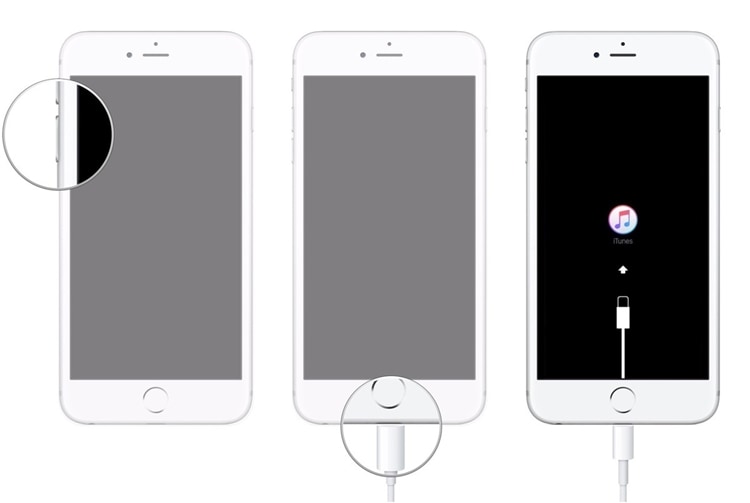
適用於 iPhone 6s 及之前的機型
- 將您的手機連接到系統並在其上啟動 iTunes。
- 同時按住 Home 鍵和電源鍵。
- 在接下來的幾秒鐘內繼續按住它們,直到屏幕上出現連接到 iTunes 的符號。
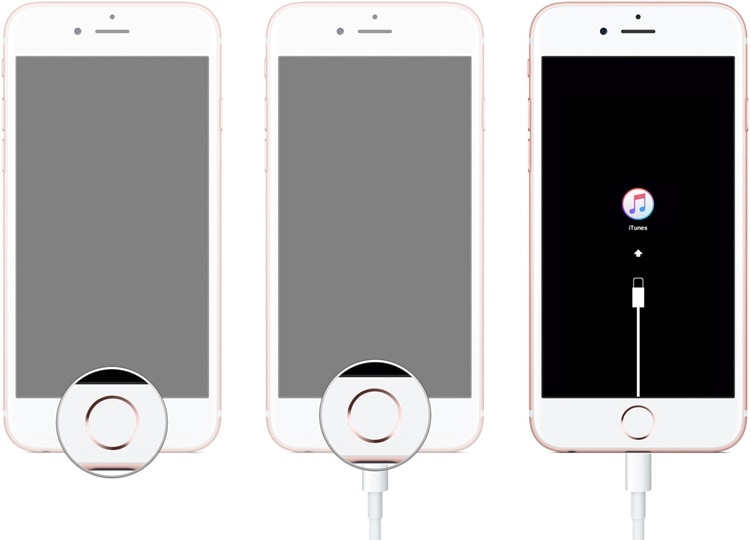
一旦您的手機進入恢復模式,iTunes 會自動檢測到它並顯示以下提示。 單擊“恢復”按鈕並等待一段時間,您的手機將被恢復。 如果你願意,你也可以從這裡更新你的手機。
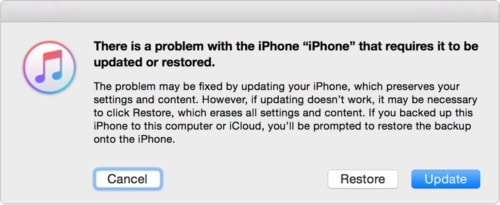
最後,您的設備將以正常模式重新啟動,並且 iOS 15/14 卡在 Apple 標誌上的問題將得到修復。 但是,您手機上的所有現有數據都將消失。
第 5 部分:如何在 DFU 模式下修復 iPhone 卡在 iOS 15/14 上的 Apple 標誌上?
解決 iOS 15/14 卡在 Apple 徽標問題的另一種解決方案是將手機置於 DFU 模式。 DFU(設備固件更新)模式用於更新 iPhone 的固件,可以通過以下某些組合鍵激活。 雖然解決方案可能看起來很簡單,但它也有一個問題。 由於它將恢復您的設備,因此將刪除其上的所有現有數據。
如果您不想丟失重要數據,我當然不會推薦此解決方案。 如果您已經備份了數據,您可以將其置於 DFU 模式以修復您的 iPhone 在 iOS 15/14 更新後卡在 Apple 標誌上。
適用於 iPhone 8 及更新機型
- 在您的 Mac 或 Windows 上啟動更新版本的 iTunes,並使用閃電電纜將您的 iOS 設備連接到它。
- 關閉您的設備,然後僅按側面(開/關)按鈕 3 秒鐘。
- 現在,在按住側面按鈕的同時,按住降低音量鍵。
- 繼續按住兩個按鈕 10 秒鐘。 如果您看到 Apple 標誌,則說明您弄錯了,必須重新開始。
- 在按住降低音量鍵的同時,鬆開側邊按鈕。 繼續按住降低音量鍵 5 秒鐘。
- 如果您在屏幕上看到連接到 iTunes 的符號,則說明您弄錯了,必須重新開始。
- 如果屏幕保持黑色,則表示您剛剛以 DFU 模式進入設備。
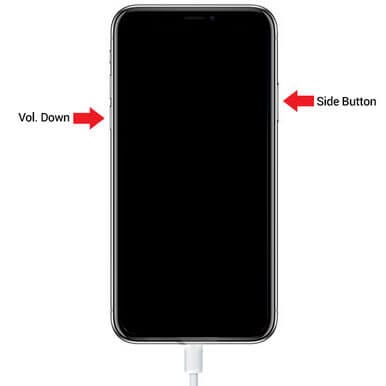
對於iPhone 7和7 Plus
- 將您的設備連接到系統並在其上啟動更新版本的 iTunes。
- 首先,關閉手機並按住電源按鈕 3 秒鐘。
- 之後,同時按住降低音量和電源按鈕 10 秒鐘。 確保手機不會重新啟動。
- 鬆開電源按鈕,同時仍按住降低音量按鈕 5 秒鐘。 您的手機不應顯示插入 iTunes 提示。
- 如果您的手機屏幕一直黑屏,則說明它已進入 DFU 模式。
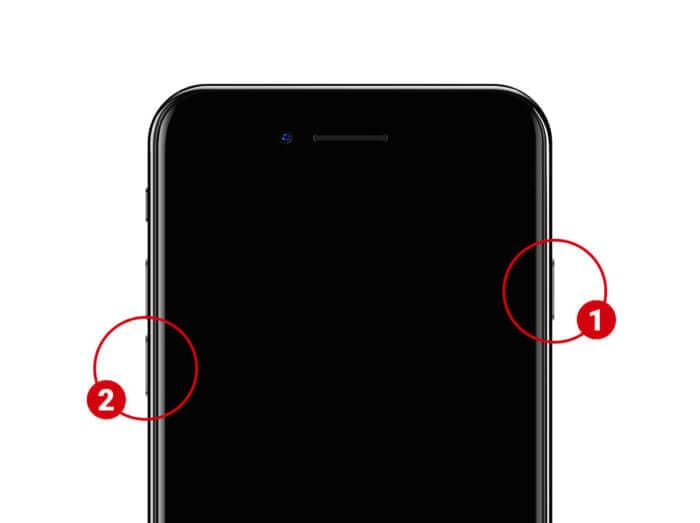
適用於 iPhone 6s 及更早版本
- 將您的 iOS 設備連接到系統並啟動 iTunes。
- 關閉後,按住電源鍵約 3 秒鐘。
- 同時按住電源鍵和 Home 鍵 10 秒鐘。
- 如果您的手機重新啟動,請從一開始就遵循相同的過程,因為一定是出了問題。
- 在按住 Home 鍵的同時鬆開電源鍵。 再按住它 5 秒鐘。
- 如果您收到連接到 iTunes 的提示,則說明有問題,您需要重新開始。 如果屏幕保持黑色,則您的手機已進入 DFU 模式。
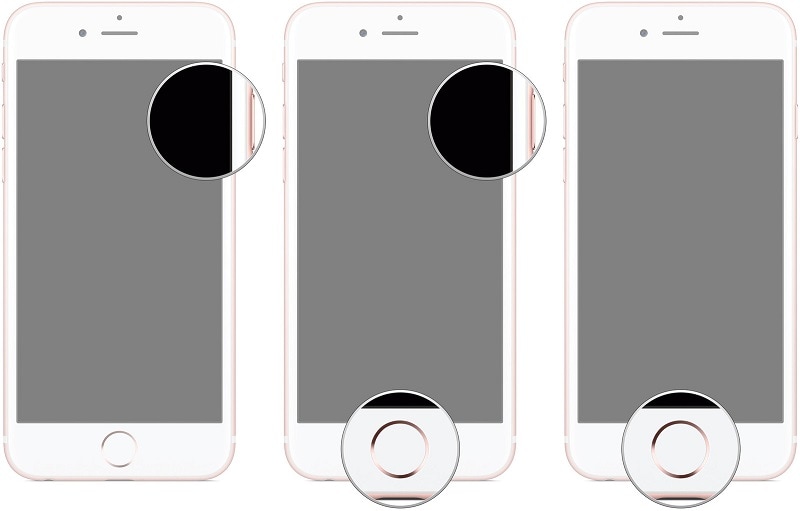
偉大的! 一旦您的設備進入 DFU 模式,iTunes 會自動檢測到它並要求您恢復它。 確認您的選擇並等待一段時間,因為您的手機將完全恢復。
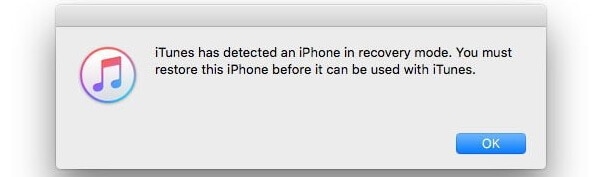
遵循這些建議後,我相信您將能夠在 iOS 15/14 更新後修復卡在 Apple 徽標上的 iPhone。 在所有討論的解決方案中, DrFoneTool – 系統修復 (iOS) 被認為是修復 iOS 15/14 卡在 Apple 徽標問題上的最佳選擇。 它可以修復您設備的所有主要 iOS 相關問題,同時保留其數據。 如果您不想在您的設備上遇到任何不必要的數據丟失,請下載這個非凡的工具以在緊急情況下挽救一天。

