修復 iPhone 上消失的照片的 5 種解決方案
“我剛剛將我的 iPhone X 更新到 iOS 15,令人驚訝的是,我所有的照片都不見了! iOS 15 刪除了我的照片嗎? 有什麼辦法可以找回更新後從 iPhone 上消失的照片嗎?”
每個 iOS 更新都帶有一些小故障。 但是,許多用戶都在抱怨 iOS 15 更新問題後消失的照片。 當我進行廣泛的研究時,我意識到這個問題比你想像的更普遍。 iOS 15 更新後,iCloud 同步可能出現問題,或者照片可能從您的設備中刪除。 我列出了一些專家解決方案來幫助您修復在 iOS 15 更新問題後從相機膠卷中消失的 iPhone 照片。 讓我們馬上詳細討論它們。
問:iOS 15 上是否有任何工具可以直接從 iPhone 恢復照片?
您可能已經在網絡上看到了一些聲稱可以在 iOS 15 上執行直接數據恢復的數據恢復工具。事實是,截至目前,沒有數據恢復工具可以直接從任何運行 iOS 15 的設備上恢復數據。 就像 DrFoneTool – 數據恢復 (iOS),他們只能從以前的備份中檢索您的數據。 我建議您不要相信他們的虛假聲明,而只使用提供 100% 透明結果的知名工具(如 DrFoneTool – 數據恢復 (iOS))。
就是這樣,伙計們! 現在,當您了解所有恢復更新後從 iPhone 中消失的照片的常用方法時,您就可以輕鬆克服這個問題。 在 iOS 15 刪除我的照片並找回丟失的內容後,我也進行了同樣的練習。 繼續嘗試這些建議。 要從現有的 iCloud 或 iTunes 備份中恢復數據,請尋求 DrFoneTool 的幫助 –數據恢復(iOS). 這是一個高度可靠的工具,可以在很多場合為您派上用場。
疑難解答一:重啟你的 iPhone
有時,最簡單的解決方案可以解決 iPhone 中最複雜的問題。 如果您在 iOS 15 更新後發現照片丟失,請考慮重新啟動設備。 如果您的 iPhone 出現小問題,很可能只需重新啟動即可解決。
適用於 iPhone 8 和上一代設備
- 按手機上的電源(喚醒/睡眠)按鈕。 對於較新的設備,它位於右側,而對於以前的型號,它位於手機的頂部。
- 拖動電源滑塊進行確認。
- 等待一段時間,因為設備將被關閉。 幾秒鐘後,再次按住電源按鈕以重新啟動設備。 看到 Apple 標誌後釋放它。
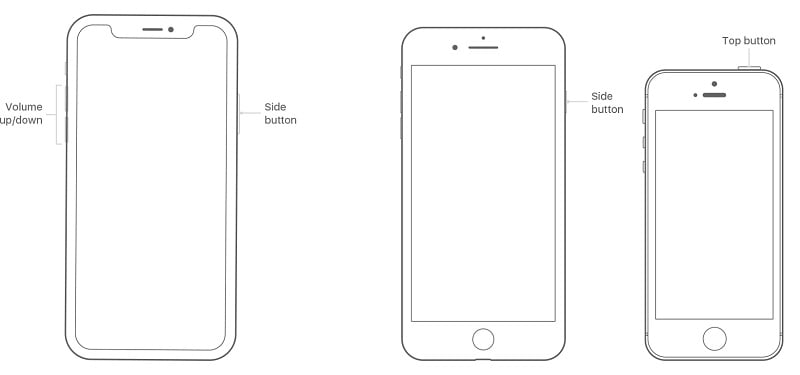
適用於 iPhone 11 及更新機型
- 同時,按住側面按鈕和任一音量增大/減小按鈕。
- 一旦電源滑塊出現在屏幕上,就鬆開它們。 拖動它以確認您的選擇。
- 手機關機後,長按側邊按鈕一會,在屏幕上看到 Apple 標誌後鬆開。
這樣,您可以重新啟動 iPhone 並檢查丟失的照片是否會出現。 或者,如果您的設備在 iOS 14 或 iOS 15 上運行,那麼您也可以轉到其設置 > 常規 > 關機來關閉手機。
疑難解答 2:檢查 iCloud 照片同步問題。
如果您設備上的 iCloud 同步出現問題,它還可以讓您感覺在 iOS 15 更新後您的照片消失了。 要檢查這一點,請轉到手機的照片應用程序並查看可用內容。 如果您可以找到本地照片,但找不到與您的 iCloud 帳戶同步的照片,則其同步過程可能存在問題。
不久前,當我認為 iOS 15 刪除了我的照片時,我也遇到了同樣的困惑。 值得慶幸的是,在重置我的 iCloud 帳戶後,我可以重新訪問我的照片。 您可以按照以下建議執行相同操作:
1. 重置 iCloud 照片庫
如您所知,iCloud 照片庫功能使 iCloud 同步發生在不同的設備上。 轉到手機的設置 > iCloud > 照片,然後關閉“iCloud 照片庫”。 如果您想保留更新後從 iPhone 中消失的照片,只需重置此選項即可。 之後,請稍等片刻,然後再將其轉回。
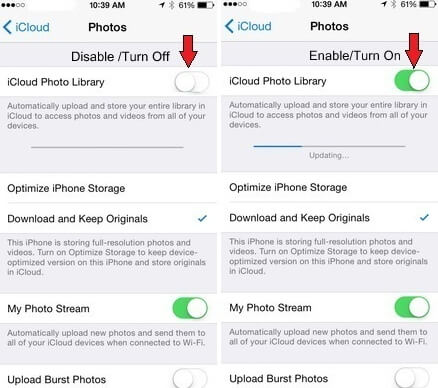
2.啟用蜂窩數據
如果您嘗試通過蜂窩數據訪問同步的 iCloud 照片,您應該檢查這些設置。 轉到 iCloud 照片設置,然後點擊“蜂窩數據”。 從這裡,您需要確保啟用了蜂窩數據選項。 否則,只有當您的手機連接到 Wifi 網絡時才會進行同步。
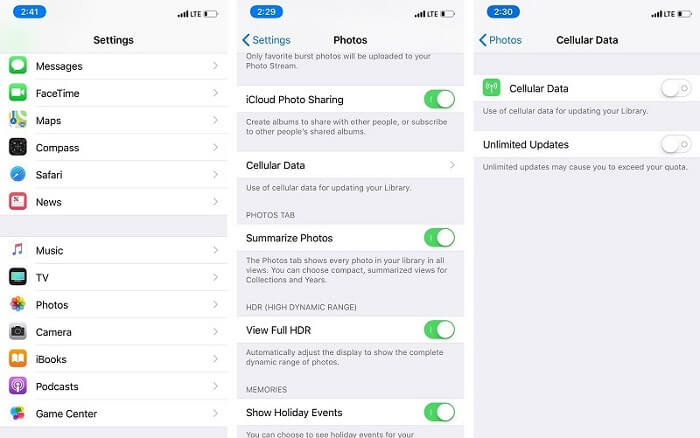
3. 管理您的 iCloud 存儲
您的 iCloud 帳戶也可能缺少可用空間。 要檢查這一點,請轉到手機的 iCloud Store 並點擊“管理存儲”。 從這裡,您可以檢查剩餘的可用空間。 如果你願意,你也可以從這裡購買額外的存儲空間。
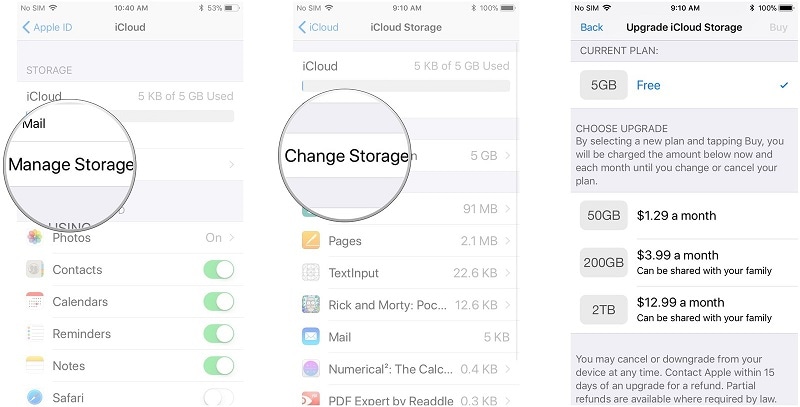
4. 重置您的 Apple ID
如果其他方法似乎都不起作用,請考慮重置您的 Apple 帳戶。 轉到手機的設置,點擊您的 Apple 帳戶,然後退出。 之後,使用您的帳戶憑據再次登錄。
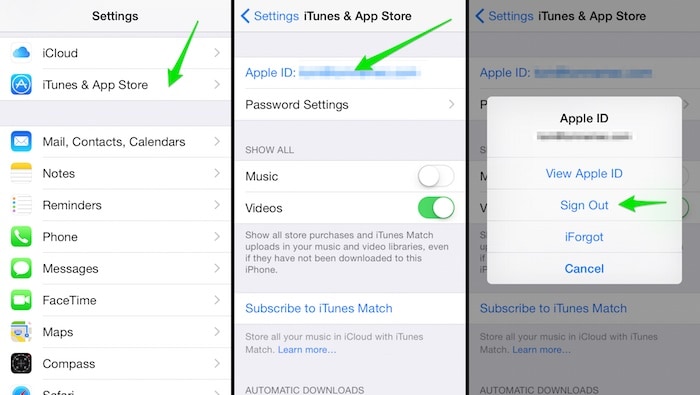
除此之外,還有其他幾個 解決 iCloud 照片不同步的解決方案 可以進一步探索的問題。
疑難解答 3:從最近刪除的文件夾中取回 iPhone 照片
“最近刪除”文件夾最早是在 8 年的 iOS 2022 更新方式中引入的,後來隨著 iOS 11 的升級。它是 iPhone 中的專用文件夾,用於臨時保存您在過去 30 天內刪除的照片。 因此,如果您不小心刪除了照片,您可以通過訪問“最近刪除”文件夾來恢復它們。 在 iOS 15 更新後,可以實施相同的方法從相機膠卷中檢索 iPhone 照片。
- 解鎖您的設備並轉到其相冊。 從這裡,您可以查看“最近刪除”文件夾。 只需點擊它。
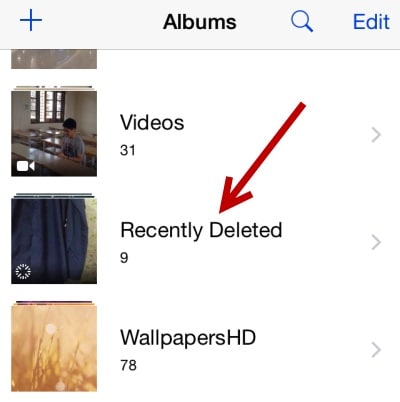
- 在這裡,您可以查看過去 30 天內刪除的所有照片。 點擊選擇按鈕以選擇您要恢復的照片。
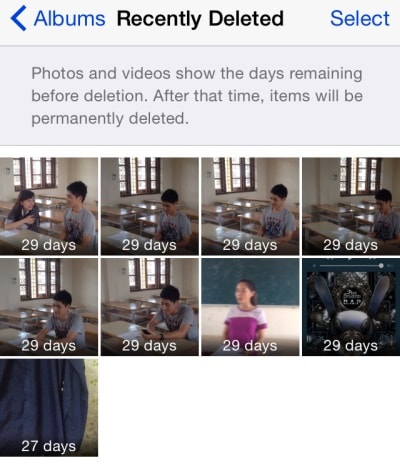
- 做出選擇後,您將可以選擇永久刪除這些照片或將它們恢復到您的手機中。 點擊“恢復”選項。
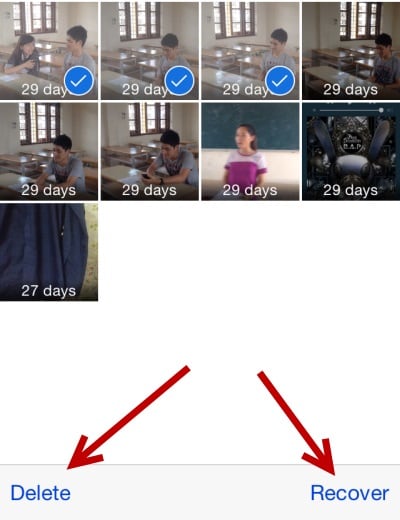
- 您將被要求確認您的選擇。 點擊恢復按鈕,該按鈕還將列出要恢復的照片數量。
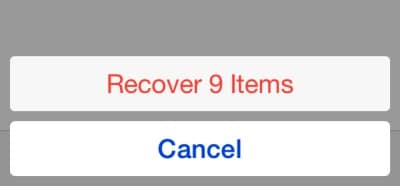
而已! 之後,所有選定的照片都將恢復到其來源。 不過,您應該謹慎一點,並儘早採用這種方法,因為“最近刪除”文件夾只能存儲最近 30 天內刪除的照片。 一旦超過該持續時間,照片將從您的設備中永久刪除。
解決方案 1:有選擇地從 iTunes 備份中恢復照片
如果您已經使用 iTunes 備份了照片,那麼您也可以使用它來恢復已刪除或丟失的內容。 唯一的問題是,當我們使用 iTunes 恢復備份時,它會刪除我們手機上的所有現有數據。 要解決此問題並恢復已刪除的照片,您可以使用第三方工具,例如 DrFoneTool – 數據恢復 (iOS).

DrFoneTool – 數據恢復 (iOS)
為您提供 iOS 15 升級後恢復丟失照片的三種方法
- 直接從 iPhone、iTunes 備份和 iCloud 備份中檢索數據。
- 下載並提取 iCloud 備份和 iTunes 備份以從中檢索數據。
- 支持最新的 iPhone 和 iOS
- 預覽並有選擇地恢復原始質量的數據。
- 只讀且無風險。
Wondershare 開發了一套完整的數據恢復工具,可以幫助您在不同場景下檢索數據。 在這種情況下,我們將使用 DrFoneTool – 數據恢復 (iOS) 從以前的 iTunes 備份中恢復照片,而不會刪除我們設備上的現有內容。 如果您的照片在 iOS 15 更新後丟失,並且您有以前的 iTunes 備份可用,那麼這對您來說將是一個完美的解決方案。
- 在 Mac 或 Windows PC 上啟動 DrFoneTool 工具包並轉到“數據恢復”來自其家的模塊。

- 將您的設備連接到系統,並讓應用程序自動檢測到它。 現在,選擇從繼續中恢復 iOS 數據。

- 在左側面板中,單擊“從 iTunes 備份文件中恢復”。 該工具將自動檢測所有現有的 iTunes 備份文件並提供其基本詳細信息。

- 選擇一個文件並開始掃描它。 等待一段時間,因為應用程序會自動從文件中檢索數據。

- 選擇您想要取回的照片並將它們恢復到您的計算機或直接恢復到您的 iPhone。 只需轉到照片選項卡並預覽圖片。 所有檢索到的數據將被分成不同的類別。

解決方案 2:有選擇地從 iCloud 備份中恢復照片
就像 iTunes 一樣,DrFoneTool – 數據恢復 (iOS) 也可用於從 iCloud 備份中恢復照片。 如果您不使用 DrFoneTool – 數據恢復 (iOS),您首先需要完全重置您的設備。 這是因為在設置新設備時提供了恢復 iCloud 備份的選項。 好處是 DrFoneTool – 數據恢復 (iOS) 可以幫助您有選擇地從 iCloud 備份中恢復照片,而無需重置您的設備。
通過這種方式,您不必在恢復 iCloud 備份時刪除現有數據。 這使其成為恢復 iOS 15 更新後消失的照片的完美解決方案。
- 在您的系統上啟動 DrFoneTool – 數據恢復 (iOS) 並將您的手機連接到它。 首先,選擇從 iOS 設備恢復數據。

- 偉大的! 現在從左側面板中,單擊“從 iCloud 備份文件中恢復”選項。 您必須通過提供正確的憑據在本機界面上登錄您的 iCloud 帳戶。

- 一旦您登錄到您的 iCloud 帳戶,該應用程序將自動顯示與您的帳戶關聯的所有以前的 iCloud 備份文件。 選擇您選擇的文件,然後單擊“下載”按鈕。

- 將出現以下彈出窗口並要求您選擇要下載的數據類型。 確保在單擊“下一步”按鈕之前啟用“照片和視頻”選項。

- 請稍等片刻,因為應用程序將下載數據並將其顯示在不同的類別下。
- 從左側面板中,轉到照片選項並預覽您要檢索的圖片。 選擇它們並單擊“恢復”按鈕將它們恢復。

除了照片,您還可以使用 DrFoneTool – 數據恢復 (iOS) 恢復視頻、聯繫人、消息、音樂和大量其他數據類型。 它是一個非常用戶友好和復雜的工具,它可以讓您有選擇地從 iTunes 和 iCloud 備份中恢復數據。