將 iPhone 11 備份到計算機的詳細指南
如果您最近購買了新的 iPhone 11/11 Pro (Max),那麼您還應該了解保護數據安全的方法。 這可能會讓您感到驚訝,但無數用戶最終每天都會從他們的 iOS 設備上丟失他們的重要數據。 如果您不想遭受同樣的痛苦,請嘗試定期將 iPhone 11/11 Pro (Max) 備份到計算機。 由於將 iPhone 11/11 Pro (Max) 備份到 PC 有不同的解決方案,因此用戶經常會感到困惑。 為了您的方便,我們只列出了將 iPhone 11/11 Pro (Max) 備份到計算機的最佳方法,無論是否有 iTunes。

第 1 部分:為什麼要將 iPhone 11/11 Pro (Max) 備份到計算機?
很多人仍然低估了備份 iPhone 數據的重要性。 理想情況下,有兩種流行的方法可以備份 iPhone 11/11 Pro (Max)——通過 iCloud 或本地存儲。 由於 Apple 在 iCloud 上僅提供 5 GB 的可用空間,因此進行本地備份似乎是一個顯而易見的選擇。
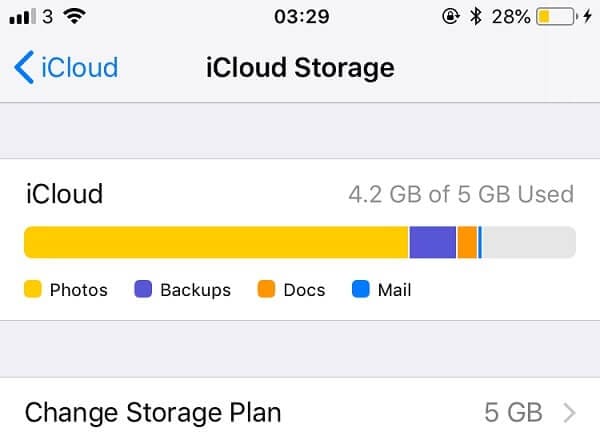
這樣,每當您的設備出現故障或存儲損壞時,您都可以輕鬆地從其備份中恢復數據。 由於您將始終擁有重要照片、視頻、文檔等的第二份副本,因此您不會遭受任何專業或情感上的損失。
除此之外,您還可以從設備中刪除所有不需要的東西並保持清潔。 它將所有其他數據文件安全地保存在您的計算機上,從而幫助您最大限度地利用設備的免費存儲空間。
第 2 部分:如何將 iPhone 11/11 Pro (Max) 備份到計算機
現在,當您知道將 iPhone 11/11 Pro (Max) 備份到筆記本電腦/台式機的重要性時,讓我們快速詳細介紹兩種流行的解決方案。
2.1 一鍵備份 iPhone 11/11 Pro (Max) 到您的電腦
是的——你沒看錯。 現在,您只需單擊一下即可將 iPhone 11/11 Pro (Max) 直接備份到 PC。 為此,請借助 DrFoneTool – 電話備份 (iOS),這是一種用於備份和恢復 iPhone 數據的高度安全的工具。 該應用程序將備份您設備的全部內容,包括照片、視頻、音樂、聯繫人、消息、通話記錄、筆記等各種內容。 稍後,您可以預覽備份內容並將其恢復到您的設備。
由於該應用程序是 100% 安全的,因此您的數據不會被任何第三方來源提取。 它將安全地保存在您的計算機上,您可以隨時訪問 DrFoneTool – 手機備份 (iOS). 以下是如何通過這個用戶友好的工具在沒有 iTunes 的情況下將 iPhone 11/11 Pro (Max) 備份到計算機。
- 在您的計算機(Windows 或 Mac)上安裝並啟動該應用程序並將您的 iPhone 11/11 Pro (Max) 連接到它。 從 DrFoneTool 工具包的主頁,轉到“電話備份”部分。
- 應用程序將自動檢測您的設備,並為您提供備份或恢復數據的選項。 只需選擇“備份”即可將 iPhone 11/11 Pro (Max) 備份到筆記本電腦/PC。
- 在下一個屏幕上,您可以選擇要備份的數據類型,甚至可以選擇要保存文件的位置。 如果需要,您也可以啟用“全選”功能,然後單擊“備份”按鈕。
- 而已! 現在將從您的設備中提取所有選定的數據,並將其第二個副本保留在您的系統上。 備份過程完成後,界面會通知您。




您現在可以安全地移除您的 iPhone,甚至還可以在該工具的界面上查看最近的備份內容。
2.2 使用 iTunes 將 iPhone 11/11 Pro (Max) 備份到電腦
如果您已經使用 iPhone 一段時間,那麼您必須熟悉 iTunes 以及如何使用它來管理我們的數據。 該應用程序還可用於將 iPhone 11/11 Pro (Max) 備份到計算機。 雖然,與 DrFoneTool 不同,沒有規定選擇我們希望保存的數據。 相反,它會一次性備份您的整個 iOS 設備。 要使用 iTunes 將 iPhone 11/11 Pro (Max) 備份到 PC(Windows 或 Mac),只需按照這些簡單的說明進行操作。
- 使用可用的閃電電纜,將您的 iPhone 11/11 Pro (Max) 連接到您的計算機並在其上啟動更新的 iTunes 應用程序。
- 從連接的設備列表中選擇您的 iPhone 11/11 Pro (Max),然後從側邊欄中轉到其“摘要”頁面。
- 在“備份”部分下,您可以看到在 iCloud 或這台電腦上備份 iPhone 的選項。 選擇“此計算機”以在本地存儲上進行備份。
- 現在,單擊“立即備份”按鈕將設備的內容保存在計算機的本地存儲中。
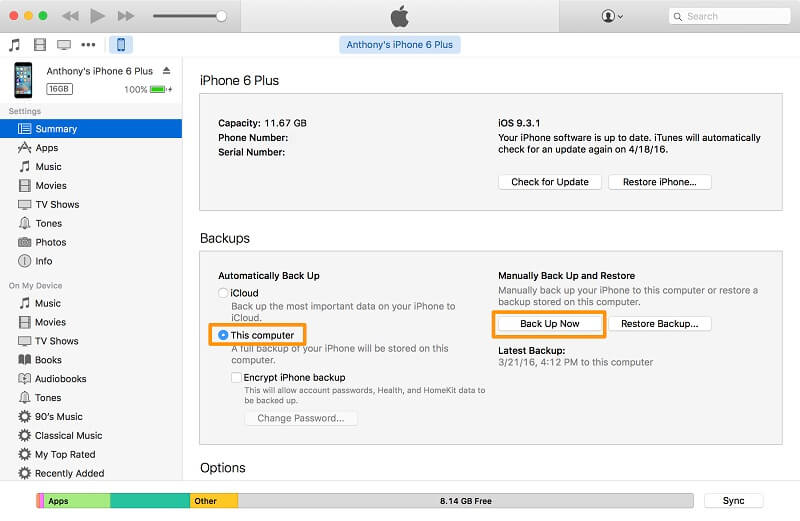
第 3 部分:如何從計算機恢復 iPhone 11/11 Pro (Max) 備份
現在,當您知道如何將 iPhone 11/11 Pro (Max) 備份到計算機時,讓我們討論恢復備份內容的方法。 同樣,您可以藉助 iTunes 或 DrFoneTool – 電話備份 (iOS) 將數據恢復到您的設備。
3.1 從計算機上的任何備份恢復 iPhone 11/11 Pro (Max)
DrFoneTool – 電話備份 (iOS) 最好的事情之一是它提供了三種不同的選項來將現有備份恢復到您的 iPhone。 除了恢復工具本身的備份外,它還可以恢復現有的 iTunes 或 iCloud 備份。 由於它會首先讓您在界面上預覽備份內容,因此您只需選擇要保存的數據即可。
恢復工具保存的備份
用戶可以簡單地查看現有備份文件的詳細信息,預覽他們的數據,並將其恢復到 iPhone 11/11 Pro (Max)。 在此過程中,iPhone 11/11 Pro (Max) 上的現有數據不會受到影響。
- 將您的 iPhone 11/11 Pro (Max) 連接到系統並啟動 DrFoneTool – 電話備份 (iOS) 應用程序。 這一次,從其主頁單擊“還原”選項而不是“備份”。
- 這將顯示應用程序先前獲取的所有可用備份文件的列表。 查看他們的詳細信息,然後選擇您選擇的備份文件。
- 很快,文件的內容就會被提取到界面上並顯示在不同的類別下。 您可以在此處預覽數據並選擇要保存的文件/文件夾。
- 只需單擊“恢復到設備”按鈕並等待一段時間,因為應用程序會提取數據並將其保存在您的 iPhone 11/11 Pro (Max) 上。




將 iTunes 備份恢復到 iPhone 11/11 Pro (Max)
在 DrFoneTool – 手機備份 (iOS) 的幫助下,您還可以將現有的 iTunes 備份恢復到您的設備。 該應用程序將讓您預覽備份內容並選擇要保存的內容。 在此過程中,您的 iPhone 11/11 Pro (Max) 上的現有數據不會被刪除。
- 將您的 iPhone 連接到系統並啟動 DrFoneTool – 電話備份 (iOS) 應用程序。 該工具檢測到您的 iPhone 11/11 Pro (Max) 後,單擊“恢復”按鈕。
- 從邊欄中,轉到“從 iTunes 備份恢復”選項。 該工具將檢測系統上保存的 iTunes 備份並顯示其詳細信息。 從這裡,只需選擇您要恢復的備份。
- 而已! 該界面將提取備份的內容並將其顯示在不同的類別下。 只需預覽您的數據,選擇您選擇的文件,然後單擊最後的“恢復到設備”按鈕。



3.2 從計算機恢復 iPhone 11/11 Pro (Max) 備份的傳統方式
如果需要,您還可以藉助 iTunes 將現有備份恢復到 iPhone。 但是,沒有規定可以預覽您的數據或執行選擇性備份(如 DrFoneTool)。 此外,iPhone 11/11 Pro (Max) 上的現有數據將被刪除,備份內容將被提取到設備上。
- 要恢復 iTunes 備份,請在您的計算機上啟動該應用程序並將您的 iPhone 11/11 Pro (Max) 連接到它。
- 選擇設備,轉到其摘要,然後單擊“恢復備份”按鈕。
- 將啟動一個彈出窗口,讓您選擇您選擇的備份文件。 之後,再次單擊“恢復”按鈕。
- 坐下來等待 iTunes 將恢復備份內容並重新啟動您的 iPhone 11/11 Pro (Max)。

我確信這份關於如何將 iPhone 11/11 Pro (Max) 備份到計算機的詳盡指南將幫助您確保數據安全。 雖然有多種方法可以將 iPhone 11/11 Pro (Max) 備份到 PC,但並非所有解決方案都有效。 如您所見,iTunes 有很多陷阱,用戶經常尋找不同的替代方案。 如果您也有同樣的要求,那麼使用 DrFoneTool – 手機備份 (iOS) 將 iPhone 11/11 Pro (Max) 備份到沒有 iTunes 的計算機上,只需單擊一下即可。
最新文章