[已解決]將 iCloud 備份恢復到 iPhone 11 的快速解決方案
“有什麼方法可以從 iCloud 備份恢復 iPhone 11 而不會丟失我現有的數據?”
這是我們最近收到的關於將 iCloud 備份恢復到 iPhone 11 的許多類似查詢之一。如您所知,Apple 允許我們通過專用備份將 iPhone 數據保存到 iCloud。 不過,只有在設置新設備時才會提供恢復 iCloud 備份的選項。 因此,用戶經常尋找無需重置即可從 iCloud 備份恢復到 iPhone 11 的方法。 幸運的是——有一個聰明的解決方法可以讓你在不重置數據的情況下檢索你的 iCloud 備份數據。 讓我們在這個關於恢復 iCloud 備份的詳盡指南中了解它。
第 1 部分:通過重置將 iCloud 備份恢復到 iPhone 11
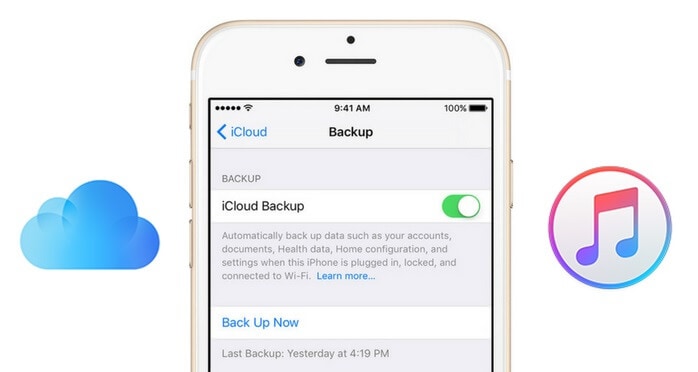
在我們討論如何在不重置的情況下將 iCloud 備份恢復到 iPhone 之前,讓我們先了解一下它是如何以通常的方式完成的。 不用說,您應該已經在 iCloud 上維護了設備的備份。 由於僅在設置新設備時才提供恢復 iCloud 備份的選項,因此您需要將 iPhone 11 恢復出廠設置。這將自動刪除現有數據並從中保存設置。
步驟二 首先,解鎖您的 iPhone 並轉到其設置 > 常規 > 重置。 選擇“刪除所有內容和設置”並通過輸入手機密碼確認您的選擇。
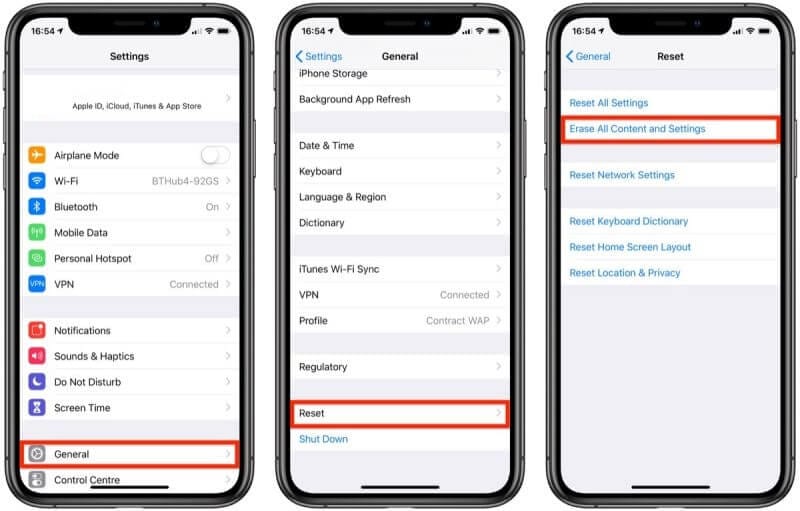
步驟二 等待一段時間,因為該操作會重置您的 iPhone 並以正常模式重新啟動它。 現在,您只需執行其初始設置並將其連接到 WiFi 網絡即可。
步驟二 在設置設備時,選擇從以前的 iCloud 備份中恢復它。 隨後,您需要登錄存儲先前備份的同一 iCloud 帳戶。
步驟二 從可用備份文件列表中選擇它並等待一段時間,因為內容將恢復到您的設備。
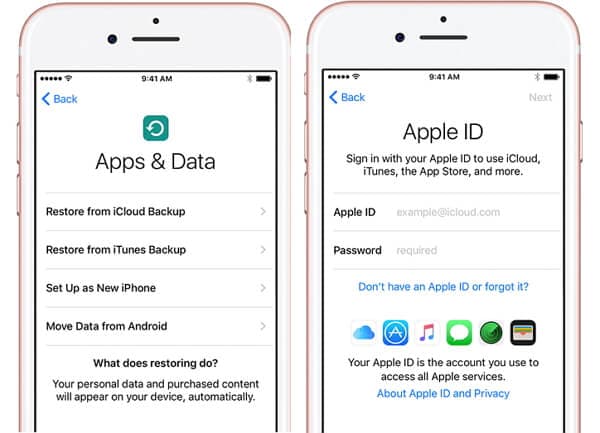
第 2 部分:無需重置即可將 iCloud 備份恢復到 iPhone 11
如您所見,上述方法將通過重置整個設備將 iCloud 備份恢復到 iPhone 11。 如果您不想這樣做或丟失您的 iPhone 數據,請使用專業工具,例如 DrFoneTool – 手機備份 (iOS). 只需單擊一下,它就可以在本地系統上備份您的 iPhone 數據並恢復它。 除此之外,它還可以將數據從 iCloud 備份恢復到 iPhone 11 而無需重置。 也就是說,您 iPhone 上的現有數據不會在此過程中被刪除。 還可以預覽備份數據並將所選內容恢復到設備。
步驟二 首先,在您的 Windows 或 Mac 上啟動 DrFoneTool 工具包,然後從其主頁中選擇“電話備份”選項。 此外,將您的 iPhone 11 連接到系統並等待它被檢測到。

步驟二 該應用程序將提供備份或恢復數據的選項。 只需單擊“恢復”按鈕即可探索其功能。

步驟二 從邊欄中,轉到 iCloud 部分以從 iCloud 備份恢復 iPhone 11。 現在,您需要通過輸入正確的憑據登錄到您的 iCloud 帳戶(存儲備份的位置)。

步驟二 如果啟用了雙因素身份驗證,那麼您將在手機上獲得一次性生成的代碼。 只需在屏幕上輸入此代碼即可驗證操作。

步驟二 該應用程序將自動檢測 iCloud 上存在的所有現有備份文件及其詳細信息。 只需選擇相關的 iCloud 備份文件,然後單擊它旁邊的“下載”按鈕。

步驟二 之後,您可以在界面上預覽備份數據,分為不同的類別。 只需選擇您要保存的內容,然後單擊“恢復”按鈕將其傳輸到連接的 iPhone。

第 3 部分:從 iCloud.com 恢復 iCloud 備份
如果您在 iPhone 11 上啟用了 iCloud 同步,那麼您也可以在雲上維護您的照片、聯繫人、筆記、日曆等的備份。 除了一次將整個 iCloud 數據恢復到 iPhone 之外,您還可以訪問其網站 – iCloud.com。 從這裡,您可以直接在系統上下載某些文件,然後將它們傳輸到 iPhone 11。不過,這個過程有點乏味且受到限制,因為您將無法通過它恢復各種數據。 不用說,以這種方式從 iCloud 備份恢復 iPhone 11 也需要很多時間。
步驟二 首先,您只需訪問 iCloud 的官方網站並登錄您的帳戶即可。 在其主頁上,您可以找到列出的不同數據類型。 如果需要,您可以轉到其設置來配置您的帳戶。
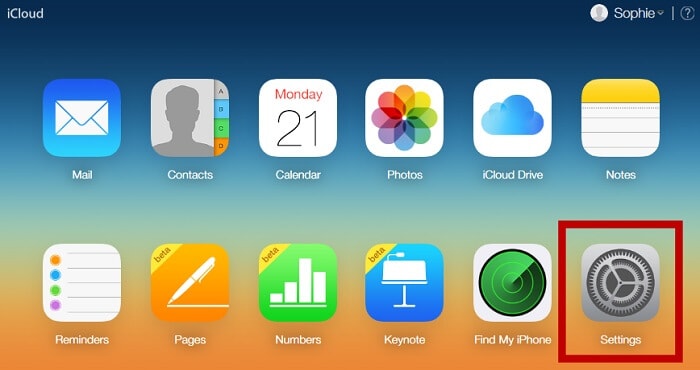
步驟二 在這裡,您可以配置如何使用您的 iCloud 帳戶。 在“恢復日曆”選項下,您可以選擇將日曆數據恢復到您的設備。
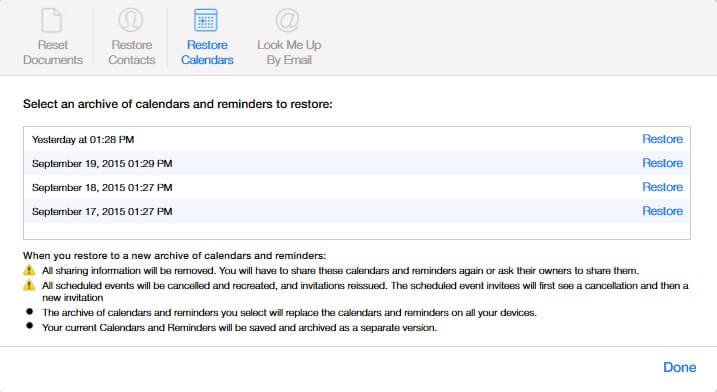
步驟二 現在,返回並訪問“聯繫人”部分。 在這裡,您可以看到所有已同步聯繫人的列表。 只需選擇它們並單擊齒輪圖標(設置)> 導出 vCard。 這會將您的聯繫人導出到一個 VCF 文件,您可以稍後將其移動到您的 iPhone。
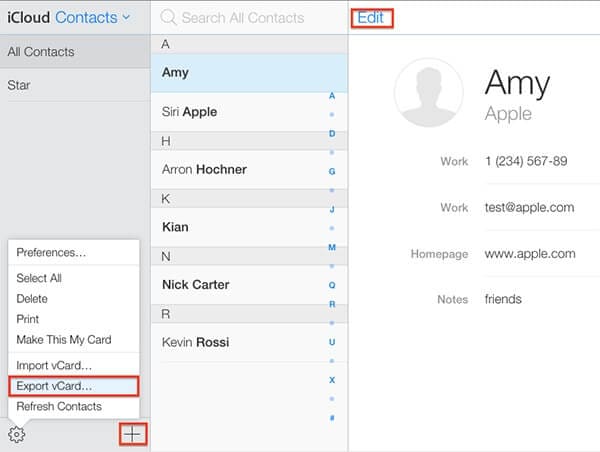
步驟二 同樣,您可以從 iCloud 主頁轉到“便箋”部分並查看已同步的便箋。 如果需要,您可以手動將這些註釋保存到系統中。
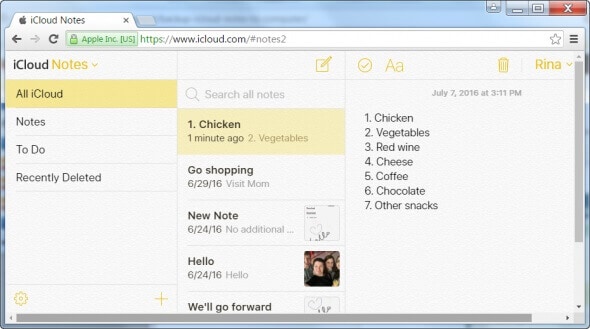
步驟二 您還可以在 iCloud 主頁上看到“照片”部分,以及存儲所有同步圖片的位置。 只需選擇您選擇的照片並將它們下載到您的計算機(以原始或優化形式)。
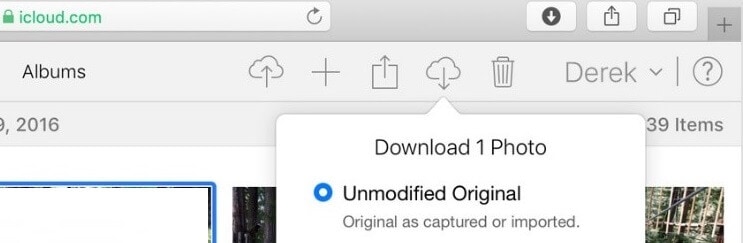
在系統存儲中下載所有需要的數據後,您可以將其傳輸到您的 iPhone 11。由於這將花費大量時間從 iCloud 備份恢復到 iPhone 11 而無需重置,因此大多數情況下都可以避免。
第 4 部分:將 WhatsApp 數據從 iCloud 備份恢復到 iPhone 11
有時,即使用戶將 iCloud 備份恢復到 iPhone 11,也找不到他們的 WhatsApp 數據。這是因為您可以單獨在 iCloud 上備份 WhatsApp,然後再恢復它。 該技術有點不同,因為它僅鏈接到 WhatsApp 備份而不是設備備份。 在您繼續之前,只需確保您已經通過訪問其設置 > 聊天 > 聊天備份來備份您的 WhatsApp。
步驟二 如果您已經在使用 WhatsApp,請卸載該應用程序,然後從 App Store 將其重新安裝到設備上。
步驟二 現在,通過輸入相同的電話號碼來設置您的 WhatsApp 帳戶。 此外,請確保設備已鏈接到存儲備份的同一 iCloud 帳戶。
步驟二 驗證您的設備後,應用程序將自動檢測是否存在現有備份。 只需點擊“恢復聊天記錄”並保持穩定的互聯網連接即可恢復您的 WhatsApp 數據。
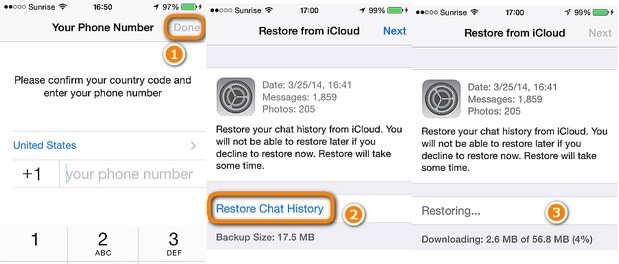
我確信在閱讀本指南後,您肯定能夠從 iCloud 備份恢復到 iPhone 11 而無需重置。 如果需要,您可以前往 iCloud 的官方網站提取您的數據或使用可靠的工具,例如 DrFoneTool – 手機備份 (iOS)。 一個用戶友好的應用程序,它可以讓您在不重置設備的情況下將 iCloud 和 iTunes 備份恢復到您的 iPhone。 由於它完全支持所有最新的 iOS 設備,如 iPhone 11、11 Pro、XR、XS 等。使用它不會遇到任何兼容性問題。
最新文章