如何將照片從 iPhone 傳輸到計算機
擁有 iPhone,每個人都對其出色的圖像質量發誓。 但是,隨著收藏日益增多,您會失去 iPhone 上的可用空間,這可能會迫使您的 iPhone 運行異常。 就此而言,將照片從 iPhone 傳輸到計算機非常重要。
方法 1: 使用 USB 電纜將任何照片從 iPhone 導入 PC (Windows 10/8/7/Vista/XP)
雖然您可以將圖片從 iPhone 導入 PC,但存在照片類型限制和操作系統障礙,導致傳輸體驗不佳。 為了避免這種情況並保持圖片質量,DrFoneTool – 電話管理器是您的合適選擇。

DrFoneTool – 電話管理器 (iOS)
更快、更輕鬆地將圖片從 iPhone 傳輸到 PC
- 不僅將圖片從 iPhone 傳輸到 PC,還從 iPhone 傳輸到 Android。
- 在您的 iOS 和計算機之間以及在您的計算機之間傳輸 SMS、聯繫人、音樂等
- 可以使用此軟件導入、管理和導出應用程序和媒體文件。
- 與所有 iPhone 型號和所有 Windows / Mac 版本完全兼容。
讓我們看看如何將照片從 iPhone 傳輸到計算機的詳細指南:
第 1 步:安裝 DrFoneTool – 電話管理器並在您的 PC 上啟動它,然後點擊“電話管理器”選項卡。

第 2 步:現在,使用閃電電纜連接您的 iPhone,然後點擊 iPhone 上的“信任”按鈕。

第 3 步:在程序窗口中,點擊“照片”選項卡並在屏幕上預覽可用的數據。

第 4 步:您可以從左側面板中選擇特定文件夾/相冊,也可以選擇要從 iPhone 傳輸到 PC 的所需照片。
第 5 步:選擇照片後,點擊“導出”按鈕,然後從下拉菜單中選擇“導出到 PC”。

按照屏幕上的說明將照片傳輸到您的 PC。 然後,您可以在計算機上的目標文件夾中查看它們。
觀看視頻以了解如何將照片從 iPhone 傳輸到 PC。
你知道嗎:如何將 HEIC 照片從 iPhone 傳輸到 PC?
高效圖像容器 (HEIC) 圖像是 HEIF 照片格式的容器。 Apple 在 iOS 11/12 和 macOS High Sierra 上提供此功能。 這些照片可能無法在 Windows 和 Android 等其他平台上正確打開(這是 HEIC 的最大缺點之一)。
但是如何實際將 HEIC 圖片從 iPhone 下載到計算機?
在大多數情況下,當您通過調整 iPhone 設置將 HEIC 圖像傳輸到 PC 時,可以將其保存為 JPG:設置 > 照片 > 格式 > 自動。 但是這種方式會讓你的 iPhone 無法拍攝 HEIC 照片(一種比 JPG 佔用更少空間和更高清晰度的照片格式)。
使用 DrFoneTool – 手機管家,您無需調整 iPhone 設置,您可以輕鬆地將照片從 iPhone 自動傳輸到 PC 或 Android 設備 將 HEIC 圖像轉換為 JPG 格式.
方法 2:使用 Windows 服務將相機膠卷照片從 iPhone 傳輸到 PC
有多種 Windows 服務可以將圖片從 iPhone 下載到計算機。 但是,所有服務僅傳輸 iPhone 相機膠卷照片。 要傳輸其他照片,您需要使用 DrFoneTool – 電話管理器等專用程序。
- 2.1 使用 Windows 照片將照片從 iPhone 傳輸到 PC (Windows 10)
- 2.2 使用 Windows 自動播放將照片從 iPhone 傳輸到 PC (Windows 7/8)
- 2.3 使用 Windows 資源管理器將照片從 iPhone 傳輸到 PC
2.1 使用 Windows 照片將照片從 iPhone 傳輸到 PC (Windows 10)
與 Windows 和 Windows 8 類似,Windows 10 支持將照片從 iPhone 相機膠卷照片傳輸到您的 PC。 以下是步驟:
- 將您的 iTunes 更新到計算機上的最新版本,並使用閃電電纜連接您的 iPhone。
- 現在,在 Windows 10 PC 上啟動照片應用,然後點擊右上角的“導入”。

選擇導入選項 - 在計算機上選擇您喜歡的照片,然後點擊“繼續”按鈕。 這是將照片從 iPhone 導入 Windows 10 PC 的方法。
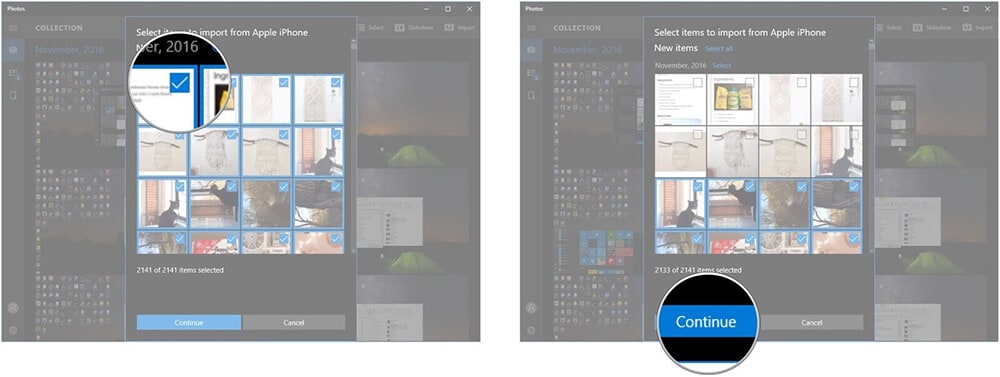
選擇您的照片以繼續
2.2 使用 Windows 自動播放將照片從 iPhone 傳輸到 PC (Windows 7/8)
當您關心如何將圖片從 iPhone 導入 PC 時,Windows 自動播放功能可以派上用場。 它會自動運行插入計算機 CD/DVD 驅動器的 DVD 或 CD。 您需要啟用自動播放,以便 DVD/CD 驅動器可以自行運行。 同樣,當您將 iPhone 連接到 PC 時,它將自動播放設備存儲。 儘管此功能已在計算機中預先啟用,但您也可以禁用它。
如何使用 Windows 自動播放為 Windows 7 PC 傳輸照片
- 讓您的 iPhone 通過 USB 連接到 Windows 7。當自動播放彈出窗口出現時,點擊“使用 Windows 導入圖片和視頻”選項。

導入圖片和視頻 - 現在,您需要點擊以下窗口中的“導入設置”鏈接。 通過點擊“導入到”上的“瀏覽”按鈕來定義目標文件夾。

在 PC 上選擇一個位置以保存照片 - 在“確定”按鈕之後選擇一個標籤。 按“導入”按鈕。
備註: 有時自動播放不會自行啟動。 在這種情況下,請嘗試斷開並重新連接您的 iPhone。
如何使用 Windows 自動播放為 Windows 8 傳輸照片
這是了解如何在 Windows 8 上使用自動播放將圖片從 iPhone 獲取到 PC 的指南 –
- 在您的 Windows 8 PC 上,通過 USB 電纜連接您的 iPhone。 一旦計算機檢測到您的 iPhone,您需要信任計算機才能繼續。

相信你 iPhone 上的電腦 - 單擊“這台電腦”,然後右鍵單擊您的 iPhone,然後單擊“導入圖片和視頻”。
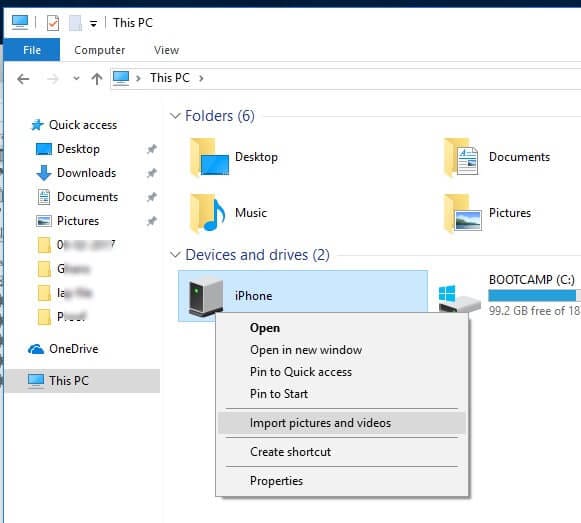
- 首次導入圖像時,請選擇“查看、組織和分組要導入的項目”。 對於以後從 iPhone 導出照片的情況,請點擊“立即導入所有新項目”。
- 點擊“更多選項”鏈接,為您的 iPhone 視頻和照片選擇目標文件夾。 按“確定”按鈕,然後按“下一步”。
- 從您的 iPhone 中選擇所需的照片,然後點擊“導入”按鈕。
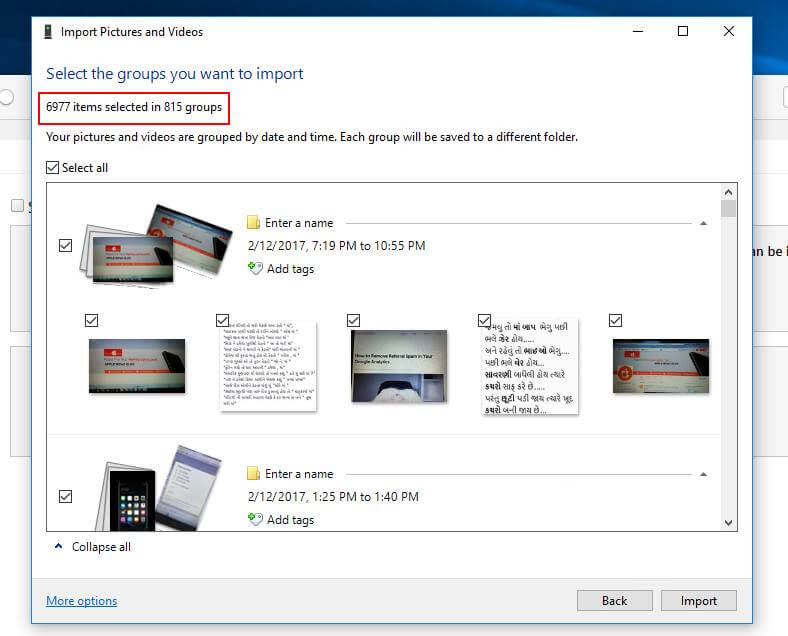
選擇照片並將其導入 Windows 8 計算機
2.3 使用 Windows 資源管理器將照片從 iPhone 傳輸到 PC
您的 iPhone 被 Windows 系統視為文件系統或數碼相機。 因此,您可以將照片從 iPhone 導入/下載到 PC。 它僅導入您的相機膠卷照片,這些照片在您的 PC 上沒有分類排列。 您可能會學習如何使用 Windows 資源管理器將照片從您的 iPhone 下載到您的計算機,以便輕鬆完成這項工作。
這是使用 Windows 資源管理器將照片從 iPhone 移動到計算機的方法
- 首先,使用閃電電纜將您的 iPhone 連接到您的 Windows PC。 啟動“我的電腦”並在“便攜式設備”下找到您的 iPhone。

轉到便攜式設備窗格 - 雙擊您的 iPhone 圖標並找到“內部存儲”。 雙擊打開“內部存儲”。

進入 DCIM 文件夾 - 找到“內部存儲”下的“DCIM”文件夾(相機膠卷文件夾)並打開它。 打開任何文件夾以檢查所需的照片,然後在 Windows PC 上選擇首選文件夾後復制粘貼它們。

選擇要導出到計算機的 iPhone 圖片
方法 3: 將照片從 iPhone 無線傳輸到 PC
- 3.1 使用 Google 照片將 iPhone 照片傳輸到 PC
- 3.2 使用 Dropbox 將 iPhone 照片傳輸到 PC
- 3.3 使用 iCloud 照片庫將 iPhone 照片傳輸到 PC
- 3.4 使用 OneDrive 將 iPhone 照片傳輸到 PC
3.1 使用 Google 照片將 iPhone 照片傳輸到 PC
如果您打算將 iPhone 照片傳輸到計算機,您需要知道如何將照片從 iPhone 上傳到 Google 照片。 您可以打開自動同步選項,然後通過下載將圖片從 iPhone 輕鬆傳輸到計算機。 您可以獲得無限空間來存儲 16 兆像素以下的圖片。
以下是使用 Google 相冊手動將圖片從 iPhone 下載到 PC 的方法:
- 在您的 iPhone 上安裝 Google Photos 應用程序後啟動它,然後使用您的 Google 帳戶登錄。 如果您是第一次使用該應用程序,該應用程序將請求訪問照片的權限。 在此處按“確定”按鈕。
- 轉到“照片”並從上角點擊 3 個垂直點。 需要選擇“選擇照片”或“創建新相冊”。
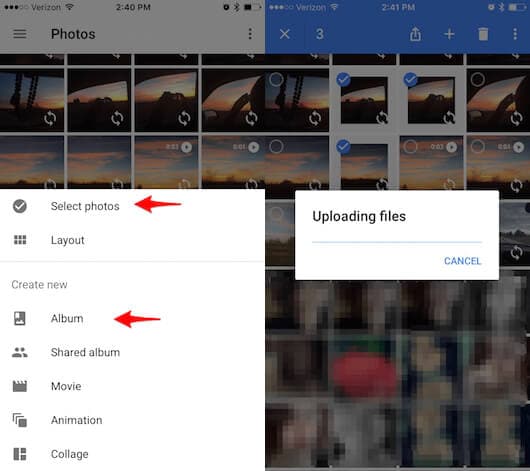
從 iPhone 將圖片上傳到 Google 相冊 - 挑選照片後,按“完成”創建和上傳照片。 出現提示時重命名專輯。
- 現在,單擊頂角的 3 個點。 選擇“備份”並上傳照片。
- 在您的 PC 上登錄“Google 相冊”。 從這裡,您可以選擇所需的照片,然後單擊右上角的 3 個垂直點,然後點擊“下載”。
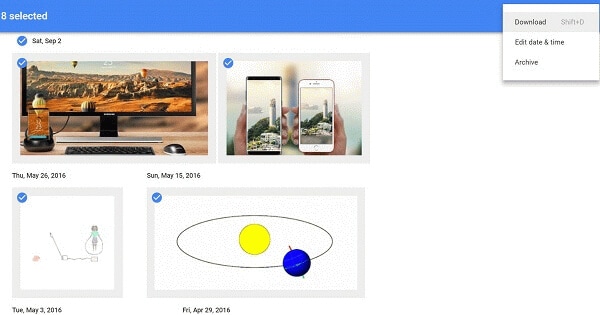
從 Google 相冊將圖片下載到 PC - 照片將保存在您計算機上的下載文件夾中。
3.2 使用 Dropbox 將 iPhone 照片傳輸到 PC
要了解如何使用 Dropbox 將照片從 iPhone 放入計算機,您需要閱讀本節。 您可以使用此工具從您的計算機或 iPhone 訪問文檔和照片等。
以下是使用 Dropbox 將照片從 iPhone 導出到 PC 的方法:
- 在您的 iPhone 上安裝 Dropbox iOS 並使用您現有的 Dropbox 帳戶(如果有)登錄。
備註: 如果您沒有 Dropbox 帳戶,請創建一個。
- 選擇“文件”,然後確定目標文件夾。 單擊右上角的 3 個點。 選擇“上傳文件”並點擊“照片”,然後選擇所需的照片。
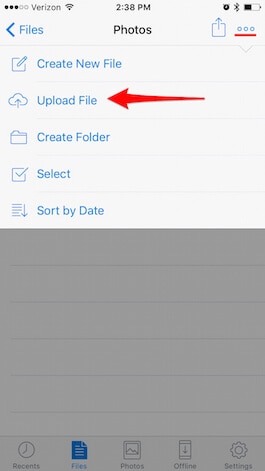
將 iPhone 照片上傳到 Dropbox - 在您的 PC 上,訪問 Dropbox 或下載 Dropbox 應用,然後登錄。 轉到您最近同步照片的文件夾。
- 打開文件夾並下載您喜歡的照片。
3.3 使用 iCloud 照片庫將 iPhone 照片傳輸到 PC
您可以使用將照片從 iPhone 傳輸到計算機 iCloud的照片庫 管理視頻和照片,並將它們安全地存儲在 iCloud 上。 它將更新 iPad、iPod Touch、iPhone、Mac 和其他 Apple 產品上的照片。 您甚至可以使用 iCloud 將照片從 iPhone 傳輸到 PC。 設置完 iCloud 照片圖庫後,您可以設置自動下載到 Windows PC。 iCloud For Windows 用於完成該過程。
這是了解如何使用 iCloud 照片庫將圖片從 iPhone 傳輸到計算機的指南:
- 在您的 iPhone 上,打開 iCloud 照片圖庫,然後轉到“設置”。
- 點擊“[你的名字]”,然後點擊“iCloud”。 瀏覽“照片”並打開“iCloud 照片庫”。 它將所有照片存儲在 iCloud 上。

切換 iCloud 照片庫選項 - 從蘋果官網下載iCloud For Windows,安裝後啟動。 使用您在 iPhone 上登錄的 Apple ID 登錄。
- 選中“照片”複選框,然後點擊旁邊的“選項”。

選擇照片選項 - 選擇“將新照片和視頻下載到我的電腦”以設置自動下載。 現在,點擊“完成”和“應用”。 每當您的 iPhone 上有新照片時,將在 Wi-Fi 網絡下保存一份從 iPhone 到 PC 的照片副本。

將新照片下載到計算機的設置 - 您將在“文件資源管理器”>“iCloud 照片”>“下載”下找到這些照片。 要按年份下載照片,請選擇“下載照片和視頻”> 選擇照片>“下載”。
3.4 使用 OneDrive 將 iPhone 照片傳輸到 PC
您知道如何使用 OneDrive 將照片從 iPhone 導入 PC 嗎?
OneDrive 是一種 Microsoft 產品,用於跨設備管理和同步文件。 您可以將文件上傳到 OneDrive,然後將圖片從 iPhone 複製到 PC,無需太多麻煩。 我們在這裡給出了從 iPhone 下載圖片的指南,這樣您就不必太擔心了。
以下是有關如何使用 OneDrive 將照片從 iPhone 複製到 PC 的詳細指南:
- 在 iPhone 上安裝 OneDrive 應用並啟動它。 創建您的 OneDrive 帳戶並記下憑據。 單擊屏幕頂部的“添加”按鈕,然後創建文件夾、拍照或上傳現有文件夾。
- 例如,點擊“拍攝照片或視頻”> 允許 OneDrive 訪問相機>“確定”> 將圖片保存在 OneDrive 中。
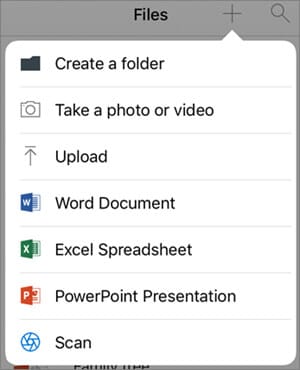
將圖片從 iPhone 添加到 OneDrive - 點擊“上傳”>從 iPhone 中選擇照片>上傳>“完成”。
- 現在,轉到您的計算機並打開 OneDrive 網站 > 文件夾選項 > ‘下載文件夾’。
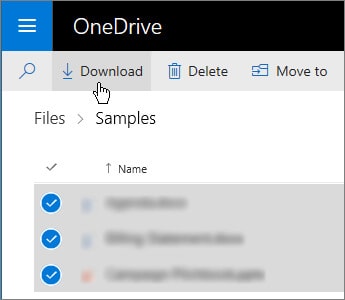
從 OneDrive 獲取圖片到 PC - 從下載的 zip 文件中,提取 PC 上的照片。
方法 4: 將隱藏的照片從 iPhone 傳輸到 PC
信不信由你。 由於以下原因,某些照片可能在您的 iPhone 上不可見:
- 私人照片設置為隱藏。
- 應用程序使用的照片不能直接訪問。
如果您擔心隱藏時如何將照片從 iPhone 下載到 PC,最好選擇 DrFoneTool – 數據恢復. 它可以掃描 iPhone 存儲中所有隱藏的、應用程序,當然還有常見的照片,然後從 iPhone 上輕鬆下載照片。 當談到數據安全和恢復的高成功率時,您始終可以保證 DrFoneTool – Recover。 不僅是 iPhone,它還可以 從 iTunes 獲取照片 還有 iCloud。

DrFoneTool – 數據恢復 (iOS)
找出 iPhone 中隱藏的照片並傳輸到 PC
- 它支持其中最新的 iPhone 型號和 iOS 版本。
- 無縫支持 HEIC 照片。
- 您可以預覽所有隱藏的照片,以決定是否傳輸到 PC。
- 當您將 iPhone 上的照片保存到計算機上時,現有數據不會被覆蓋。
- 它還可以從丟失數據的損壞、越獄、ROM 刷新、出廠重置、iOS 更新設備中恢復數據。
如何將隱藏的圖片從 iPhone 傳輸到 PC
這是 DrFoneTool 的詳細指南 – 數據恢復 檢索 iPhone 照片並將它們傳輸到計算機:
步驟 1: 在您的計算機上安裝 DrFoneTool – Data Recovery 並啟動它。 之後點擊“數據恢復”選項卡。

備註: 確保在此活動之前已更新 iTunes,並關閉自動同步以防止任何類型的數據丟失,並防止恢復已刪除的 iPhone 數據。
步驟 2:通過 USB 連接 iPhone 後,信任其上的計算機。 當軟件檢測到您的 iPhone 時,各種數據類型將顯示在屏幕上。

第 3 步:選擇下方區域的“照片”和“應用照片”,單擊“開始掃描”按鈕,然後掃描 iPhone 上隱藏的照片。 在預覽中,您可以從左側面板中選擇“照片”或“應用照片”。

第 4 步:現在,在選擇單張照片後,按“恢復到計算機”。
通過上述教程,我們現在已經了解瞭如何使用 DrFoneTool–Recover 將應用程序和隱藏的照片從 iPhone 傳輸到 PC。 您甚至可以通過使用此工具進行掃描,從 WhatsApp、Kik、微信等社交應用程序中恢復照片或圖片。
深入的視頻教程,學習如何將隱藏的照片從 iPhone 傳輸到計算機:
結論
從這篇文章中,我們知道瞭如何將圖片從 iPhone 下載到 PC。 現在,您可以從上述方法中選擇最合適的方法。 另外,請記住,並非所有 PC 都支持 HEIC 格式。 選擇像這樣的工具 DrFoneTool – 電話管理器 及 DrFoneTool – 數據恢復 同時轉換和傳輸 HEIC 圖片。 這將幫助您節省大量時間,而且以一種無憂無慮的方式。

