將數據從 iPhone 13 傳輸到 PC?
你是 iPhone 用戶嗎? 如果您是,那麼您肯定會知道這是每年備受期待的發布。 iPhone 是這一代人的理想選擇,因為它具有增強的功能和易於使用的特性。 人們喜歡在 iPhone 上製作令人愉悅的視頻,並且聽音樂帶來樂趣。 而當你的 iPhone 中有大量數據存儲時,所有的娛樂都是可能的。 儘管如此,在某些時候總會出現存儲短缺的情況,因此您需要學習如何將數據從 iPhone 13 傳輸到 PC。
為什麼需要將數據從 iPhone 13 傳輸到 PC? 每當您的 iPhone 存儲空間不足時,您就無法保存任何其他內容。 因此,有兩個選項可供選擇:將所有數據傳輸到您的 PC 或將其刪除。 我很確定沒有人想丟失數據,所以留下的選擇是傳輸數據。 將 iPhone 中的所有內容轉移到 PC 後,將其刪除,然後您將獲得完整的空間。 在本文中,我們將討論人們對將數據從 iPhone 13 傳輸到 PC 的擔憂。
解決方案 1:使用 iTunes 將數據從 iPhone 13 傳輸到 PC
Apple 為 iOS 設備所有者提供了 iTunes,以完美的方式規範他們的設備信息。 如果您熟悉 iPhone 或 iPhone 用戶,了解 iTunes 是很常見的。 此外,它可以幫助將數據從 iPhone 13 傳輸到 PC。 與我們一起調整以學習,因為該過程是為您準備的。
步驟 1: 首先,您需要在計算機上啟動 iTunes 應用程序。 您必須確保在 PC 上安裝了最新版本的 iTunes。
步驟 2: 接下來,您需要使用閃電 USB 電纜將 iPhone 13 連接到您的 PC。 然後,您將在下方看到一個設備圖標 連接的設備 出現在 iTunes 界面上的選項。
步驟 3: 您可以單擊該設備圖標,然後單擊 設定 iTunes 屏幕左側的選項。 這將顯示您可以傳輸或同步的所有類型的內容。
步驟 4: 現在只需選擇您想要的任何類別的內容,然後單擊 同步 按鈕。
步驟 5: 最後選擇數據後,點擊 登記 窗口右下角的按鈕。 這將自動啟動同步過程。 現在每次通過 USB 連接 iPhone 13 並打開 iTunes 應用程序時,設備都會自動同步。
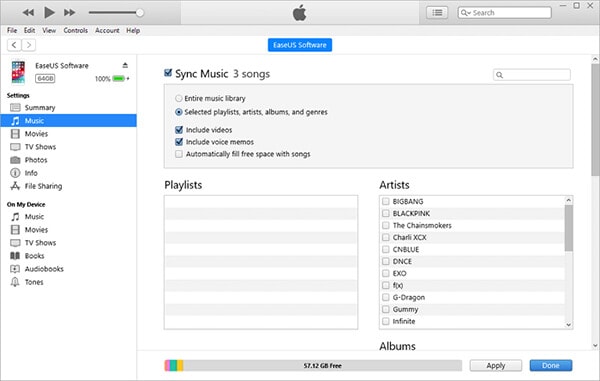
解決方案 2:[1 單擊] 將數據從 iPhone 13 傳輸到沒有 iTunes 的 PC
有多種方法可以在不使用 iTunes 的情況下傳輸數據,但我們將討論最好的方法。 如果您在使用 iTunes 時感到不舒服,那麼我建議您使用 DrFoneTool – 電話管理器. 它已通過該工具的製造商的認證,因為它是傳輸照片、視頻、錄音帶和錄像帶、文檔或任何其他文件等數據的主要驚人方式之一。 毫無疑問,該工具是經典的 iPhone 13 到 PC 傳輸應用程序,適用於 Mac 和 Windows。 此外,該軟件完全適合不同的 Apple 設備傳輸數據。
商品:
- 將各種數據(包括照片、音樂、播放列表、視頻、有聲讀物、聯繫人、短信、文檔、鈴聲、播客等)從 iPhone 13 傳輸到 PC 的最佳方式。
- 它可以通過添加、刪除或導出來管理您所有的 iPhone 設備數據。
- 如果您想在 iPhone、iPad 和計算機之間傳輸數據,則無需 iTunes。
- 允許用戶在傳輸到目標設備時將媒體文件轉換為支持的格式。
- 完全支持 iOS 14 和所有的 iOS 設備,所以沒有麻煩。
將數據從 iPhone 13 傳輸到 PC 的步驟:
步驟 1: 首先,您需要使用 Lightning USB 數據線將您的 iphone 13 連接到計算機。
步驟 2: 接下來,您需要將 DrFoneTool – 電話管理器 (iOS) 下載並安裝到您的計算機上。 啟動程序,您將在屏幕上看到主界面窗口。

步驟 3: 在程序的主界面中,單擊 電話經理 選項。 現在程序將檢測並在左側菜單欄中顯示 iPhone 13 設備名稱。 選擇設備選項繼續前進。
步驟 4: 現在您應該得到一個如下所示的界面,您需要在其中選擇 將設備照片傳輸到PC 選項。 DrFoneTool – 電話管理器將需要一些時間來顯示您 iPhone 上所有可用數據的列表。

或者,如果您不想一次傳輸所有數據,只需轉到界面頂部可用的任何受人尊敬的選項卡。 有選擇音樂、視頻、照片、信息和應用程序等的選項。

步驟 5: 最後,您可以預覽並選擇要傳輸的任何文件類型,然後選擇“導出到 PC”選項以開始傳輸過程。

解決方案 3:使用 iCloud 將數據從 iPhone 13 傳輸到 PC
iCloud 存在於每台 Apple 設備中,例如 iPhone 13。您可以使用 iCloud 將數據從 iPhone 13 安全傳輸到 PC。 留在這裡了解流程,這樣您在使用 iCloud 時就不會遇到任何困難。
步驟 1: 在您的 PC 上從 Apple Store 安裝最新的 iCloud 應用程序。 啟動 iCloud 應用程序並使用您的 iCloud 憑據登錄。
步驟 2: 要使自己能夠使用此 iCloud 應用程序傳輸照片,請訪問 設定 首先從您的 iPhone 13 設備中選擇菜單,然後點擊您的用戶配置文件以選擇 iCloud的. 然後您需要向下滾動並啟用 iCloud Drive 選項。
步驟 3: 現在您需要打開 iPhone 13 的文件應用程序並選擇 瀏覽 選擇去 iCloud的驅動器 選項。 然後,您可以查找需要傳輸的文件並直接將它們上傳到 iCloud Drive。
步驟 4: 傳輸的照片將保存在 iCloud的照片 電腦上的文件夾。 或者,您可以直接從計算機瀏覽器訪問 https://www.icloud.com 網站,使用 Apple ID 登錄並從 iCloud的驅動器 文件夾中。
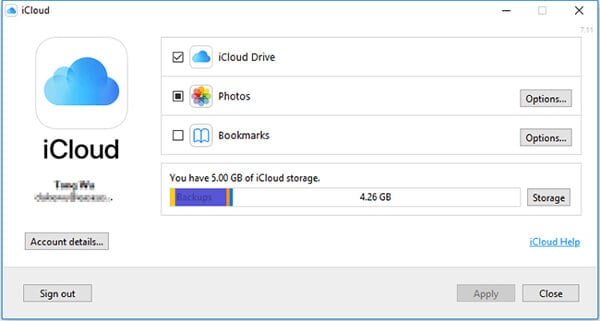
解決方案 4:使用 Windows 自動播放將數據從 iPhone 13 傳輸到 PC
Windows 自動支付是將數據從 iPhone 13 轉移到 PC 的另一種選擇。 毫無疑問,將數據從一台設備傳輸到另一台設備是一項出色的功能。 這些步驟是為您準備的,請確保徹底遵循它們 –
步驟 1: 首先,您需要使用 USB 數據線將 iPhone 13 連接到計算機。 您會立即在屏幕上看到小的自動播放窗口或通知。
步驟 2: 現在您需要選擇 導入圖片和視頻 選項,然後點擊 更多選項 選擇要傳輸文件的文件夾。
步驟 3: 如果需要,您可以為照片創建一個新文件夾。 然後點擊 Ok 按鈕,然後選擇 下一頁
.
步驟 4: 設置完所有內容後,通過選擇 進口 按鈕。
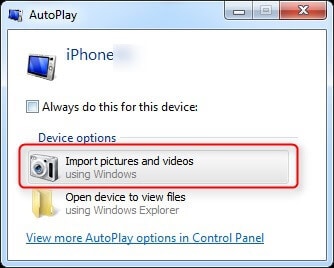
結論:
有幾種方法可以將數據從 iPhone 13 傳輸到 PC,如果您有適當的指導方針,這似乎很簡單。 市場上可用的主要傳輸工具之一是 DrFoneTool – 電話管理器 (iOS)。 它適用於 iPhone 13 設備,看起來幾乎適用於所有 iOS 設備。 您可以通過本文中適合您的任何方法傳輸數據,但推薦的方法絕對是 DrFoneTool – 電話管理器。