已解決:如何修復空投不工作? [2022]
空投是在兩個設備之間交換或傳輸文件的最有用的方法之一。 2022 年,這款 Apple 的產品在 Mac 上推出時,它才迎來了曙光。 iOS 7 上市後,Airdrop 服務已擴展到其他 Apple 設備。 這使得從一台技術設備到另一台技術設備的數據、文件和信息共享變得更加容易和快捷。
使用 Airdrop 毫不費力,您必須先啟用藍牙進行連接,然後使用 WiFi 傳輸數據。 根據文件的大小,傳輸會有效地進行,盡可能縮短時間。 然而,所有美好的事物都有其陰暗面,Airdrop 也是如此。 有時, 空投不起作用 成為一個主要問題,將其重新付諸行動可能會有些挑戰。 這可能有多種原因,這裡列出了最常見的問題,是的,它們都是可以解決的。
第 2 部分:為什麼我的 Airdrop 無法在 iPhone 上運行以及如何修復它?
在確認您的設備與 Airdrop 兼容,但您的 airdrop 無法正常工作後,是時候進行進一步的故障排除了。 這是:
1.調整空投並重置網絡設置

iPhone 空投不工作的原因之一是人們沒有正確調整常規設置,或者沒有授予權限來接受來自其他 Apple 設備的文件。 如果您在具有良好的藍牙連接和 WiFi 網絡的情況下仍無法使用 Airdrop,則需要更改數據傳輸首選項。
- 轉到設備上的“設置”選項,選擇“常規”設置,然後在找到它時單擊“空投”。
- 要打開控制中心,從右上角向下滑動,將顯示幾個管理設置選項。 這就是您在 iPhone X 和最新版本的 Mac 中的操作方式。
- 但是,如果您使用的是 iPhone 8 或更早版本的舊 iPhone,則必須從底部向上滑動才能顯示設置。
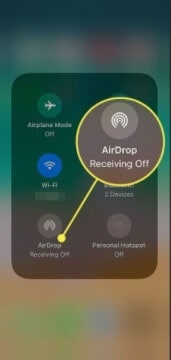
現在觸摸並按住網絡設置選項,並在顯示 Airdrop 選項時執行相同操作。
您可以在此處更改三個選項 – 可以打開或關閉接收 – 這將決定您是否會從其他設備接收文件。
您可以更改設置以僅將文件接收或發送到屬於您的聯繫人的那些設備。 這對於那些對網絡隱私有敏銳眼光的人很有用。

您可以更改設備的可見性。 最好是所有人,這樣任何設備都可以在發送文件時找到您。 當然,接收或發送文件到這些設備的決定完全掌握在您手中。
2. Wi-Fi 和藍牙
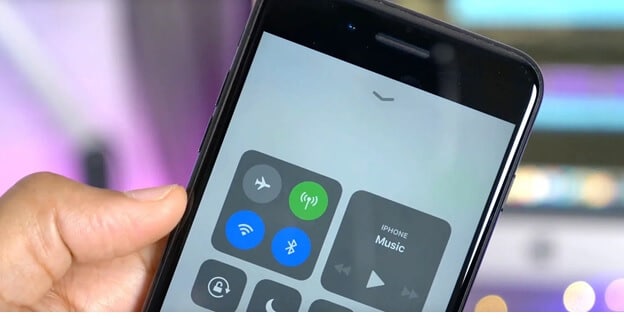
連接性也是空投沒有出現在其他設備上的一個揮之不去的原因,並且在傳輸文件和數據時會出現問題。 如果您確保兩個設備都打開了藍牙,並且 Wi-Fi 速度處於最佳水平,以支持從一台設備獲取內容並將其傳送到另一台設備的艱苦工作,這將有所幫助。
如果您不確定您的連接,請關閉藍牙和 Wi-Fi 並重新啟動它們。 註銷您的 Wi-Fi 帳戶並再次登錄。 這將有助於刷新他們的性能,並且很容易檢測到空投。
3.可見性和解鎖 – 重啟

設置 iPhone 的可見性,幾個問題將得到解決。 通過 iPhone 設備的常規設置轉到控制中心,然後將可見性更改為“所有人”。
讓您的 iPhone/iPad 靠近另一台。 如果共享的 Wi-Fi 網絡不可用,AirDrop 會依靠藍牙來查找設備並傳輸文件。 但是藍牙的範圍大約是 10 米,所以要確保你要使用 AirDrop 的兩台設備在這個範圍內是很重要的。 這樣,您的空投就會被其他設備檢測到。
如果您的空投在此之後仍無法正常工作,可能是因為您的手機正在休眠,並且藍牙和 Wi-Fi 等應用程序因此無法正常運行。 當您嘗試使用空投交換文件時,解鎖手機並保持喚醒狀態。 如果您可以通過完全關閉手機來重新啟動手機,那就更好了,給它 2 分鐘的時間來關閉所有正在運行的硬件和軟件進程並再次打開它。 這將有助於刷新一切,打開藍牙和 Wi-Fi 後將有助於建立更好的連接和檢測。
4.硬重置
硬重置是您可以選擇的另一種選擇。 按住側面/頂部的睡眠/喚醒按鈕和正面的主頁按鈕。 將它們同時按下,直到屏幕上出現蘋果標誌,然後將進行硬重置。 這在 iPhone 6s 或 iPhone SE(第一代)中是可能的。
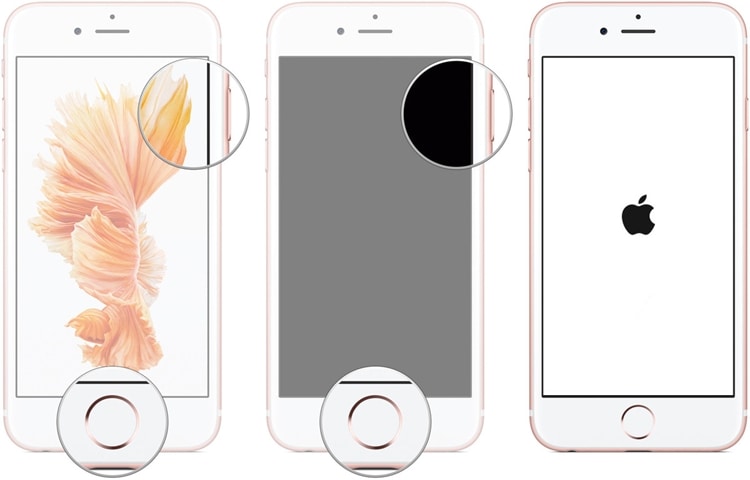
要強制重啟 iPhone 7,您需要同時按住音量減小按鈕和睡眠/喚醒按鈕。 看到 Apple 標誌後,是時候鬆開這兩個按鈕了。
對於較新版本的 iPhone,例如 iPhone 13,該過程略有不同。依次單擊並釋放音量增大和減小按鈕。 然後按住喚醒/睡眠按鈕,即使在屏幕空白後繼續按住關機按鈕。

如果設備過於頑固,並且正常重啟無法激活空投以正常運行,則應進行硬重置。
5.禁用某些設置
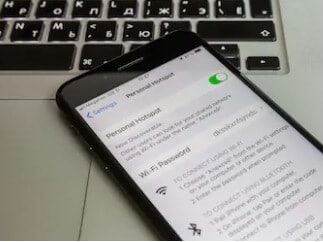
當您啟用“請勿打擾”、使您的設備靜音或使用“個人熱點”等設置時,您很有可能會提出投訴’我的空投不工作‘。 啟用“請勿打擾”後,這可能會顯著影響藍牙的工作方式。 確保在使用空投時禁用此功能。 此外,啟用個人熱點意味著您正在共享 Wi-Fi 或拆分。 最好將整個速度和效率集中在共享空投文件上,這樣就不會出現任何突然停止或啟動問題。
啟用“請勿打擾”選項還會減慢電話應用程序的速度,這是一種按照您的命令讓您遠離干擾的方法。 但是這種場景不適合空投功能,這也可能會影響 Wi-Fi 的性能。 它還降低了 Apple 設備的可見性,因為“可用”意味著吸引干擾。 這兩個命令不能協同工作。
6.重新登錄iCloud
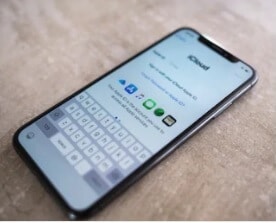
iCloud 是您保存所有文件、視頻、圖像、聯繫人和便箋的平台。 當您在設備檢測和連接的情況下仍無法共享數據時,您可以嘗試退出 iCloud 並重新登錄。
7. 將您的 iOS 更新到最新版本
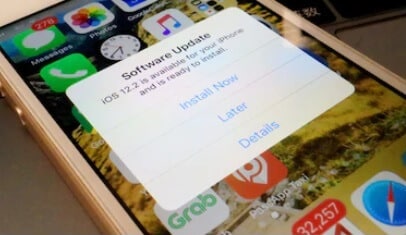
在遊戲中處於領先地位總是更好,並且更新您的設備是您可以做到這一點的最佳方式。 較新的更新往往會修復一些阻礙設備性能的錯誤; 他們回答兼容性問題和連接問題,提高性能並同步應用程序的功能。 當空投沒有出現在手機上時,這非常有用。
在常規設置中,檢查軟件更新,如果有更新,安裝並重啟手機。
您還可以使用第三方應用程序更新您的 iPhone 或啟動系統恢復和修復以升級到最新版本。 Wondershare DrFoneTool 系統修復和恢復軟件有助於修復錯誤和問題,而不會丟失手機上的數據。 它兼容iPad、iPod、iPhone,甚至iOS 15。任何啟動循環,當屏幕卡住,不斷重啟問題,或者現有操作版本無法啟動某些應用程序或功能,DrFoneTool – 系統修復只需點擊幾下即可解決所有問題。
步驟二 單擊上面的“開始下載”按鈕,在您的計算機(Win 或 Mac)上下載並安裝 DrFoneTool System Repair,然後單擊“系統修復”。

步驟二 連接相關設備並選擇屏幕上的“標準模式”選項。

步驟二 正確檢測到手機後,填寫手機型號的詳細信息。 填寫它們並繼續“開始”。

步驟二 將發生自動修復,但如果沒有發生,請按照屏幕上顯示的說明進入 DFU 模式。 固件修復發生,隨後出現“完成”頁面。

嘗試修復空投不工作!
其他電話到電話轉移工具

如果您趕時間並希望盡快傳輸文件,那麼您可以選擇適用於 iOS 設備的第三方應用程序。 Wondershare DrFoneTool – 電話轉接 幫助在任何 iOS 設備之間傳輸文件、文檔、聯繫人、圖像、視頻和其他文檔。
您必須一鍵將文件從 iOS 設備傳輸到另一台 iOS 設備。
將兩部iPhone都連接到電腦——點擊電話傳輸——選擇要傳輸的數據類型,如聯繫人、文件和圖片——開始傳輸,該過程將被執行。
等待傳輸過程完成,所有數據將傳輸到另一部 iPhone!
一鍵將數據從一台設備傳輸到另一台設備!
第 3 部分:為什麼 Airdrop 無法在 Mac 上運行,以及如何修復它?
1.在Finder中打開空投
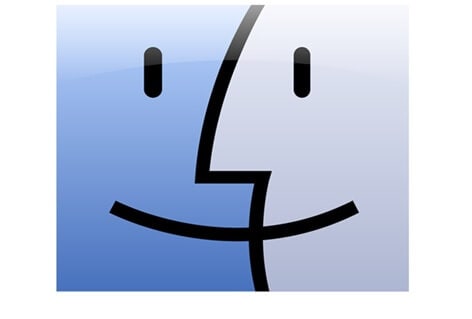
人們提出了這個問題’我的空投不起作用‘ 因為他們將所涉及的設備放置在彼此相距很遠的地方,以至於藍牙無法檢測到它們。 這就是空投在 Mac 上無法運行的眾多原因之一。 始終保持設備關閉。
此外,使用“Finder”應用程序打開 Airdrop。 在應用程序中,您會在窗口左側找到“空投”選項。 您還可以設置最適合您需要的可發現性選項 – 如果您在連接其他 Apple 設備時遇到問題,“所有人”將是理想選擇。
2.連接到同一個Wi-Fi網絡
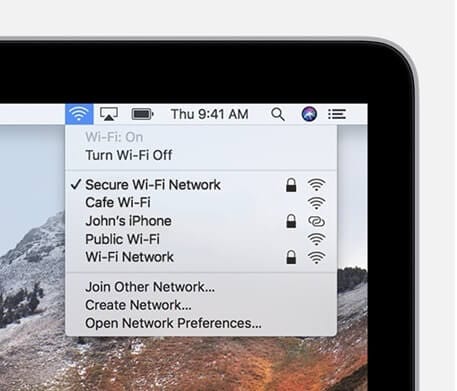
確保要交換文件的設備靠近 Mac 後,建議連接到相同的 Wi-Fi 或互聯網源。 這將有助於數據從一台設備輕鬆傳輸到另一台設備而不會中斷。 這也將增加其他設備的可發現性。
3. 更新 Mac 操作系統
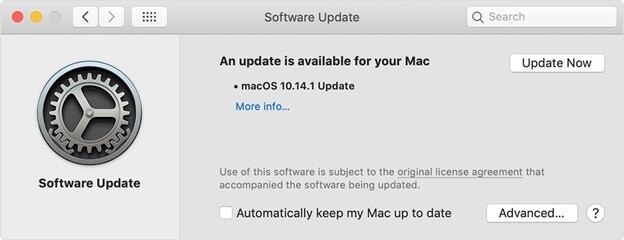
處理舊硬件或過時的操作系統也會改變空投的性能。 由於性能低,該設備將無法記錄其他 iOS 設備。
從 Apple 菜單中,選擇系統偏好設置,然後選擇軟件更新。 如果沒有軟件更新,那很好,但如果有任何無人參與的更新,請快速安裝它們以修復任何錯誤、不兼容或問題。
4.可見性和某些設置
當您在 Finder 中打開 Airdrop 時將首選項中的可見性更改為“所有人”後,您還必須檢查某些設置是否會停止 Airdrop 的操作。 例如,您阻止所有傳入連接的設置可以停止空投操作。 轉到 Apple 菜單並選擇系統偏好設置。 然後去尋求安全和隱私。 單擊防火牆選項,您將找到一個鎖定圖標。 選擇它並輸入管理員密碼。 如果勾選了“阻止所有傳入連接”選項,請取消勾選或取消選擇它並保存設置。
完成後,手動關閉藍牙和 Wi-Fi,然後重新打開。 這將刷新它們,新設備將連接到 Wi-Fi,藍牙可以與附近的設備配對。
5.用終端命令殺死藍牙
如果您的 Mac 設備上有多個配對,您應該使用終端命令關閉藍牙。 您必須安裝 Blueutil,然後輸入物理命令。 這將有助於輕鬆連接和斷開藍牙設備。
您可以使用諸如 –blueutil –disconnect(設備的物理地址)之類的命令。 這將輕鬆重啟藍牙,並且不會干擾配對/連接的設備。
6.重置藍牙連接
您可以從菜單欄中輕鬆重置所有藍牙設備以改善連接性。 在選擇藍牙選項時單擊 Shift 和 alt。 然後單擊調試並從設置中刪除所有設備。 然後再次打開菜單選項並單擊調試。 這將重置整個藍牙模塊。
7.重新啟動Mac
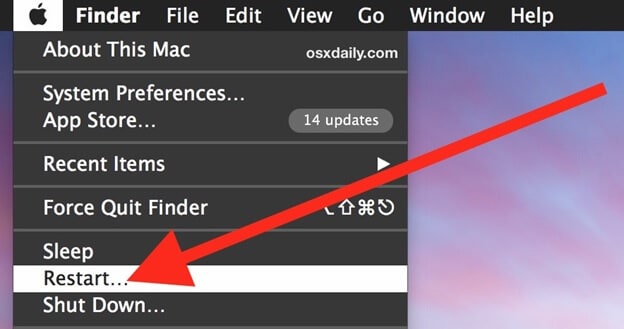
您可以重新啟動 Mac 以再次啟動所有應用程序,這將是關閉所有進程並重新啟動的合適方式。 轉到 Apple 菜單並選擇重新啟動。 如果您不希望當前運行的應用程序在重新啟動後打開它們的窗口,請取消選擇“重新登錄時重新打開窗口”選項。 這將幫助您在不受其他進程干擾的情況下使用空投。
第三方電話/電腦轉接工具

如果您的空投一直存在問題,並且您確實需要解決方案以將 iPhone 空投到 Mac 無法正常工作,請使用第三方傳輸工具。 儘管 Apple 設備無法與市場上的所有軟件兼容, Wondershare DrFoneTool – 電話管理器 在 Mac 上創造奇蹟。
您可以將移動設備連接到 PC,將文件傳輸到 PC – 連接其他設備,然後從 PC 導入文件。 您可以管理設備上的數據,而無需刪除或更改它們。
結論
甚至 Apple 也意識到了考驗用戶耐心的連接問題和數據傳輸障礙。 這就是為什麼發布合適的更新來解決這些問題的原因。 保持最新很重要,這是解決空投不工作問題的首要任務。 遵循上述提示可以讓您在嘗試進行空投時取得突破。




