修復 iPhone 13 通話失敗問題的終極技巧
我的 iPhone 13 通話反复失敗。 我該如何解決這個問題?
當你試圖給某人打電話時,你一定很沮喪,但電話卻失敗了。 iPhone 13 承諾卓越的功能和出色的蜂窩連接。 但是,一些故障導致不斷 iPhone 13 通話失敗 對於某些用戶。
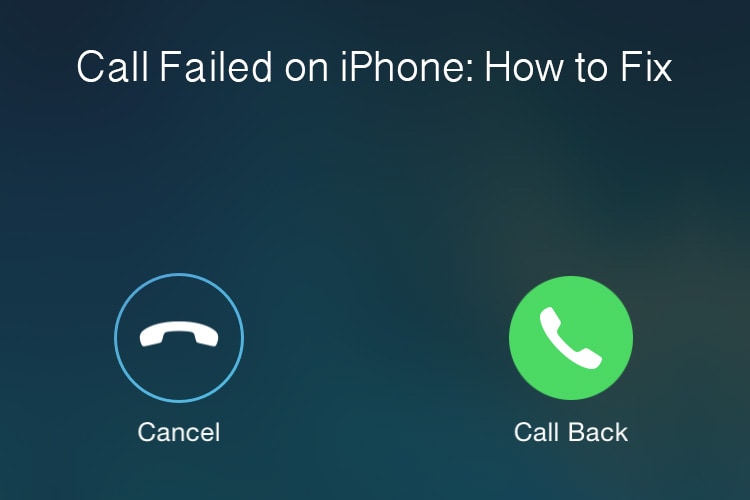
您並不是唯一一個面臨此呼叫失敗問題的人。 這是 iPhone 13 中最常見的情況之一。iPhone 13 中的通話失敗可能很少或經常發生。
iPhone通話失敗 重複錯誤是由於連接不良或某些軟件錯誤。 幸運的是,您可以通過嘗試以下各種方法來解決問題。
那麼,讓我們來看看一些非常有效的技巧。
- 關閉並打開飛行模式
- 檢查被阻止的聯繫人列表(如果被阻止)
- 確保“請勿打擾”模式已關閉
- 檢查是否打開了靜音未知呼叫者
- 重啟 iPhone 13
- 更新您的軟件
- 重置網絡設置
- 復位所有設置
- 取出並重新插入 SIM 卡
- 使用高級工具修復“呼叫失敗的 iPhone”
- 聯繫您的手機運營商
- 恢復出廠設置 iPhone 13
- 將 iPhone 13 帶到 Apple 服務中心
第 2 部分:如何解決 iPhone 13 上的通話失敗問題? – 13 個重要提示
以下是解決 iPhone 13 通話失敗問題的 13 條重要提示:
1.關閉再打開飛行模式
修復聽起來很簡單。 開飛行模式就行了。 按照這些簡單的步驟來實現它:

步驟 1: 要訪問快速控制欄,請從 iPhone 13 屏幕向上滑動。
步驟 2: 現在,找到飛機圖標,將其打開,然後關閉。
2.檢查被阻止的聯繫人列表(如果被阻止)

有時,您可能在不知不覺中打開了呼叫阻止功能。 因此,調用將自動失敗。 因此,通過以下方式重新檢查:
步驟 1: 打開 設定 並選擇 電話
步驟 2: 然後去 呼叫阻止和識別. 關閉選項 允許這些應用阻止呼叫並提供來電顯示.
3.確保“請勿打擾”模式已關閉
有時,iPhone 上不相關的東西可以修復故障。 例如,您可能在忙碌時打開了“請勿打擾模式”。 但是,有時,它可能會阻礙通話功能。 因此,請嘗試通過以下方式將其關閉:

步驟 1: 輕按 設定
步驟 2: 定位 請別打擾,然後將其關閉。
4.檢查靜音未知呼叫者是否打開
靜音未知呼叫者可能會導致“iPhone 呼叫失敗”。 要關閉它:

步驟 1: 繼續 設定.
步驟 2: 點擊 電話 選項,然後轉到 沉默未知的來電者
步驟 3: 將其關閉並註意呼叫是否正常工作。
5.重啟iPhone 13
通常,重新啟動 iPhone 通常可以解決任何設備中的小問題。 因此,請嘗試重新啟動您的 iPhone 13 以解決通話失敗問題。
步驟 1: 按住睡眠/喚醒按鈕。
步驟 2: 最後,將手機上的滑塊從左向右移動。
步驟 3: 按睡眠/喚醒按鈕打開手機。
6。 更新你的軟件
未更新的手機歡迎軟件中的錯誤。 所以,Phone 13的通話失敗可以通過更新iOS軟件來解決。
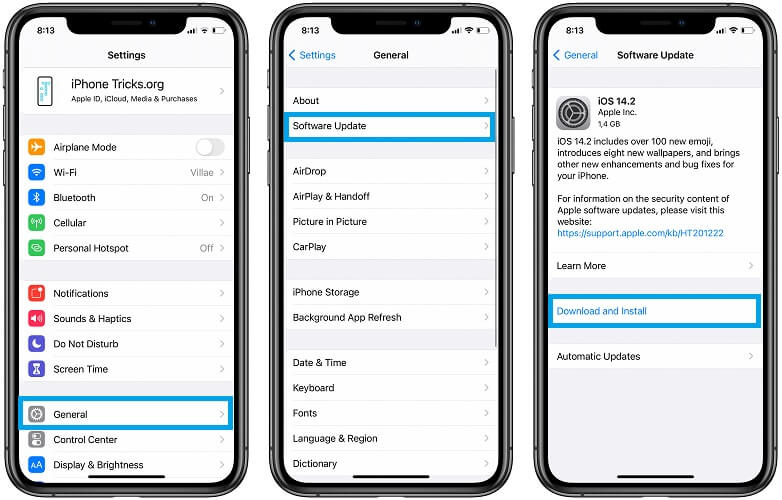
但是,在更新軟件之前,請確保您的設備至少有 40% 的電池電量,因為更新會消耗電池電量。 最後,連接到 Wi-Fi 等高速網絡。
步驟 1: 輕按 設定
步驟 2: 然後,打開 一般
步驟 3: 現在,點擊 軟件更新
步驟 4: 下載並安裝最新版本。
7。 重置網絡設置
重置網絡設置並嘗試修復您的 iPhone 13 的通話多次失敗。 它將保留您的所有網絡設置首選項,例如 Wi-Fi 密碼和 VPN 設置。 要測試此修復:
步驟 1: 轉到 設定
步驟 2: 移動 一般 然後點擊 重設
步驟 3: 現在,點擊 重置網絡設置
8。 重置所有設置
您可以重置 iPhone 13 的所有設置,並確保您可能錯誤地弄亂了某些設置。 從設置圖標將所有設置重置為默認設置,然後查看問題是否已解決。
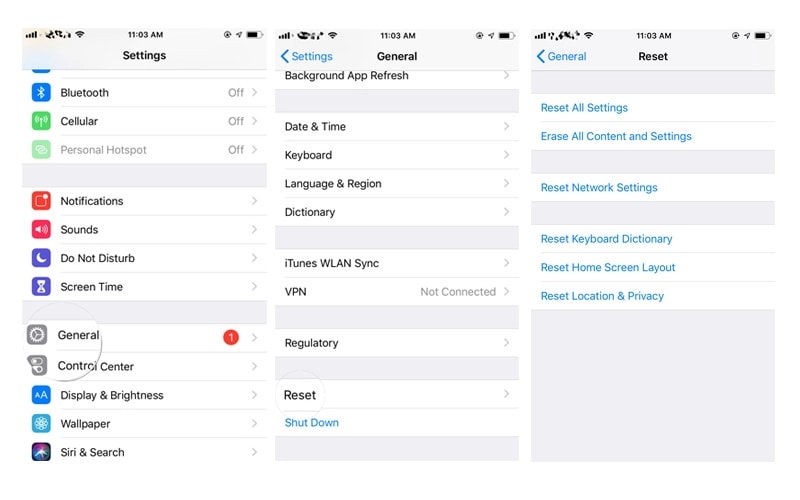
9. 取出並重新插入 SIM 卡
此修復程序大部分時間都有效,因為您的 sim 卡可能有阻塞或某些放置問題。 這是一個輕鬆的過程:
步驟 1: 找到 iPhone 13 側面的 SIM 卡托盤
步驟 2: 插入模擬彈出工具或回形針並將其推入孔中。
步驟 3: 最後,sim托盤彈出。
步驟 4: 現在,觀察模擬,並確保正確放置。 然後,檢查划痕、阻塞、損壞和灰塵,以相應地解決問題。
步驟 5: 用軟布清潔 sim 卡和托盤。
步驟 6: 重新插入SIM卡並打開手機,看看問題是否解決。
10.使用高級工具修復“呼叫失敗的iPhone”
如果您在 iPhone 13 中遇到任何軟件問題和通話失敗,您可以使用 DrFoneTool – 系統修復 (iOS). 它修復了 iPhone/iPad 的所有軟件問題,將帶走您的所有煩惱。 此外,在此過程中不會造成任何數據丟失。
因此,讓我們討論使用 DrFoneTool 的分步指南 – 系統修復 (iOS)。 在修復 iOS 之前,請在您的計算機上免費下載該工具。
步驟 1. 修復標準模式下的 iOS 系統問題
成功安裝 Dr. fone – 系統修復 (iOS) 後,啟動該工具並按照報告軟件故障的步驟操作。

- – 從主窗口中選擇系統修復。
- – 現在,借助避雷線將您的設備連接到計算機。
- – 軟件會自動檢測設備類型並與之連接
- – 現在,您可以選擇標準模式或高級模式。
備註: 標準模式修復了設備的問題並安全地保留了所有數據。 相比之下,高級方法可以進行更廣泛的修復並刪除您的所有數據。
- – 現在,選擇標準模式後,開始該過程。
- – iOS 固件需要一些時間才能下載。 但是,您也可以在瀏覽器的幫助下下載它。
- – 單擊驗證並立即修復。 它將修復您的設備。
步驟 2. 在高級模式下修復 iOS 系統問題
顧名思義,高級模式更廣泛地解決了您手機的問題。 例如,如果標準模式無法解決您在 iPhone 13 中的通話失敗,只需選擇高級方法並按照與上述相同的步驟進行操作即可。

您的數據將被刪除,您的所有設備問題都將立即得到修復。 你可以 在計算機上創建數據備份 一個安全的過程。
一鍵修復“iPhone通話失敗”的工具
11. 聯繫您的手機運營商
您必須確保設備上的運營商是最新的。 舊運營商可能會打亂您的通話並在 iPhone 13 中顯示通話失敗。要聯繫您的頁面:
步驟 1: 輕按 設定
步驟 2: 轉到 一般
步驟 3: 造訪 關於我們 然後看旁邊的承運人
步驟 4: 查找其他運營商信息並點擊版本號。
步驟 5: 聯繫運營商以獲取最新的運營商。
12. 將 iPhone 13 恢復出廠設置
要修復 iPhone 13 中的通話失敗問題,您可以嘗試將 iPhone 恢復出廠設置。 它會清除您的所有自定義設置和數據。 因此,請將您的手機設置為購買時的默認設置。
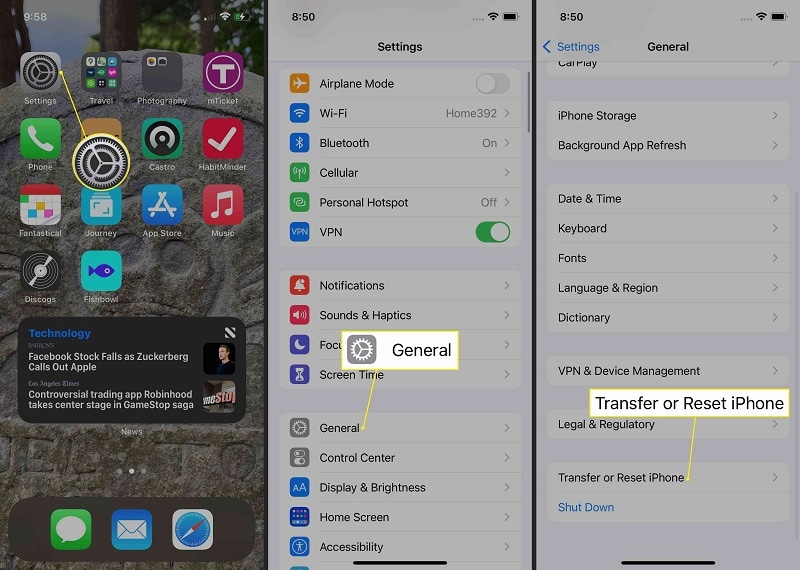
為執行此程序,您必須保存所有數據以防丟失。
所以,點擊 設定,然後是常規,然後單擊 重設.
要備份您的手機,請在您的 PC 上安裝 iTunes。 使用 Wi-Fi 或電纜連接設備和系統。 這些設備將同步並備份系統上的 iPhone 數據。 同樣,您可以稍後恢復數據。
13.拿iPhone 13去蘋果服務中心
如果所有提示都無法解決 iPhone 13 的通話失敗,您必須前往 Apple 服務中心。 在線查找最近的服務中心,然後將所有賬單連同 iPhone 一起帶走。 專家可能會相應地幫助您並修復故障。
最新文章



