在升級到 iOS 15 後修復 iPhone 卡在 Apple 徽標上
如果你是 iPhone 用戶,你可能已經得到了一些關於最新 iOS15 的消息。 最新版本的 iOS 15 將於 2021 年 XNUMX 月公開發布,並提供多項高級功能:
1. 將焦點放在允許用戶根據偏好設置他們的狀態。
2.重新設計iOS 15的通知功能。
3. 放棄 iOS 15 操作系統,使用工具找到焦點並減少分心。
不過,您可能會成功升級到 iOS 15。在將設備更新到 iOS 15 時,您可能會遇到不需要的問題。 例如,您的 iPhone 可能會在更新後卡在 Apple 標誌上。 為了幫助你,我會告訴你如何修復 升級到 iOS 15 後 iPhone 卡在 Apple 標誌上 在這里以不同的方式發布。
第 1 部分:為什麼你的 iPhone 卡在 Apple 標誌上?
如果 iOS 15 在您的設備更新後卡住,則可能是由於以下任一原因造成的:
- 軟件相關問題
您設備上安裝的固件可能已損壞或未完全下載。
- 硬件損壞
您的 iOS 設備上的任何重要硬件組件都可能損壞或損壞。
- 更新相關錯誤
下載或安裝 iOS 15 更新時可能會出現不需要的錯誤。 除此之外,通過將 iPhone 升級到 iOS 15 的 beta/不穩定版本,你的 iPhone 可能會卡在 Apple 標誌上。
- 物理/水損壞
這些 iPhone 問題的另一個可能原因可能是水損壞、過熱或任何其他物理問題。
- 越獄問題
如果您的設備已越獄並且您嘗試強制安裝 iOS 15 更新,則可能會導致這些不需要的錯誤。
- 其他原因
可能還有其他幾個原因 升級到 iOS 15 後 iPhone 卡在 Apple 標誌上 比如固件不穩定、存儲損壞、空間不足、設備不兼容、死鎖狀態等。
第 2 部分:修復 iPhone 卡在 Apple 徽標問題上的 5 種久經考驗的方法
如您所見,由於許多問題,您的 iPhone 在升級到 iOS 15 後可能會卡在 Apple 標誌上。 因此,每當您的 iOS 15 設備卡住時,您應該嘗試以下方法來修復它。
解決方案 1:強制重啟你的 iPhone
由於您無法以標準方式使用 iPhone,因此您通常無法重新啟動它。 因此,您可以考慮執行強制重啟來修復 iPhone 卡在 Apple logo 上的問題。 這將打破您的 iOS 設備正在進行的電源循環並輕鬆修復它。
對於iPhone 7和7 Plus
同時按住電源(喚醒/睡眠)鍵和降低音量按鈕至少 10 秒鐘。 重新啟動 iPhone 7/7 Plus 後鬆開按鍵。
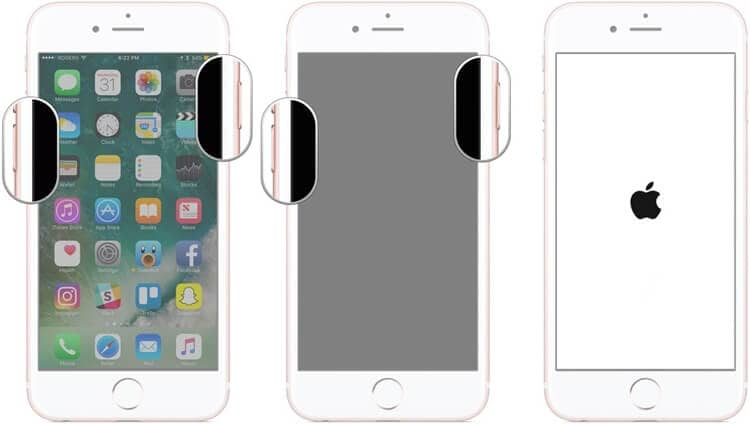
適用於iPhone 8和更高型號
首先,快速按下提高音量鍵,一旦鬆開它,使用降低音量鍵執行相同操作。 現在,按住側鍵至少 10 秒鐘,然後在您的 iOS 設備重新啟動後鬆開。

解決方案 2:以恢復模式啟動您的 iOS 設備
修復卡在 Apple 徽標問題上的 iPhone 的另一種可能解決方案是在恢復模式下重新啟動設備。 為此,您只需按下正確的組合鍵並將您的 iPhone 連接到 iTunes。 稍後,您可以簡單地恢復您的 iOS 設備並修復您的 iPhone 的任何持續問題。
首先,您需要將 iPhone 連接到系統,在其上啟動 iTunes,然後按以下組合鍵。
對於iPhone 7和7 Plus
只需將您的 iPhone 連接到系統,然後按 Home 鍵和降低音量鍵。 現在,等待屏幕上出現 iTunes 符號並釋放相應的按鈕。
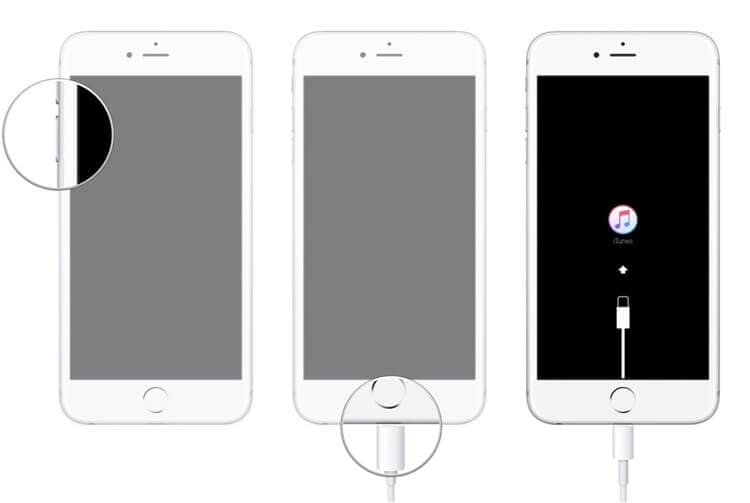
適用於iPhone 8和更高型號
將設備連接到 iTunes 後,快速按下並鬆開提高音量鍵。 稍後,對降低音量鍵執行相同操作,然後按住側鍵幾秒鐘,直到屏幕上出現 iTunes 圖標。
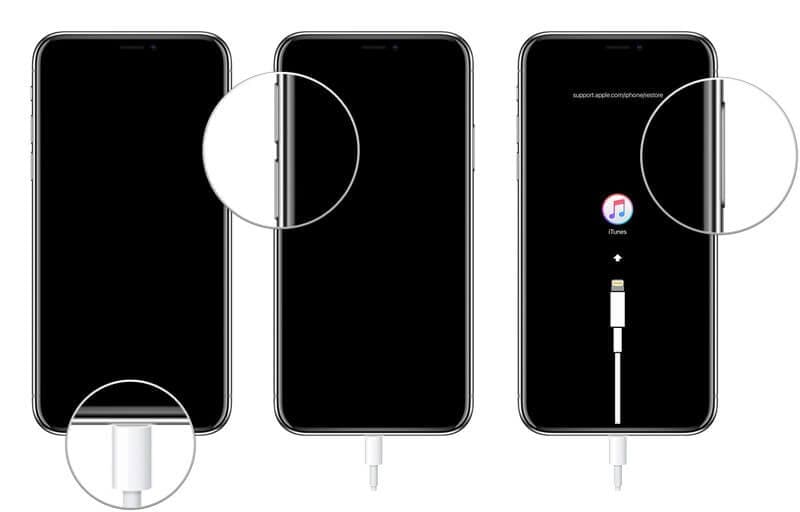
偉大的! 之後,iTunes 將檢測連接的 iOS 設備的問題並顯示以下提示。 您現在可以單擊“恢復”按鈕並等待您的 iPhone 以出廠設置重新啟動。
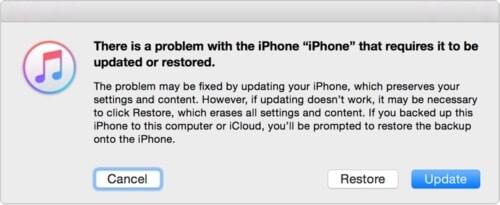
備註:請注意,通過恢復模式恢復 iPhone 時,設備上的所有現有數據和保存的設置都將被刪除。 所以你應該更好 備份您的數據 在恢復之前。
解決方案 3:通過在 DFU 模式下啟動來修復您的 iOS 設備
就像恢復模式一樣,您也可以將故障 iPhone 引導至設備固件更新模式。 該模式主要用於通過直接安裝固件來升級或降級iOS設備。 因此,如果您的 iPhone 在升級到 iOS 15 後卡在 Apple logo 上,那麼您可以通過以下方式簡單地以 DFU 模式啟動它:
對於iPhone 7和7 Plus
將 iPhone 連接到 iTunes 後,您需要按住電源鍵和降低音量鍵 10 秒鐘。 之後,只需鬆開電源按鈕,但按住降低音量鍵至少 5 秒鐘。
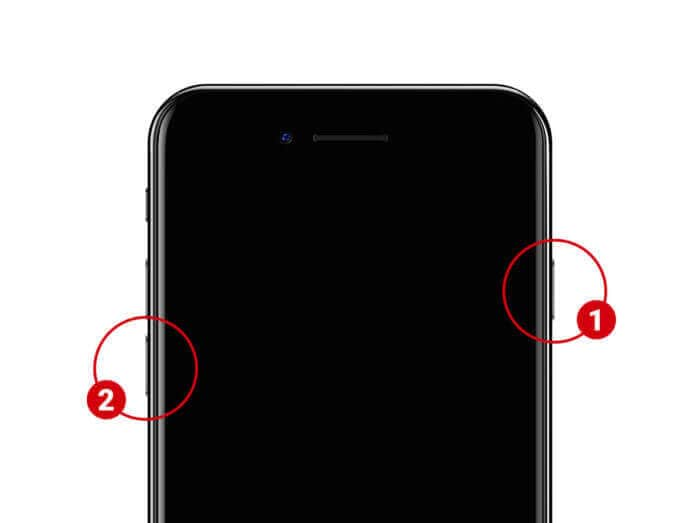
適用於iPhone 8和更高型號
將 iPhone 連接到 iTunes 後,按住降低音量 + 側鍵 10 秒鐘。 現在,只鬆開側鍵,但再按住降低音量鍵約 5 秒鐘。

請注意,如果您在屏幕上看到 iTunes 符號或 Apple 標誌,則表示您犯了一個錯誤,必須重新啟動該過程。 如果您的設備已進入 DFU 模式,它將保持黑屏並在 iTunes 上顯示以下錯誤。 你可以同意它並選擇將你的 iPhone 恢復到出廠設置。
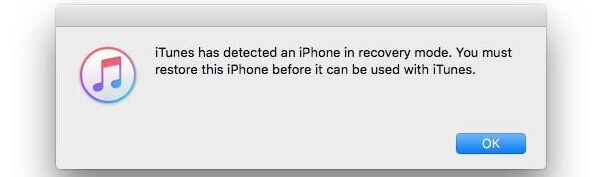
備註:就像恢復模式一樣,在通過 DFU 模式恢復設備時,iPhone 上的所有現有數據及其保存的設置也會被清除。
解決方案 4:修復 iPhone 卡在 Apple 標誌問題上而不會丟失數據
如您所見,上述方法會在修復 iOS 設備時擦除存儲的數據。 要保留您的數據並解決升級到 iOS 15 後 iPhone 卡在 Apple 標誌上的問題,您可以尋求以下幫助 DrFoneTool – 系統修復.
由 Wondershare 開發,它可以修復 iOS 設備的各種小問題或大問題,而不會造成任何數據丟失。 該過程非常簡單,可以解決 iPhone 無響應、設備凍結、黑屏死機等問題。 因此,無論何時,您都可以採取以下步驟 iOS 15 設備卡住:
第 1 步:連接您的 iPhone 並加載系統修復工具
如果您的 iPhone 卡在 Apple 標誌上,您只需將其連接到系統並在其上啟動 DrFoneTool。 從 DrFoneTool 工具包的歡迎屏幕中,您可以簡單地選擇“系統修復”模塊。

第 2 步:為您的設備選擇修復模式
首先,您需要在 DrFoneTool-Standard 或 Advanced 上選擇一種修復模式。 標準模式可以修復大多數次要或主要問題而不會丟失任何數據,而高級模式主要用於修復嚴重錯誤。

第 3 步:輸入有關已連接 iPhone 的詳細信息
此外,您只需輸入有關已連接 iPhone 的詳細信息,例如其設備型號和支持的固件版本。

第 4 步:修復並重新啟動您的 iPhone
單擊“開始”按鈕後,該應用程序將為您的 iPhone 下載固件版本,並為您的設備進行驗證。

而已! 下載固件更新後,應用程序會通知您。 您現在可以單擊“立即修復”按鈕並等待一段時間,因為該應用程序將修復您的 iPhone 並將其從任何死鎖中啟動。

最後, DrFoneTool – System Repair 將以正常模式重新啟動您的 iPhone,並通過顯示以下提示讓您知道。 您現在可以安全地斷開您的 iPhone 並毫無問題地使用它。

如您所見,DrFoneTool – System Repair 可以輕鬆修復 iPhone 卡在 Apple Logo 問題上。 但是,如果標準模式無法產生預期的結果,那麼您可以使用高級修復功能採用相同的方法。
解決方案 5:訪問授權的 Apple 服務中心
最後,如果您的 iPhone 仍然卡在 Apple 標誌上,但似乎沒有其他效果,那麼您可以考慮訪問授權服務中心。 您只需訪問 Apple 官方網站 (locate.apple.com) 即可找到您所在地區附近的維修中心。
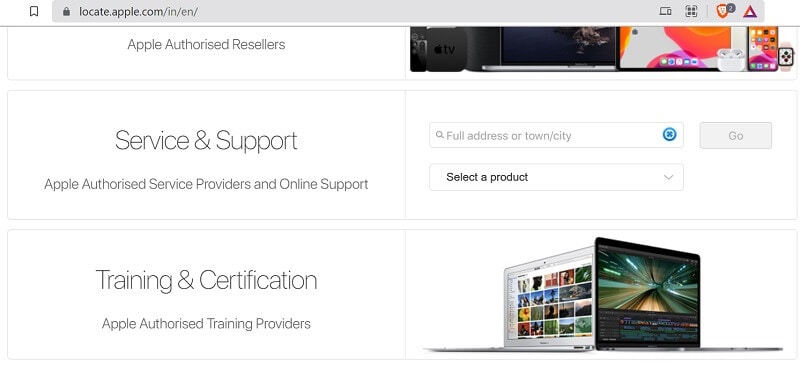
找到附近的服務中心後,您只需預約即可修好您的設備。 如果您的設備已經在保修期內運行,那麼您無需花費任何費用來維修您的 iPhone。
第 3 部分:iOS 系統恢復常見問題解答
- iPhone 上的恢復模式是什麼?
這是 iOS 設備的專用模式,可讓我們通過將 iPhone 與 iTunes 連接來更新/降級 iPhone。 恢復過程將刪除您 iOS 設備上的現有數據。
- iOS 設備中的 DFU 模式是什麼?
DFU 代表設備固件更新,是一種專用模式,用於恢復 iOS 設備或對其進行更新/降級。 為此,您需要應用正確的組合鍵並將您的 iPhone 連接到 iTunes。
- 如果我的 iPhone 被凍結,我該怎麼辦?
要修復凍結的 iPhone,您只需應用正確的組合鍵即可強制重啟。 或者,您也可以將 iPhone 連接到系統並使用 DrFoneTool – 系統修復以正常模式重新啟動凍結的 iPhone。