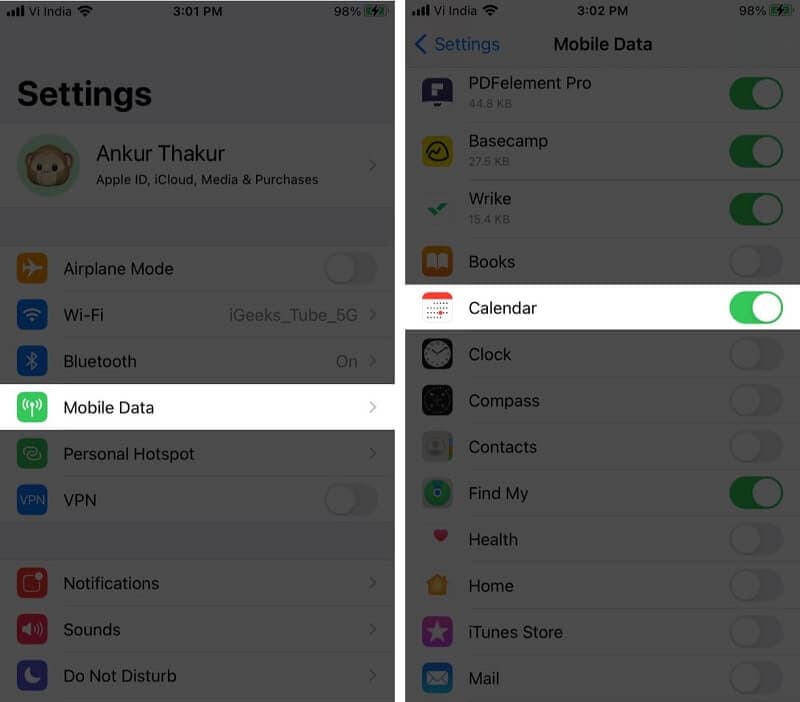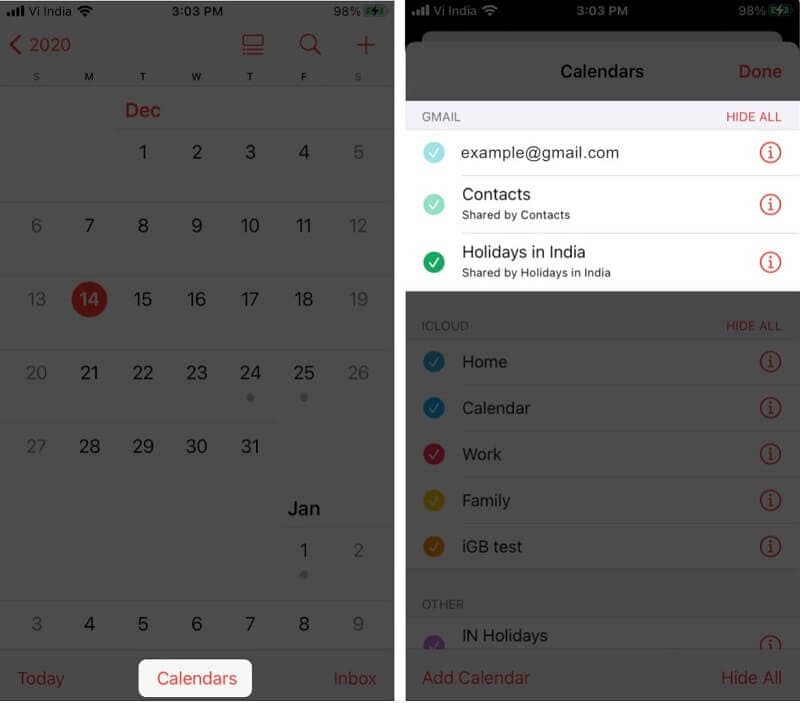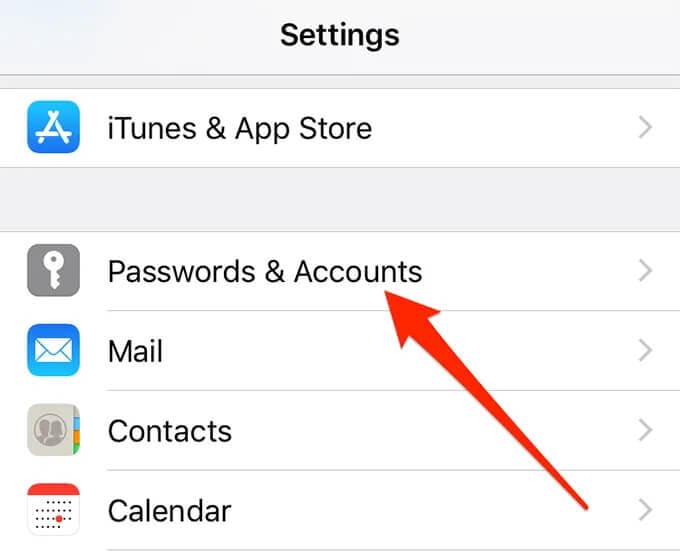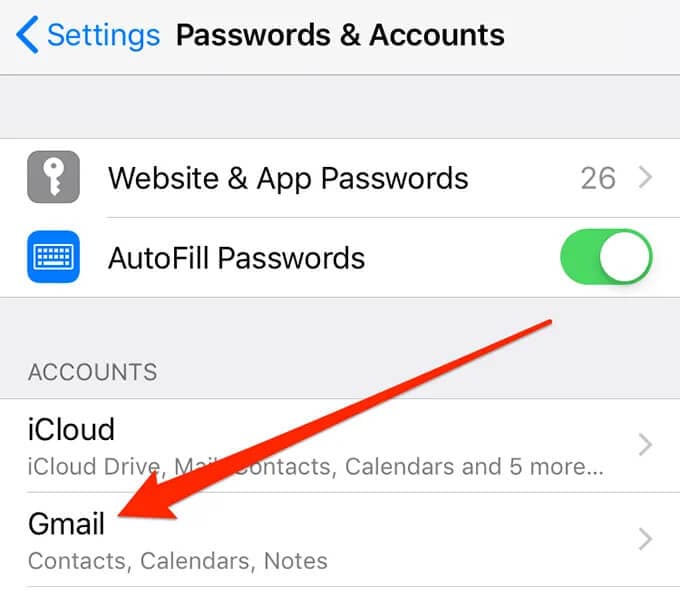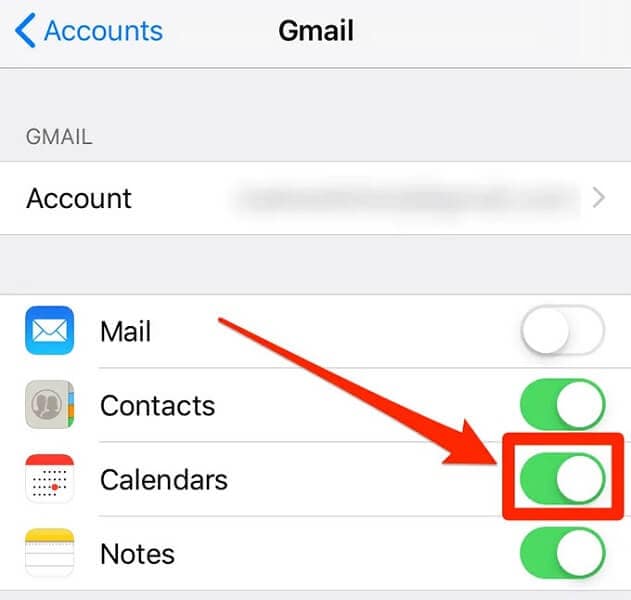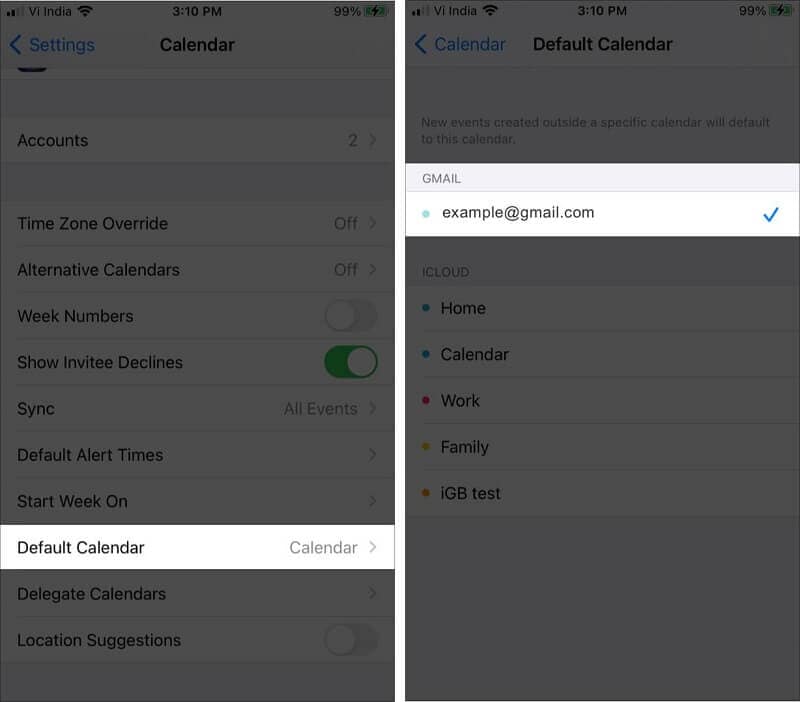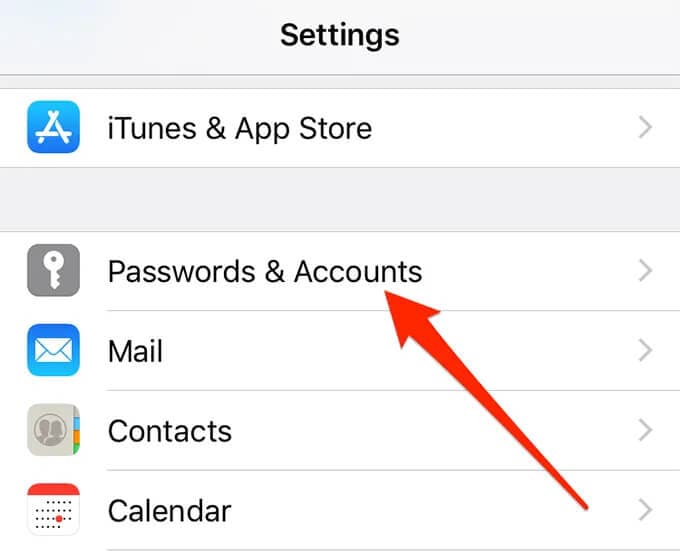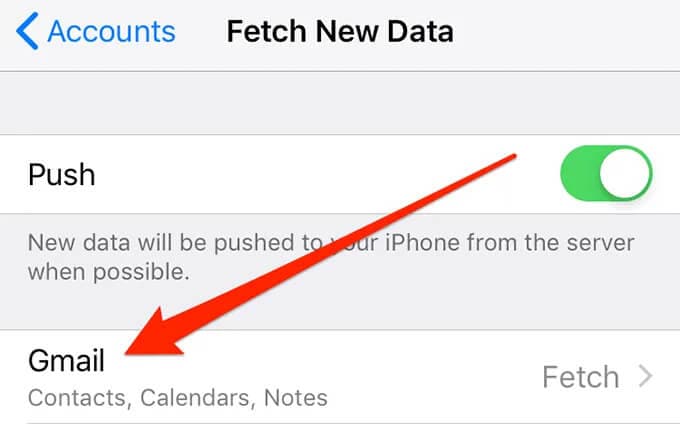修復 Google 日曆不與 iPhone 同步的 7 種方法
iPhone 有很多功能。 它使您可以輕鬆訪問現代技術。 它還可以讓您同步來自各種可靠來源的有價值的數據。 其中之一是將您的 Google 日曆與您的 iPhone 同步。
但在許多情況下,Google 日曆不會與 iPhone 同步。 在這種情況下,用戶無法匹配日程安排。 如果您面臨同樣的問題,您所需要的只是修復 Google 日曆不與 iPhone 同步的指南。
解決方案 5:刪除當前帳戶後,將您的 Google 帳戶重新添加到您的 iPhone
Apple 日曆不與 Google 日曆同步是一個常見問題,有時會出於明顯的原因而發生。 在這種情況下,最好的解決方法之一是從 iPhone 中刪除您的 Google 帳戶,然後重新添加它。 此操作將修復錯誤並幫助您將 Google 日曆與 iPhone 日曆同步。
步驟 1: 轉到 iPhone 上的“設置”,然後點擊“密碼和帳戶”。
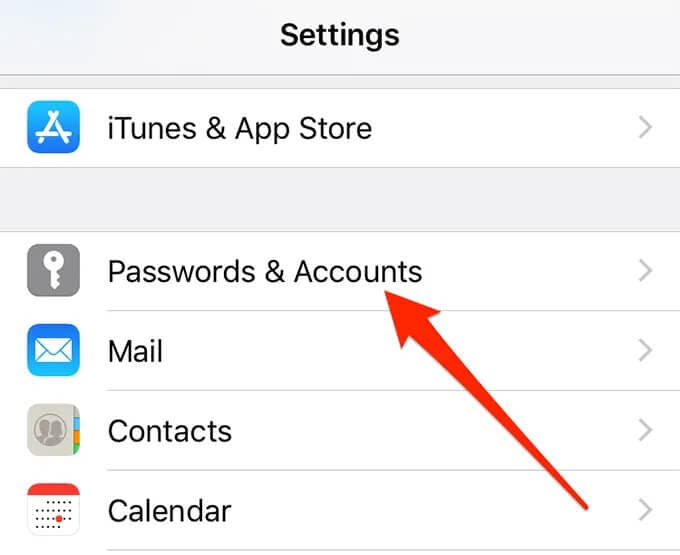
步驟 2: 從給定列表中選擇您的 Gmail 帳戶。
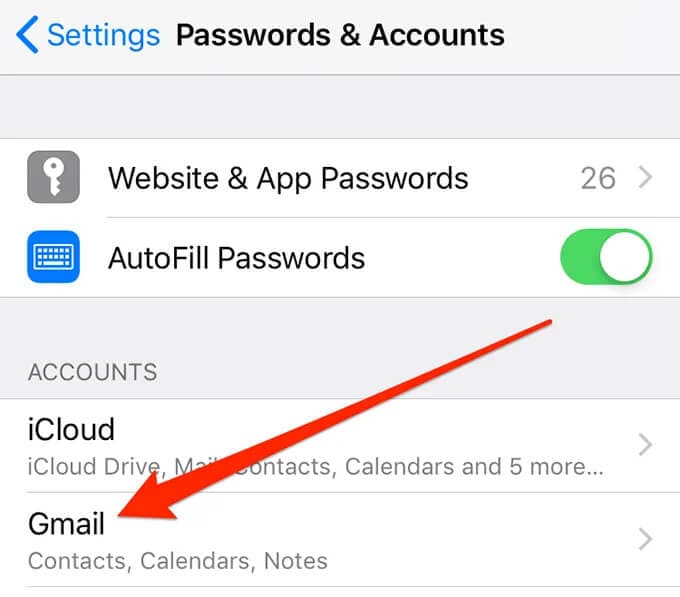
步驟 3: 現在點擊“刪除帳戶”
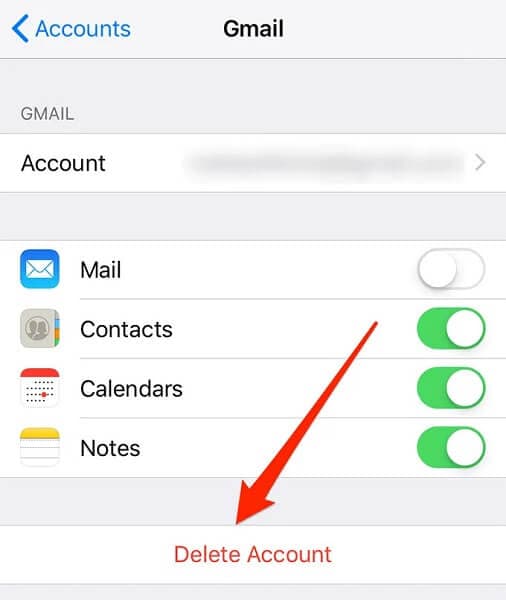
步驟 4: 將出現一個彈出窗口,要求您獲得許可。 點擊“從我的 iPhone 中刪除”。
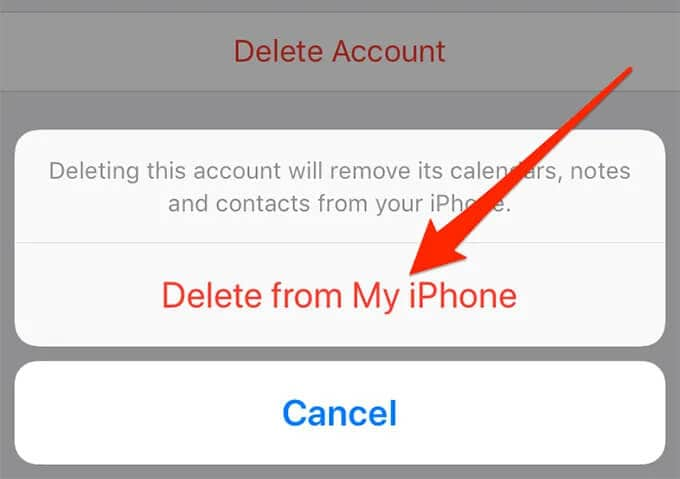
步驟 5: 刪除帳戶後,返回“密碼和帳戶”部分並選擇“添加帳戶”。 現在從列表中選擇 Google。
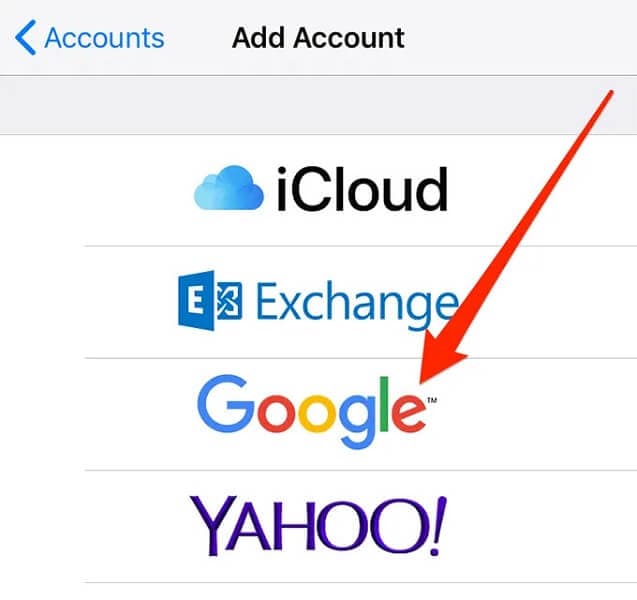
現在您所要做的就是輸入您的 Google 登錄詳細信息並繼續。
解決方案 7:檢查您的系統問題 DrFoneTool – 系統修復

DrFoneTool – 系統修復
修復 iPhone 卡在 Apple 徽標上而不會丟失數據。
- 只修復你的iOS正常,完全沒有數據丟失。
- 修復各種iOS系統問題 陷入恢復模式, 白蘋果徽標, 黑屏, 在開始時循環等。
- 修復其他 iPhone 錯誤和 iTunes 錯誤,例如 iTunes錯誤4013, 錯誤14, iTunes錯誤27,iTunes錯誤9,等等。
- 適用於所有型號的 iPhone(包括 iPhone 13)、iPad 和 iPod touch。
- 與最新的iOS版本完全兼容。

您可以通過 DrFoneTool 的幫助 – 系統修復 (iOS) 輕鬆修復 iPhone 日曆未與 Google 同步的問題。 問題是,有時 iPhone 開始出現故障。 在這種情況下,iTunes 是一般修復。 但是,如果您沒有備份,您可能會丟失數據。 所以 DrFoneTool -System Repair (OS) 是最好的解決方案。 它可以讓您在家中不到 10 分鐘內修復各種 iOS 問題而不會丟失數據。
步驟 1: 啟動 DrFoneTool
在系統上啟動 Dr. Fone – 系統修復 (iOS),然後從給定選項中選擇“系統修復”。

步驟 2: 選擇模式
現在,您必須藉助閃電電纜將 iPhone 連接到計算機,然後從給定選項中選擇“標準模式”。

您的設備將被自動檢測到。 一旦檢測到,將顯示所有可用的 iOS 系統版本。 選擇一個,然後單擊“開始”繼續。

固件將開始下載。 這個過程需要一些時間。 確保您已連接到穩定的互聯網連接。

下載完成後,驗證過程將開始。

步驟 3: 修復問題
驗證完成後,將出現一個新屏幕。 選擇“立即修復”開始修復過程。

解決此問題需要幾分鐘時間。 成功修復設備後,同步問題將得到解決。

備註: 如果您無法找到特定型號或無法解決問題,您也可以使用“高級模式”。 但是高級模式會導致數據丟失。
獎勵:如何將我的 iPhone 日曆與 Google 日曆同步?
Apple 的 iOS 操作系統支持與 Google 帳戶的連接。 您可以按照一些簡單的步驟輕鬆同步您的 iPhone 和 Google 日曆。
步驟 1: 打開“設置”並選擇“密碼和帳戶”。 現在從給定選項中選擇“添加帳戶”,然後選擇您的 Google 帳戶。
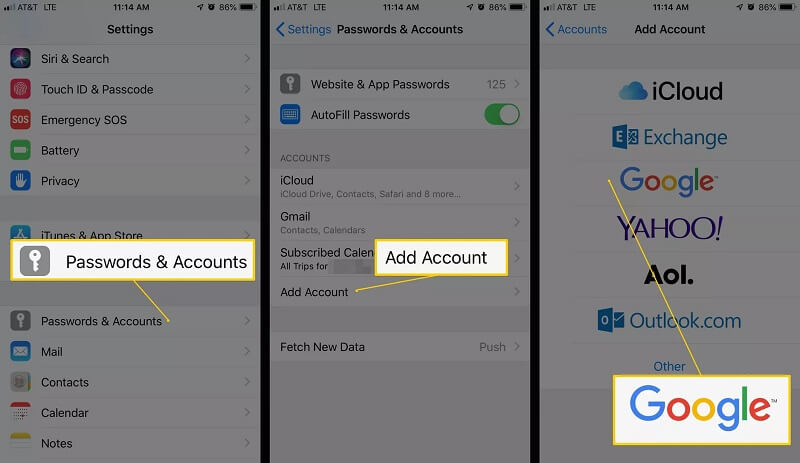
步驟 2: 添加帳戶後,選擇“下一步”,您將看到各種選項。 啟用“日曆”選項並點擊保存。 現在您必須等待日曆與 iPhone 同步。 此過程將需要幾分鐘。
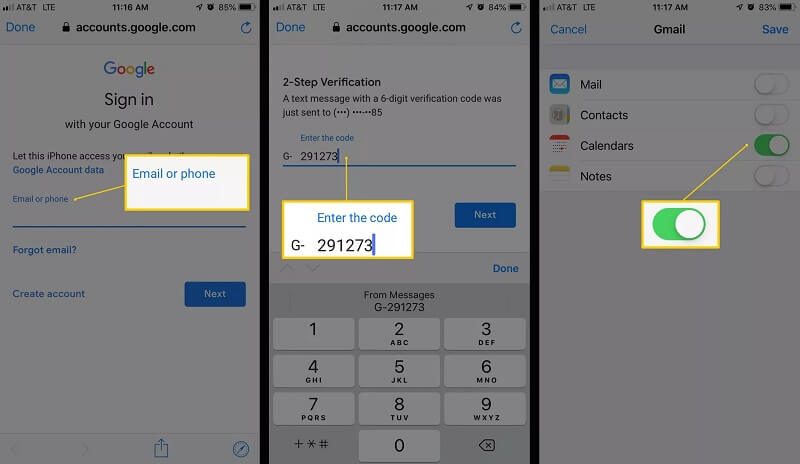
步驟 3: 現在打開“日曆”應用程序並轉到底部。 現在選擇“日曆”。 它將顯示所有日曆的列表。 它包括與您的 Google 帳戶相關聯的私人、共享和公共日曆。 選擇您要顯示的那個,然後單擊“完成”。
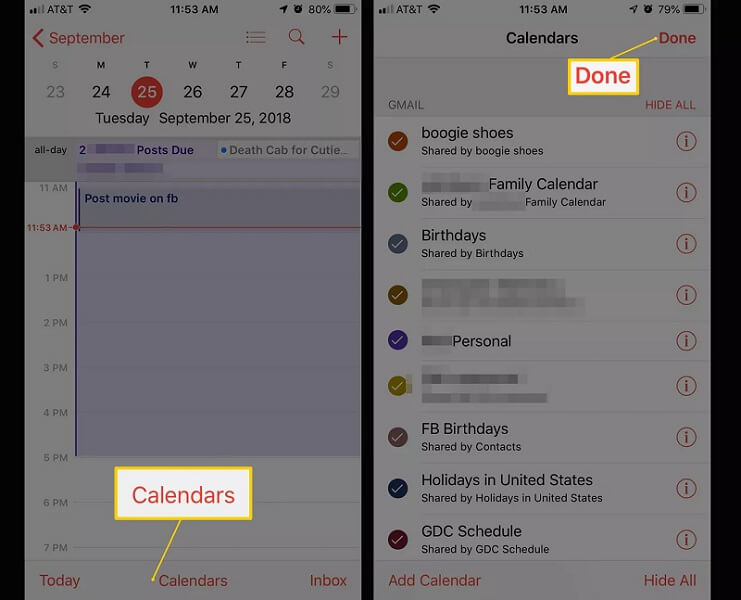
結論
許多用戶經常面臨 Google 日曆無法與 iPhone 同步的問題。 如果您是其中之一,您只需閱讀本指南即可。 本指南中介紹的解決方案是經過測試且值得信賴的解決方案。 這將使您無需訪問服務中心即可解決問題。 您可以在幾分鐘內輕鬆解決問題,您也可以在家中解決。