如何修復導致設備凍結的 iOS 視頻錯誤
有一個新的 iOS 特洛伊木馬殺手,它以無害視頻的形式出現在您的設備上。 如果您正在閱讀本文,您可能已經受到 iOS 視頻錯誤的困擾。 您可能在 Safari 上單擊了一些 mp4 視頻,並且您的設備可能會隨著時間的推移而變慢。 或者它甚至可能已經凍結,屏幕上可怕的死亡旋轉輪,無限期地繼續。
這是由於在互聯網上流傳的惡意視頻鏈接,打開視頻會導致您的 iOS 設備死機,通常需要硬重置,這會導致大量數據丟失。 這個 iOS 視頻錯誤是一系列與 iOS 相關的錯誤和“崩潰惡作劇”中的最新一個,可能會引起相當大的混亂。 但是,現在還沒有必要驚慌失措。 繼續閱讀以了解如何修復 iOS 視頻錯誤。

第 1 部分:如何通過硬重置修復 iOS 視頻錯誤
硬重置是人們用來修復大多數 iOS 錯誤的常用方法,無論是凍結、無響應還是其他問題。 因此,如果您想修復 iOS 視頻錯誤,您可以嘗試此方法。
如何通過硬重置修復 iOS 視頻錯誤:
1. 按住設備右側的電源按鈕。
2. 按住電源按鈕,同時按下降低音量按鈕。
3. 繼續按住它們直到 Apple 標誌重新出現。

硬重置應該可以修復 iOS 視頻錯誤,但是,如果沒有,您可能必須選擇激活 DFU 模式。
如何通過激活 DFU 模式修復 iOS 視頻錯誤:
1. 關閉 iPhone 並使用 USB 線將其連接到計算機。 確保 iTunes 已打開。
2. 按住電源按鈕 3 秒鐘。
3.同時按住較低的音量按鈕以及電源按鈕。
4. 將它們同時按住 10 秒鐘。 但是,您看到 Apple 標誌的時間不應該太長,屏幕應該保持空白。
5. 鬆開電源按鈕,但繼續按住較低音量按鈕 5 秒鐘。 屏幕應始終保持空白。

6. 您將看到一個對話框,通知您 iPhone 處於恢復模式。
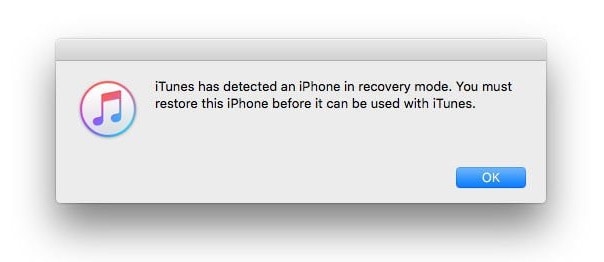
7. 在 iTunes 屏幕中,您應該會看到以下消息:“如果您的 iPhone 出現問題,您可以通過單擊恢復 iPhone 來恢復其原始設置。”

8. 您可以因此恢復您的 iPhone,或者您可以通過按較低的音量按鈕退出 DFU 模式,直到 Apple 標誌出現。
此方法絕對可以修復 iOS 視頻錯誤,但是,應該警告您,使用此方法會導致嚴重的數據丟失。
第 2 部分:如何在不丟失數據的情況下修復 iOS 視頻錯誤
如果您的 iOS 設備中有一些您無法承受丟失的寶貴數據,那麼最好的選擇是使用名為 DrFoneTool – 系統修復 (iOS). 使用此應用程序,您基本上可以處理 iPhone、iPad 等中發生的任何錯誤,而不會丟失任何寶貴的數據。 您可以選中下面的框以獲取有關該軟件的更多信息。

DrFoneTool – 系統修復 (iOS)
修復 iOS 視頻錯誤而不丟失數據
- 快速、簡單、可靠。
- 修復各種iOS系統問題,如恢復模式,白色Apple徽標,黑屏,啟動時循環等。
- 修復其他 iTunes 錯誤、iPhone 錯誤等。
- 適用於所有型號的iPhone,iPad和iPod touch。
當然,這個過程並不像硬重置那樣枯燥無味,但是為了保存您所有的寶貴數據,付出一點額外的努力是完全值得的,您不同意嗎? 因此,請繼續閱讀以了解如何使用 DrFoneTool – iOS 系統恢復來修復 iOS 視頻錯誤而不會丟失數據。
如何使用 DrFoneTool 修復 iOS 視頻錯誤 – 系統修復 (iOS)
步驟 1: 選擇“系統修復”
啟動應用程序後,轉到左側面板上的“更多工具”。 之後,選擇“系統修復”。

使用 USB 線將您的 iOS 設備連接到計算機,然後在應用程序上選擇“標準模式”。

步驟 2: 下載固件
DrFoneTool 會自動檢測您的 iOS 設備並為您提供最新的固件下載。 您所要做的就是單擊“開始”,然後等待。

它將開始下載固件包,可能需要一些時間。

步驟 3: 修復 iOS 視頻錯誤
下載完成後,單擊“立即修復”,DrFoneTool 將立即開始修復您的 iOS 設備。

幾分鐘後,您的設備將重新啟動到正常模式。 整個過程大約需要10分鐘。

這樣,您就有效地解決了 iOS 視頻錯誤,並且沒有任何數據丟失。
你知道他們說什麼,預防勝於治療。 因此,您應該採取預防措施來避免感染iOS視頻錯誤現象。 但是,如果您不幸得到它,您可以使用我們提到的任何一種技術有效地修復 iOS 視頻錯誤。 所有這些——硬重置、DFU 恢復和 DrFoneTool——都是很好的方法,所有這些都可以修復你的 iOS 設備。 但是,如果您擔心數據丟失,您應該使用 DrFoneTool – iOS 系統恢復,因為它在所有替代方案中數據丟失的可能性最小。
所以我希望這些對你有用,並讓我們知道你使用了哪種技術,以及它是否成功修復了 iOS 視頻錯誤。 我們很想听到你的聲音!
最新文章

