輕鬆解決常見 iPad 問題的 7 大基本解決方案
在過去的幾年中,Apple 通過推出多個 iPad 系列無疑取得了巨大的飛躍。 儘管眾所周知 Apple 生產了一些最好的設備,但用戶仍然時不時地面臨 iPad 問題。 無論您擁有 iPad Air 還是 iPad Pro,您都可能在過去遇到過一些 Apple iPad 問題。
為了幫助我們的讀者,我們決定編寫一份內容豐富的分步指南來解決各種 iPad Pro 問題。 這些解決方案將在許多場合為您派上用場,並讓您解決與您的 iOS 設備相關的各種問題。
第 1 部分:常見的 iPad 問題
如果您一直在使用 iPad,那麼很可能您過去一定遇到過一些或其他類型的 iPad 問題。 例如,當我第一次拿到 iPad 時,為 iPad 下載軟件時出現問題。 儘管如此,我還是能夠毫不費力地解決這個問題。 iPad 用戶可能會遇到不同類型的問題。 其中一些 iPad Air 或 iPad Pro 問題是:
- • 無法連接到 Wifi 網絡
- • 設備已凍結且無響應
- • iPad有黑/紅/藍屏死機
- • 設備卡在重啟循環中
- • 無法將 iPad 置於恢復模式
- • iPad 電池不充電 or 緩慢充電
- • iPad不斷崩潰
- • iPad 觸摸屏不工作
- • iPad 主頁按鈕/電源按鈕 不工作
- • 下載適用於 iPad 的軟件時出現問題,等等
這可能會讓您感到驚訝,但大多數這些問題都可以通過遵循一些解決方案來解決。 無論您遇到什麼樣的問題,我們相信在遵循這些解決方案之後,您將能夠解決 Apple iPad 問題。
第 2 部分:解決常見 iPad 問題的基本解決方案
如果您遇到與 iPad 相關的任何問題,請退後一步,嘗試實施這些解決方案。 從網絡問題到無響應的設備,您都可以解決所有問題。
1。 重啟設備
這聽起來可能很簡單,但在重新啟動設備後,您將能夠解決與其相關的各種問題。 它是解決大量 iOS 相關問題的最簡單的解決方案之一。 當您重新啟動設備時,其正在進行的電源循環將會中斷。 因此,再次啟動後,您可以克服大量與網絡或電池相關的問題。
要重新啟動 iPad,只需按下電源(睡眠/喚醒)按鈕。 理想情況下,它位於設備的頂部。 按下按鈕後,屏幕上會出現一個電源滑塊。 只需滑動它即可關閉您的設備。 設備關閉後,請稍等片刻,然後按電源按鈕重新啟動設備。
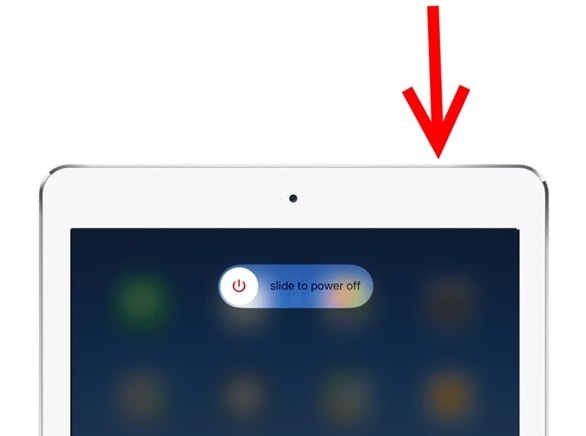
2.強制重啟您的設備
如果您的 iPad 已凍結或沒有響應,則可以通過強制重啟來解決此問題。 該方法也稱為“硬重置”,因為它手動中斷設備的電源循環。 將此技術視為手動拔出設備的插頭。 雖然它通常會產生富有成效的結果,但您應該避免不時地強行重啟 iPad。
使用 Home 鍵強制重啟 iPad: 為此,只需同時長按主頁和電源(喚醒/睡眠)按鈕。 理想情況下,10-15 秒後,您的設備屏幕會變黑並重新啟動。 當 Apple 標誌出現在屏幕上時鬆開按鈕。 通過強制重啟您的設備,您將能夠輕鬆解決各種 iPad 問題。
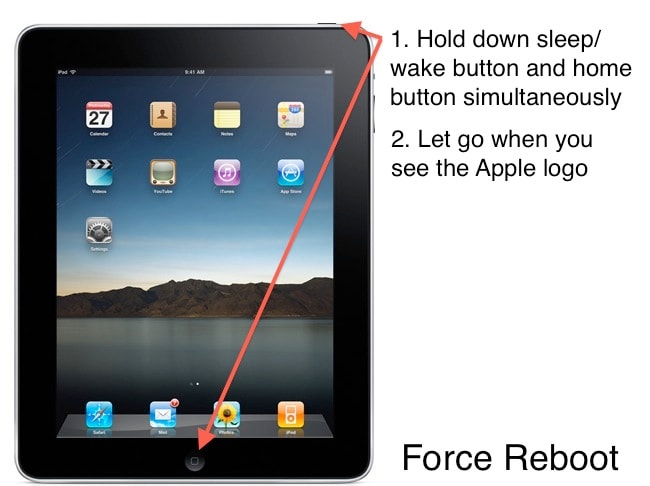
在沒有 Home 鍵的情況下強制重啟 iPad: 先按下并快速鬆開音量調高按鈕,然後按下并快速鬆開音量調低按鈕。 之後,長按電源按鈕,直到 iPad 重新啟動。
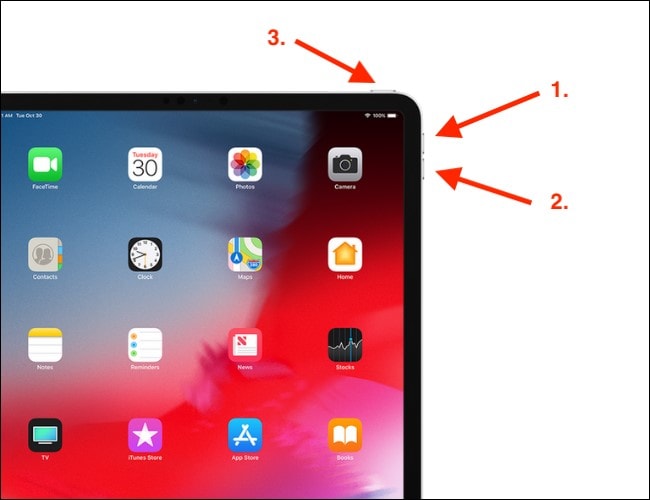
3.重置網絡設置
有時我們會在 iPad 上遇到與網絡相關的問題。 例如,如果您無法將其連接到 Wifi 網絡或無法發送或接收消息,那麼您可以使用此技術解決它。 只需重置設備上的網絡設置並重新啟動它即可修復各種 iPad pro 問題。
轉到設備的設置>常規,然後在“重置”部分下,點擊“重置網絡設置”選項。 確認您選擇重啟設備。 此外,如果您經常遇到 Apple iPad 問題,您還可以選擇重置設備上的所有設置。

4.擦除設備上的所有內容和設置
該解決方案類似於在您的設備上執行恢復出廠設置。 如果您遇到連接問題或無法以理想方式使用 iPad,您還可以抹掉其內容和設置。 雖然這會從您的設備中刪除您的數據,但您應該事先進行備份以避免任何不必要的情況。
要重置您的設備,請轉到“設置”>“通用”>“重置”,然後點擊“刪除所有內容和設置”選項。 確認您的選擇並等待一段時間,因為您的設備將重新啟動。 當為 iPad 下載軟件時出現問題時,我按照相同的練習來解決問題。
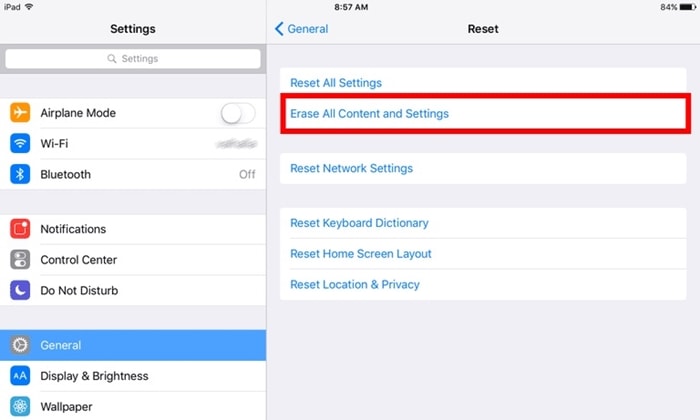
5. 將 iPad 置於恢復模式
如果您的 iPad 出現黑屏死機或設備沒有響應,則可以通過將其置於恢復模式來解決此問題。 之後,通過 iTunes 的幫助,您可以更新或恢復您的設備。
- 1. 首先,在您的系統上啟動 iTunes 並將 Lightning/USB 電纜連接到它。
- 2. 現在,長按設備上的主頁按鈕並將其連接到系統。 這將在屏幕上顯示“連接到 iTunes”符號。
- 3. iTunes 識別您的設備後,會彈出以下信息。 只需同意並恢復您的設備。
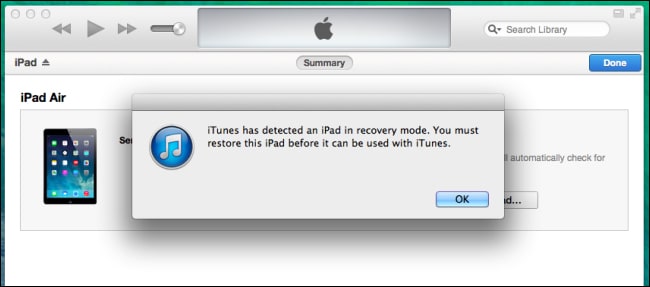
您可以選擇更新或恢復您的設備。 但是,如果在更新後,您的 iPad卡在恢復模式,然後您可以按照本指南解決此問題。
6. 將 iPad 置於 DFU 模式
如果您的設備已經變磚,那麼您可以通過將其置於 DFU(設備固件更新)模式來解決這些 iPad 問題。 將 iPad 置於 DFU 模式後,您可以藉助 iTunes 進行恢復。 不過,請將此視為您的最後選擇,因為在遵循此技術時您最終會丟失數據文件。 將您的設備連接到系統並按照以下步驟操作:
- 1. 要將 iPad 置於 DFU 模式,請同時按住電源和主頁按鈕 5 秒鐘。
- 2. 再按住兩個按鈕十秒鐘。 現在,在按住 Home 鍵的同時鬆開電源鍵。
- 3. 等待至少 15 秒,直到您的 iPad 進入 DFU 模式。

完成後,您可以在 iTunes 中選擇它並選擇恢復或更新您的設備以解決 Apple iPad 問題。
7.使用第三方工具(DrFoneTool – 系統修復)
如果您不想在解決任何 iPad Pro 問題時丟失數據文件,那麼只需借助 DrFoneTool – 系統修復 (iOS). 與所有領先的 iOS 設備完全兼容,其桌面應用程序可用於 Windows 和 Mac。 作為 DrFoneTool 工具包的一部分,它具有易於使用的界面,並提供點擊流程來修復幾乎所有主要的 iPad 問題。

DrFoneTool – 系統修復 (iOS)
修復 iPhone 系統錯誤而不會丟失數據。
- 只修復你的iOS正常,完全沒有數據丟失。
- 修復各種iOS系統問題 陷入恢復模式, 白蘋果徽標, 黑屏, 在開始時循環等。
- 修復其他 iPhone 錯誤和 iTunes 錯誤,例如 iTunes錯誤4013, 錯誤14, iTunes錯誤27,iTunes錯誤9,等等。
- 適用於所有型號的iPhone,iPad和iPod touch。
- 與最新的iOS 15完全兼容。


無論您的 iPad 是否卡在重啟循環中或出現死屏,DrFoneTool iOS System Recovery 都能立即解決所有問題。 除了修復凍結或變磚的 iPad 外,它還可以修復各種問題,如錯誤 53、錯誤 6、錯誤 1 等。 只需一次又一次地使用該應用程序即可輕鬆解決不同的 iPad 問題。
這些針對 Apple iPad 問題的基本解決方案肯定會在很多場合為您派上用場。 現在,當您知道如何解決這些 iPad 問題時,您當然可以充分利用您最喜愛的 iOS 設備。 繼續實施這些簡單的修復,並隨時與您的朋友和家人分享它們,以使他們更輕鬆。
最新文章

