iPadOS 14/13.7 上的 Wi-Fi 問題這是該做什麼
“有人可以幫我修復 iPad 的 WiFi 嗎? iPadOS 14/13.7 上沒有 WiFi 圖標,我似乎無法再將它連接到我的家庭網絡!”
如果您也將 iPad 更新到最新的 iPadOS 14/13.7 版本,那麼您可能會遇到類似的問題。 雖然最新的操作系統配備了大量的功能,但用戶也面臨著與之相關的不必要的問題。 例如,很多用戶抱怨 iPadOS 14/13.7 更新後 iPad 的 WiFi 圖標丟失或 iPadOS WiFi 無法再打開。 由於其背後可能有不同的原因,我們提出了一個終極指南來解決所有問題。 繼續閱讀以詳細探索這些故障排除選項。
第 1 部分:iPadOS 14/13.7 的常見 Wi-Fi 修復
從固件相關問題到物理損壞,此問題可能有各種原因。 首先,讓我們關註一些針對 iPadOS 14/13.7 上無 WiFi 圖標的簡單常見修復。
1.1 重啟設備
這無疑是解決 iOS 設備中各種小問題的最簡單的解決方案。 當我們啟動 iPad 時,它會重置其臨時設置和當前的電源循環。 因此,如果 iPad 上的網絡設置發生衝突,那麼這個快速修復就可以解決問題。
- 要重新啟動 iPad,只需按住電源(喚醒/睡眠)按鈕。 大多數情況下,它位於設備的頂部。
- 按住它幾秒鐘,然後在屏幕上出現電源滑塊後鬆開。 滑動電源滑塊以關閉 iPad。 稍等片刻後,再次按下電源按鈕將其打開。

- 在某些 iPad 版本(如 iPad Pro)中,您需要按下頂部(喚醒/睡眠)按鈕以及音量調低/調高按鈕才能獲得電源滑塊選項。

1.2重置網絡設置
在大多數情況下,已觀察到 iPad 的網絡設置存在問題。 例如,在將其更新到 iPadOS 14/13.7 時,重要的網絡設置可能會被覆蓋或更改。 為了修復 iPadOS 14/13.7 更新後丟失的 iPad WiFi 圖標,請按照這個簡單的練習。
- 首先,只需解鎖您的 iPad 並通過點擊齒輪圖標進入其設置。
- 轉到其常規設置並一直向下滾動以找到“重置”選項。
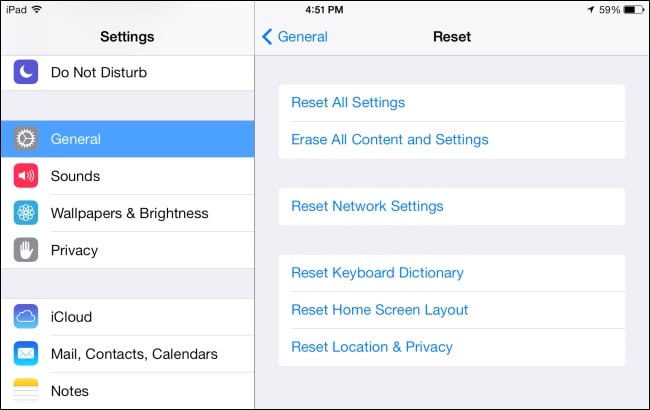
- 訪問“重置”功能,然後點擊“重置網絡設置”選項。 確認您的選擇並等待一段時間,因為您的 iPad 將使用默認網絡設置重新啟動。
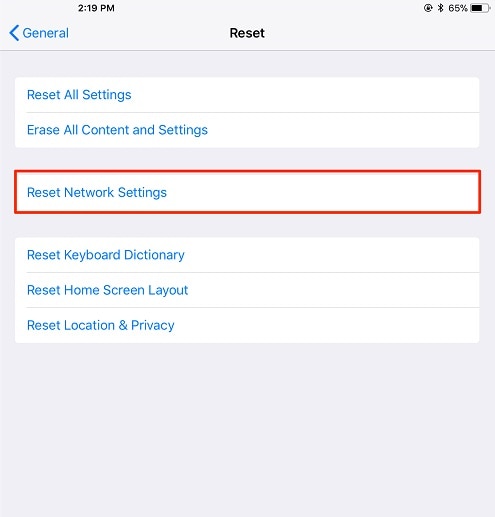
1.3 恢復出廠設置
如果即使在恢復網絡設置後仍然無法修復 iPadOS 14/13.7 上的無 WiFi 圖標,請考慮重置整個設備。 在這種情況下,iOS 設備將重置為其默認設置。 因此,如果任何設備設置的更改都會導致此問題,那麼這將是一個完美的解決方案。 如果您的 iPadOS WiFi 也無法打開,那麼只需按照以下步驟操作:
- 首先,解鎖您的 iPad 並轉到其設置 > 常規 > 重置。
- 從提供的選項中,點擊“重置所有設置”以擦除 iPad 上所有保存的設置並將它們重置為默認值。
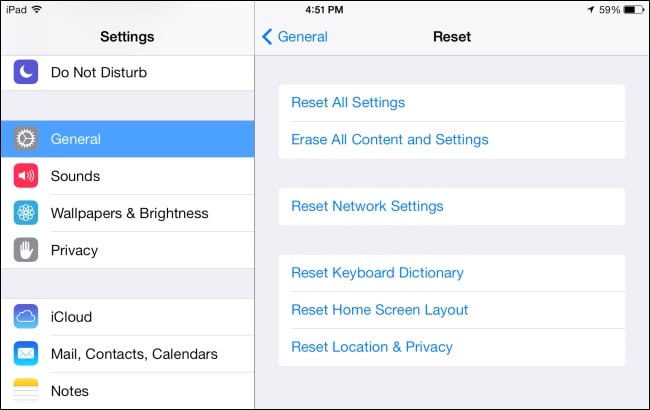
- 此外,如果您想將整個設備恢復出廠設置,則可以選擇刪除其內容和保存的設置。
- 一旦您點擊這些選項中的任何一個,您將在屏幕上收到一條警告消息。 通過輸入設備的安全密碼確認並驗證選擇。 只需稍等片刻,您的 iPad 就會以默認設置重新啟動。
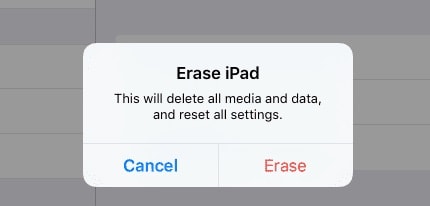
1.4 修復您的 iPadOS 系統
最後,您的設備固件也可能存在問題。 如果 iPadOS 14/13.7 更新出現問題,則可能會導致您的設備出現不必要的問題。 解決此問題的最簡單方法是使用專用的 iOS 修復工具,例如 DrFoneTool – 系統修復 (iOS)。 它是 DrFoneTool 工具包的一部分,可以修復 iOS 設備的各種主要和次要問題。 這樣做不會對設備造成任何損害或擦除 iPad 上的現有數據。 不僅可以解決 iPadOS 14/13.7 更新後 iPad WiFi 圖標丟失等問題,還可以解決其他網絡和固件相關問題。
- 首先,使用工作電纜將 iPad 連接到計算機並在其上啟動 DrFoneTool 工具包。 在其家中,訪問“系統修復”部分以繼續。

- 轉到“iOS修復”部分並選擇您選擇的模式。 由於這是一個小問題,您可以使用“標準”模式。 這也將保留 iPad 上的現有數據。

- 該應用程序將自動檢測您的設備及其可用的穩定 iOS 固件。 確認您的選擇,然後單擊“開始”按鈕。

- 現在,該應用程序將開始下載支持您的 iPad 的固件版本。 由於完成下載可能需要一段時間,因此建議不要在中間關閉應用程序或斷開設備連接。

- 下載完成後,DrFoneTool 將驗證您的設備以確保一切正常。 別著急,一會兒就完成了。

- 而已! 一切都得到驗證後,應用程序會通知您。 您只需單擊“立即修復”按鈕即可開始該過程。

- 該應用程序將在您連接的 iPad 上安裝穩定的固件。 它可能會在此過程中重新啟動幾次——只需確保它與系統保持連接即可。 最後,系統錯誤修復後會通知您,以便您可以安全地移除 iPad。

儘管這可以解決 iPadOS 14/13.7 上沒有 WiFi 圖標等小問題,但您也可以使用“高級模式”。 雖然它會擦除您 iOS 設備上的現有數據,但結果也會更好。
第 2 部分:iPadOS 14/13.7 上的 Wi-Fi 不斷斷開連接
按照上面列出的建議,您可以輕鬆修復 iPadOS 14/13.7 更新後 iPad WiFi 圖標丟失等問題。 不過,有時設備會不斷斷開 WiFi 連接。 在這種情況下,您可以考慮以下提示和建議,以確保您的 iPad 獲得穩定的 WiFi 連接。
2.1 將設備放置在信號強的地方
不用說,如果您的設備不在網絡範圍內,它會一直斷開連接。 要檢查這一點,您可以轉到 iPad 的 WiFi 設置並查看連接的 WiFi 網絡的強度。 如果它只有一根柱,則信號很弱。 兩根柱線通常描繪一個平均信號,而 3-4 根柱線表示強信號水平。 因此,您只需在網絡範圍內移動您的 iPad,並確保它接收到強信號。
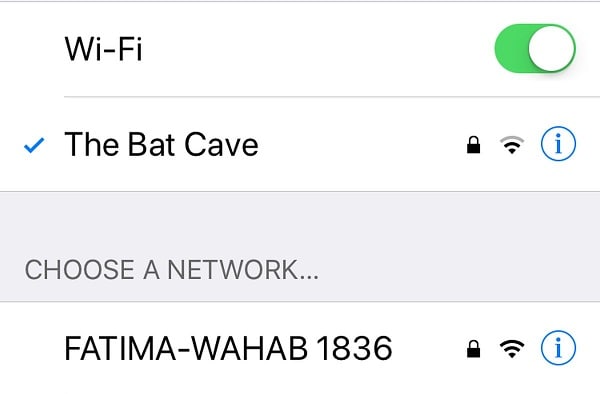
2.2 忘記 Wi-Fi 重新連接
有時,WiFi網絡存在問題,導致連接不穩定。 要解決此問題,您只需重置 WiFi 網絡即可。 這可以通過先忘記 WiFi 網絡然後重新連接來完成。 為此,請轉到 iPad 的設置 > 常規 > WiFi,然後點擊連接的 WiFi 網絡旁邊的“i”(信息)圖標。 從提供的選項中,點擊“忘記此網絡”選項並確認您的選擇。
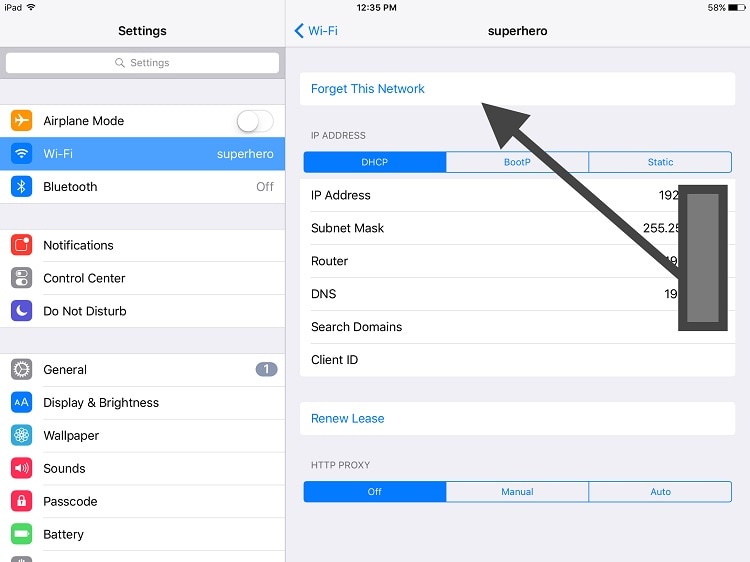
這將斷開您的 iPad 與網絡的連接,並且不再顯示它。 現在,重新啟動您的 iPad 並再次連接到相同的 WiFi 網絡以重置它。
2.3 重啟路由器
大多數人忽略了您的網絡路由器也可能存在問題的可能性。 物理故障或覆蓋路由器設置可能會導致您的 WiFi 網絡頻繁斷開連接。 要解決此問題,您只需重置路由器即可。 在大多數路由器的背面,都有一個“重置”按鈕。 只需按住它幾秒鐘,然後鬆開即可重置路由器。
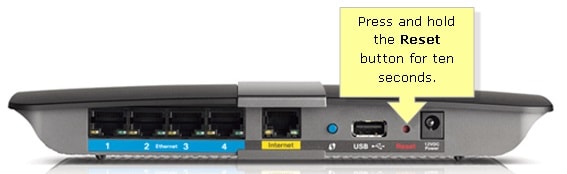
或者,您也可以將路由器的主電源拔掉,等待15-20秒,然後重新插上。 這將自動重啟路由器。
第 3 部分:iPadOS 14/13.7 上的 Wi-Fi 灰顯和禁用
除了在 iPadOS 14/13.7 上沒有 WiFi 圖標外,用戶經常說 WiFi 選項已被禁用或在設備上顯示為灰色。 如果這是您面臨的問題,那麼以下建議將幫助您在 iPad 上恢復 WiFi 選項。
3.1 確保設備不被弄濕或浸濕
大多數情況下,當 iPad 被水物理損壞時,就會出現問題。 首先,取一塊幹亞麻布或棉布,用它擦拭你的 iPad。 如果您的 iPad 已浸入水中,請借助矽膠袋將它們放在整個設備上。 它們會從你的 iPad 中吸收水分,並且會很有幫助。 清潔設備後,您可以將其晾乾一段時間,然後僅在安全時重新啟動。

3.3 打開和關閉飛行模式
當設備上的飛行模式打開時,我們無法將其連接到 WiFi 或蜂窩網絡。 不過,在設備上重置飛行模式的技巧主要解決了這樣的問題。 只需向上滑動屏幕即可獲得各種快捷方式。 點擊飛機圖標打開模式。 之後,稍等片刻,再次點擊它以關閉飛行模式。
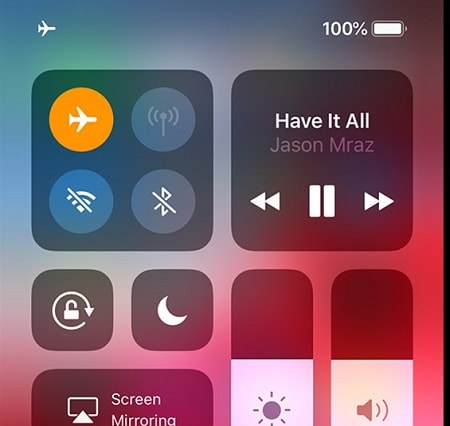
或者,您也可以訪問 iPad 的設置以訪問其飛行模式。 只需將其解鎖並轉到其設置>常規即可找到飛行模式選項。 將其打開以啟用它並在等待一段時間後將其關閉。
重置飛行模式 2
3.3 關閉蜂窩數據並重試
在某些 iOS 設備中,智能 WiFi 讓我們可以同時運行 WiFi 和蜂窩網絡。 此外,如果蜂窩數據已打開,則它也可能與 WiFi 網絡發生衝突。 要解決此問題,您只需關閉 iPad 上的蜂窩數據並嘗試連接到可用的 WiFi 網絡。 您可以通過其主頁上的蜂窩數據選項的快捷方式來完成。 此外,您可以轉到其設置>蜂窩並手動關閉“蜂窩數據”功能。
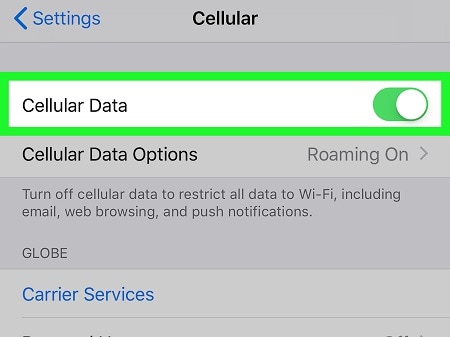
我敢肯定,在遵循這個快速但內容豐富的指南之後,您將能夠解決 iPadOS WiFi 無法打開等問題。 為了讓您的工作更輕鬆,該帖子使用幾種簡單的解決方案對不同的 WiFi 問題進行了分類。 如果 iPadOS 14/13.7 更新後 iPad WiFi 圖標丟失或您遇到任何其他相關問題,那麼只需嘗試 DrFoneTool – 系統修復 (iOS)。 一款專用的 iOS 系統修復工具,它可以輕鬆修復 iPhone 或 iPad 的幾乎所有問題。 由於它將保留您 iOS 設備上的現有數據,因此您在使用時不必擔心。