iPhone 13 應用程序不會更新? 如何修復它
儘管蘋果生態系統的無縫性,眾所周知,它會拋出隨機的曲線球,讓用戶感到煩惱和沮喪。 一個這樣的曲線球是當應用程序不會在 iPhone 上更新時,如果你的新 iPhone 13 應用程序不會更新,這可能會很煩人,特別是當需要新更新才能正常運行時,尤其是銀行應用程序的情況! 當應用程序無法在 iPhone 13 上更新時該怎麼辦? 以下是應用程序無法在 iPhone 上更新時的含義以及如何解決此問題。
- 1.在線查看App Store狀態
- 2.重啟iPhone 13
- 3.刪除並重新安裝應用程序
- 4.手動設置時間和日期
- 5. 再次登錄 App Store
- 6. 優先下載
- 7. 互聯網連接
- 8.禁用/啟用Wi-Fi
- 9.檢查應用下載偏好
- 10. 暫停和重啟下載
- 11。 重置網絡設置
- 12. 重置 iPhone 上的所有設置
第一部分:為什麼應用程序不會在 iPhone 13 上更新以及如何解決這個問題
總的來說,iOS 應用生態系統運行良好。 可以將應用程序設置為自動更新,在這種情況下,只要 iPhone 連接到 Wi-Fi、單獨放置,尤其是在充電器上,它們就會自動更新,並且它們也可以隨意設置為手動更新。 大多數用戶不需要擔心應用程序更新,它們只是自己發生。 但是,有時,應用程序不會更新。 您嘗試手動更新應用程序,但它拒絕更新。 或者,它甚至可以通過它的動作,但它仍然沒有更新。 為什麼 iPhone 13 上的應用程序不會更新?
原因一:可用空間不足
一個或多個應用程序無法在 iPhone/iPhone 13 上更新的最常見原因之一是沒有可用空間或可用空間太少。 現在,你會想知道你的新 iPhone 13 有 128 GB 的存儲空間,你是怎麼這麼快就填滿的,但是是的,有可能! 人們甚至遇到 512 GB 的問題! 最常見的原因是相機——新款 iPhone 能夠拍攝令人難以置信的高清視頻,分辨率高達 4K。 Apple 通知用戶,1 分鐘 4 fps 的 60K 視頻大約需要 440 MB。 只需一分鐘,它就會消耗 440 MB。 一個 10 分鐘的視頻將近 4.5 GB!
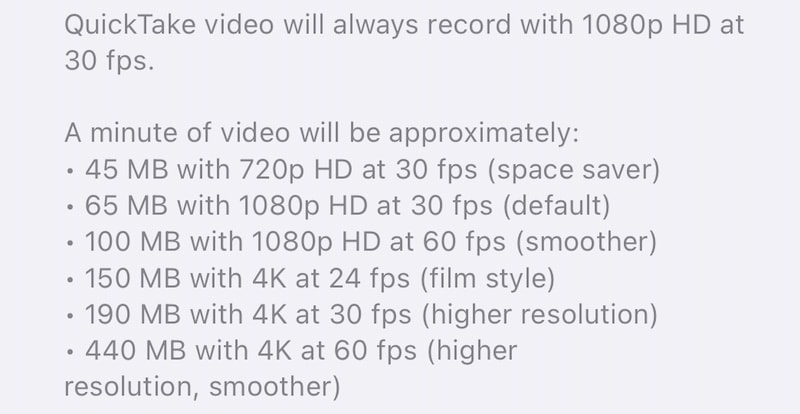
原因 2:應用程序大小
這還不是全部。 如果您認為不使用相機,則可能是應用程序,尤其是遊戲。 眾所周知,遊戲會消耗幾百 MB 到幾 GB!
我如何知道 iPhone 上的消費模式?
Apple 為您提供了一種查看您的 iPhone 目前正在消耗多少存儲空間的方法。 以下是如何檢查它:
第 1 步:啟動設置並點擊常規。
第 2 步:點擊 iPhone 存儲。

第 3 步:從圖中可以看出,Infuse 消耗了大約 50 GB。 什麼是注入? 那是一個媒體播放器,圖書館裡有視頻佔用空間。 您的 iPhone 會向您顯示哪些應用程序在您的設備上佔用的空間最多。
如何在 iPhone 13 上釋放空間
只有一種方法可以釋放 iPhone 13 上的空間,那就是刪除文件和應用程序。 但是,刪除文件和應用程序有兩種方法,一種是 Apple 方式,另一種是更智能的方式。
方法 1:Apple 方式 – 一個一個地刪除應用程序
這是通過逐個刪除應用程序以Apple方式釋放iPhone 13空間的方法。
第 1 步:如果您仍在 iPhone 上的 iPhone 存儲(設置 > 常規 > iPhone 存儲)中,您可以點擊要刪除的應用程序,然後單擊“刪除應用程序”:

第 2 步:它將顯示另一個彈出窗口,您可以再次點擊“刪除應用程序”以從 iPhone 13 中刪除該應用程序以釋放空間。
對要刪除的所有應用重複此過程。
額外提示: iPhone 13 存儲空間已滿? 釋放 iPhone 13 空間的終極修復!
方法 2:更智能的方式 – 使用 DrFoneTool 刪除多個應用程序 – 數據橡皮擦 (iOS)
您可能會看到一個一個刪除應用程序的問題。 太費時間了! 但是,諸如 DrFoneTool 之類的第三方工具可以幫助您解決智能手機可能遇到的任何問題,也可以幫助您釋放 iPhone 上的空間。 它包含旨在解決每個問題的模塊。 以下是如何釋放 iPhone 13 上的空間以修復帶有 Data Eraser 模塊的 iPhone 13 上的應用程序無法更新問題:

DrFoneTool – 數據橡皮擦
一鍵式工具永久擦除 iPhone
- 它可以永久刪除 Apple 設備上的所有數據和信息。
- 它可以刪除所有類型的數據文件。 此外,它在所有 Apple 設備上同樣有效。 iPad、iPod touch、iPhone 和 Mac。
- 它有助於提高系統性能,因為 DrFoneTool 的工具包可以完全刪除所有垃圾文件。
- 它為您提供更好的隱私。 DrFoneTool – Data Eraser (iOS) 及其獨有的功能將增強您在 Internet 上的安全性。
- 除了數據文件,DrFoneTool – Data Eraser (iOS) 可以永久擺脫第三方應用程序。
第 1 步:下載 DrFoneTool
第 2 步:將 iPhone 連接到計算機後,啟動 DrFoneTool 並選擇 Data Eraser 模塊

第 3 步:選擇釋放空間
第 4 步:現在,您可以選擇要對設備執行的操作 – 擦除垃圾文件、擦除特定應用程序、擦除大文件等。選擇擦除應用程序。 當您這樣做時,您將看到 iPhone 上的應用程序列表:

第 6 步:在此列表中,選中您要卸載的每個應用程序左側的框。
第7步:完成後,單擊右下角的卸載。
應用程序將一鍵從 iPhone 上卸載,而不必為您要刪除的所有應用程序重複刪除過程。
第二部分:如果應用仍然不更新怎麼辦?
現在,如果您的應用程序仍然沒有更新,請嘗試以下方法來解決您的問題 應用程序未在 iPhone 上更新 13 期好。
方法一:在線查看App Store狀態
在我們嘗試對手機進行更改以嘗試解決問題之前,我們必須首先查看該問題現在是否可以解決。 如果應用程序沒有在 iPhone 13 上更新,這意味著我們應該首先檢查 App Store 是否面臨任何問題。 Apple 為我們提供了一個狀態頁面來執行此操作。 這樣,如果我們看到 App Store 面臨問題,我們就知道這不是我們可以提供的幫助,一旦 Apple 解決了這個問題,我們的應用就會開始更新。
第 1 步:訪問 Apple 系統狀態頁面:https://www.apple.com/support/systemstatus/
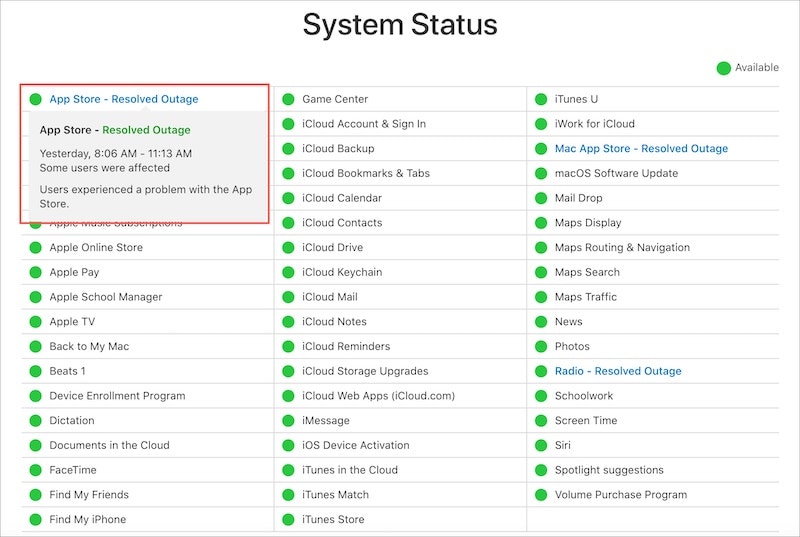
第 2 步:綠點以外的任何內容都表示存在問題。
方法二:重啟 iPhone 2
第 1 步:同時按住提高音量鍵和側邊按鈕,直到出現電源滑塊。
第 2 步:拖動滑塊關閉 iPhone。
第 3 步:幾秒鐘後,使用側邊按鈕打開 iPhone。
有時,一個看似棘手的問題可以通過簡單的重啟來解決。
方法 3:刪除並重新安裝應用程序
通常,解決“應用程序無法更新”問題的方法之一是刪除應用程序,重新啟動手機,然後重新安裝應用程序。 首先,這將為您提供最新的更新副本,其次,這可能會解決未來的任何更新問題。
第1步:長按要刪除的應用程序圖標,當應用程序開始抖動時鬆開手指。
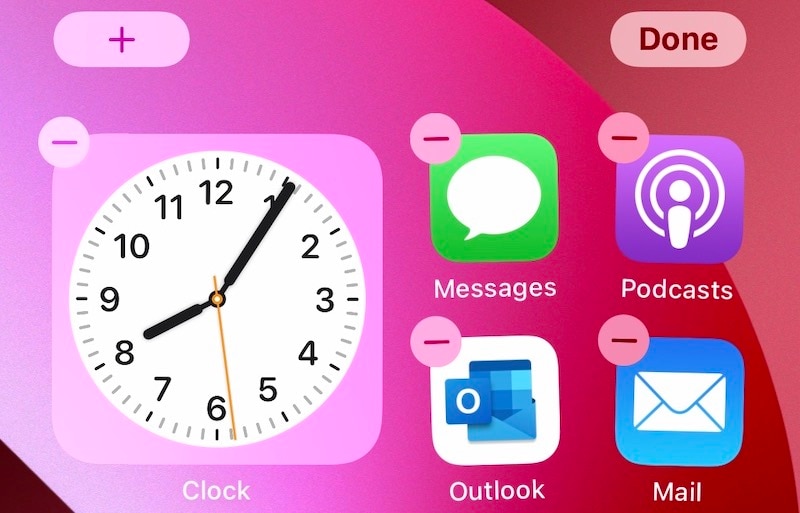
第 2 步:點擊應用程序上的 (-) 符號,然後點擊刪除。
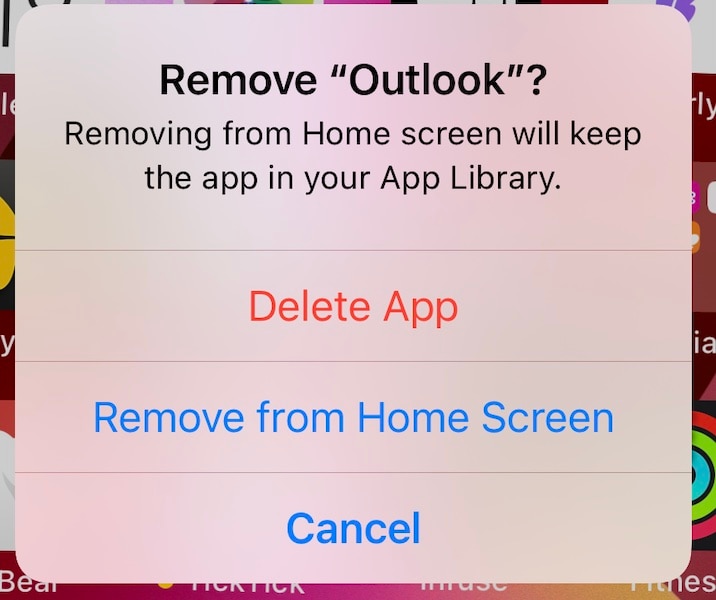
第 3 步:再次確認從 iPhone 中刪除該應用程序。
對您要刪除的所有應用程序執行此操作,或者使用更智能的方式(DrFoneTool – Data Eraser (iOS))一鍵刪除多個應用程序。 該方法在文章的前一部分中進行了詳細說明。
要從 App Store 下載已刪除的應用程序並再次下載該應用程序:
第 1 步:訪問 App Store 並點擊您的個人資料圖片(右上角)。
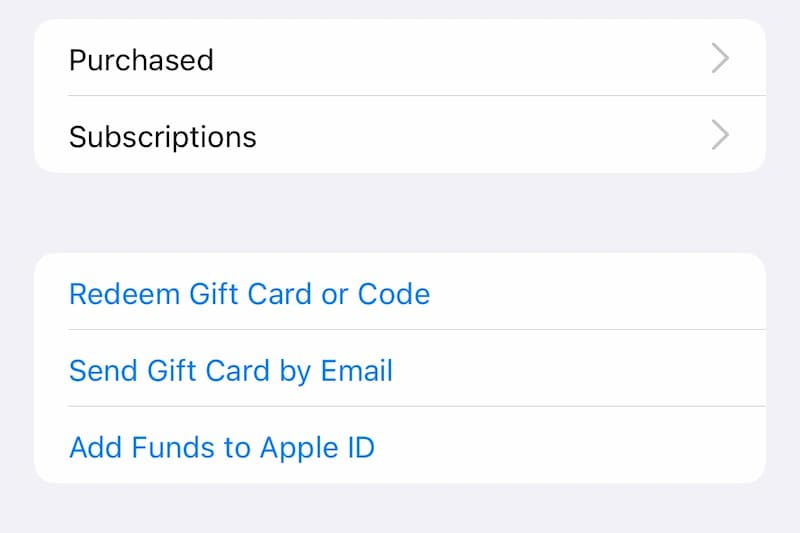
第 2 步:選擇已購買,然後選擇我的購買。
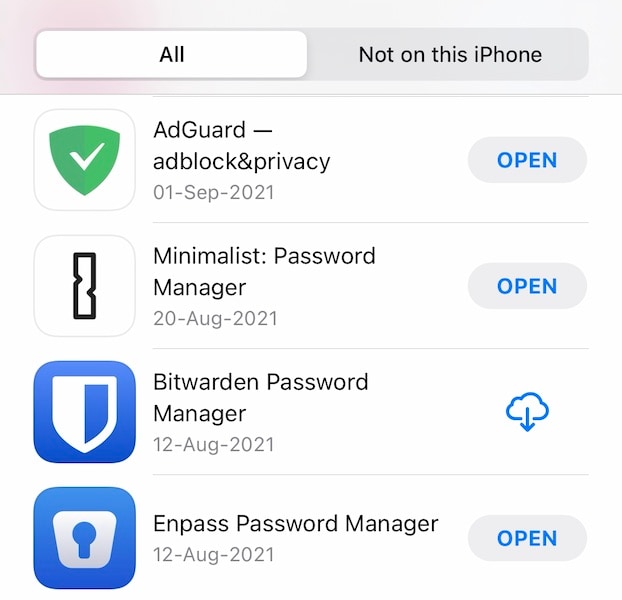
第 3 步:在此處搜索您剛剛刪除的應用程序名稱,然後點擊描繪帶有向下箭頭的雲的符號以再次下載該應用程序。
方法 4:手動設置時間和日期
奇怪的是,有時,當應用程序無法在 iPhone 上更新時,手動設置 iPhone 上的日期和時間似乎會有所幫助。 要在 iPhone 上手動設置時間和日期:
第 1 步:啟動設置並點擊常規。
第 2 步:點擊日期和時間。
第 3 步:切換自動關閉並點擊時間和日期以手動設置它們。
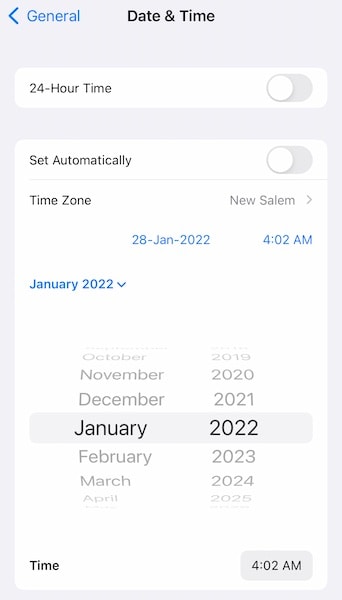
方法五:重新登錄App Store
機制中可能存在某些問題,因為如果您未登錄,App Store 會提示您。 為此,您可以嘗試退出並重新登錄。
第 1 步:啟動 App Store 並點擊您的個人資料圖片(右上角)。
第 2 步:向下滾動並點擊退出。 您將立即退出,無需進一步通知。
第 3 步:向上滾動,然後再次登錄。

第 4 步:嘗試再次更新應用程序。
方法 6:優先下載
Apple 推薦了一種讓卡住的下載正常工作的方法,那就是優先考慮它。 以下是如何確定下載的優先級:
第 1 步:在主屏幕上,點擊並按住未更新的應用程序。
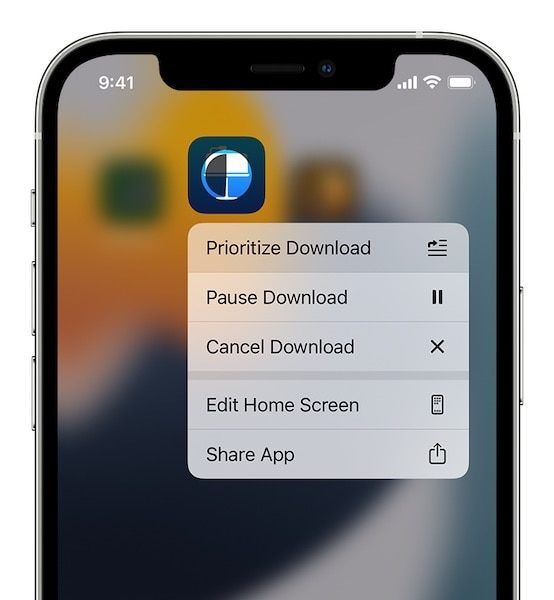
第 2 步:出現上下文菜單時,點擊優先下載。
方法 7:互聯網連接
互聯網連接是一個變化無常的事情。 看似穩定的互聯網連接可能會在下一刻出現問題,即使您可能認為您的互聯網正在運行,因為您可以查看網站,但也有可能某處的 DNS 服務器出現問題,導致您無法更新應用程序蘋果手機。 推薦? 過一段時間試試。
方法 8:禁用/啟用 Wi-Fi
如果應用程序即使在您的 Wi-Fi 連接上也沒有更新,則切換它可能會有所幫助。 這是關閉和重新打開 Wi-Fi 的方法。
第 1 步:從 iPhone 的右上角,向下滑動以啟動控制中心。

第 2 步:點擊 Wi-Fi 符號將其關閉,等待幾秒鐘,然後再次點擊以將其重新打開。
方法 9:檢查應用程序下載首選項
您的應用程序可能設置為僅在 Wi-Fi 上下載。 您可以在“設置”中更改它。
第 1 步:啟動設置並點擊 App Store。

第 2 步:在蜂窩數據下,打開“自動下載”。
方法 10:暫停和重新啟動下載
如果下載似乎卡住了,您也可以暫停並重新開始下載。 方法如下:
第 1 步:在主屏幕上,點擊並按住卡住且未更新的應用程序。
第 2 步:出現上下文菜單時,點擊暫停下載。

第 3 步:重複第 1 步和第 2 步,但選擇恢復下載。
方法11:重置網絡設置
由於此問題與網絡連接(蜂窩和 Wi-Fi)以及 Apple 自己的設置有關,您可以先嘗試重置網絡設置。
第 1 步:啟動設置並點擊常規。
第 2 步:向下滾動並點擊轉移或重置 iPhone。
第 3 步:點擊重置並選擇重置網絡設置。
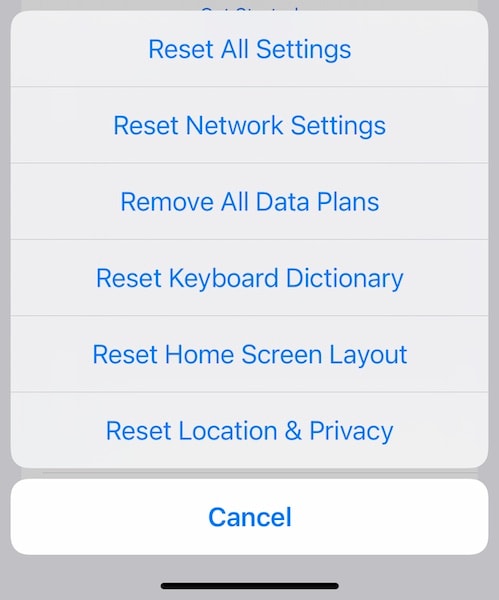
此方法:
- 在“設置”>“通用”>“關於”中刪除 iPhone 的名稱
- 重置 Wi-Fi,因此您必須再次輸入密碼
- 重置蜂窩網絡,因此您必須檢查“設置”>“蜂窩數據”中的設置,以查看它們是否符合您的喜好。 例如,漫遊將被禁用,您可能希望啟用它。
方法 12:重置 iPhone 上的所有設置
如果網絡設置重置沒有幫助,也許重置 iPhone 上的所有設置。 請注意,這將取消自定義您的 iPhone,因此您在“設置”應用程序中更改的任何內容都將恢復為出廠設置,您將不得不再次使用它。
第 1 步:啟動設置並點擊常規。
第 2 步:向下滾動並點擊轉移或重置 iPhone。
第 3 步:點擊重置並選擇重置所有設置。
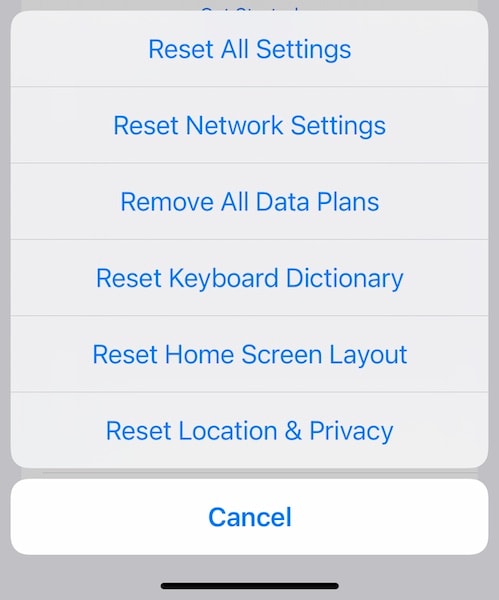
此方法將 iPhone 設置重置為出廠默認設置。
結論
應用程序在 iPhone 13 上不更新並不是一個常見的問題,但由於網絡問題、設備上的可用空間等因素,這個問題已經足夠普遍了。用戶通常不會遇到此類問題,但有時會遇到此類問題,以及中列出的方式如果他們遇到應用程序無法在 iPhone 13 上更新的問題,這篇文章應該可以幫助他們度過難關,讓他們感到沮喪。 如果由於某種原因這對您來說效果不佳,您可以嘗試 DrFoneTool – 系統修復 (iOS) 並全面修復應用程序在 iPhone 13 上未更新的問題。 DrFoneTool 中的標準模式 – 系統修復 (iOS) 旨在修復 iPhone 13 的任何問題而不刪除用戶數據,即使這樣,如果這不起作用,還有高級模式可以將 iOS 完全恢復到您的 iPhone 以全面修復應用程序iPhone 13 的更新問題。
最新文章


