iPhone 14 的 13 個終極修復通話無聲音
iPhone 用戶選擇他們的手機是因為流暢的用戶界面和出色的性能。 看到諸如音量按鈕不起作用、揚聲器選項在通話期間不起作用等技術故障通常令人不快。 用戶面臨的一個常見問題是 iPhone 13 通話時沒有聲音。
如果您聽到失真的聲音,或者您聽不到撥號音。 如果您聽不到對方在對您說什麼。 如果您的 iPhone 在通話期間無法正常工作,請不要擔心。
在聯繫 Apple 支持尋求幫助之前,您可以嘗試以下方法來解決問題。
第 1 部分:只需單擊幾下即可修復 iPhone 13 通話無聲音 – 使用 Dr. Fone-系統修復 (iOS)
好消息是,在運行到 Apple 商店之前,我們可以自己運行一些修復程序。 這是哪裡 Wondershare 的 Fone 博士 DrFoneTool 提供高級功能,如已刪除聯繫人、圖像、消息和視頻的數據恢復。 它可以幫助進行 WhatsApp 傳輸、手機備份和屏幕解鎖。
我們的重點是使用 系統修復 功能以確保 Dr. Fone 可以修復您的 iPhone 13 上的無聲音問題。
步驟 1: 此過程的第一步是從官方網站下載 Dr. Fone – System Repair (iOS) 到您的計算機。 安裝軟件並在設置後將其打開到“主頁”。

將手機連接到計算機。 Fone 博士會檢測到您的 iPhone。 您現在可以使用“系統修復”選項。
步驟 2: 選擇“系統修復”選項後,將打開一個對話框。 它有兩個選項。 第一個是“標準模式”。 另一個是“高級模式”。

在標準模型中,您可以解決大多數係統問題。 可能是您的 iPhone 卡在 Apple 標誌上,即黑屏問題。 您還可以在不丟失手機數據的情況下解決 iPhone 通話無聲音的問題。
如果標準模式失敗,您可以使用高級模式。 高級模式用於修復更廣泛的系統 iOS 問題。 但是,缺點是它會擦除設備數據。
步驟 3: 如果您需要使用高級模式,則需要下載 iOS 固件才能運行。

並且固件也需要驗證。 請耐心等待。 驗證後,進入下一步。

驗證 iOS 固件後,將打開帶有“立即修復”選項的對話框。 使用此選項,該軟件旨在糾正您設備中的問題。 確定並解決問題後,您可以再次使用您的設備。
步驟 4: iOS 固件系統修復完成後,查看設備以查看揚聲器在通話期間是否正常工作。 該軟件的美妙之處在於它可以解決您的 iPhone 在通話問題和您的 iPhone 可能遇到的任何其他問題期間的無聲音問題。

第 2 部分:iPhone 13 的其他 13 個可能的修復方法沒有通話聲音問題
如果您想了解這些問題的其他一些修復方法,可以使用以下任何想法。 它們旨在以最少的努力快速解決問題。
1.重啟iPhone 13: 重新啟動手機可以清除手機的任何故障或加載問題。 重啟 iPhone 13 的一種簡單方法是按下三個按鈕。 按提高音量按鈕或降低音量按鈕,以及側面按鈕。 繼續按下按鈕,直到看到“關閉電源”滑塊。 然後拖動滑塊關閉 iPhone 13。在 iPhone 13 關閉後,請再次按住側邊按鈕,直到出現 Apple 標誌以將其打開。
2. 調高音量: 有時,您可能會手忙腳亂,並且您可能會不小心將手機靜音。 您可以通過按音量增大和音量減小按鈕來避免這種情況。
3. 取下 iPhone 13 的外殼: 當您的手機電池在蓋上蓋子的情況下過熱時,它可能會降低手機的性能。 它會降低電池壽命、性能能力和信號強度。 卸下外殼可以幫助您的手機降溫。 它可以防止您的手機功能滯後。
4. 關閉您的 iPhone 13 正在運行的應用程序: 當您的設備上運行其他應用程序時,您手機的處理可能會受到影響。 這可能意味著手機會犧牲一些功能來支持其他功能。 因此,您可以選擇從手機內存中清除應用程序。 關閉所有打開的應用程序並再次調用。 在許多情況下,這足以解決問題。
5.清潔iPhone接收器: 當您的手機持續使用時,您可能不會注意到灰塵聚集。 因此,有時它可以幫助您從物理上清除充電端口、揚聲器和麥克風插槽中的碎屑。 您可以通過以下兩種方式之一執行此操作。 您可以使用細軟毛刷清除碎屑。
不要使用任何尖銳的物體,如大頭針或針。 端口很脆弱,需要這樣處理。 另一種清潔方法是將空氣吹過揚聲器。 請勿將空氣直接吹入揚聲器; 穿過港口很好。
6. 關閉藍牙。 你可以經常使用藍牙耳機而忘記斷開連接。 它發生在最優秀的人身上。 為了解決這個問題,向上滑動以顯示藍牙圖標。 它位於 wifi 圖標的右側。 如果圖標以藍色點亮,請選擇它以禁用它。 檢查問題是否自行解決。 您也可以轉到“設置”,選擇“藍牙”並將其關閉。
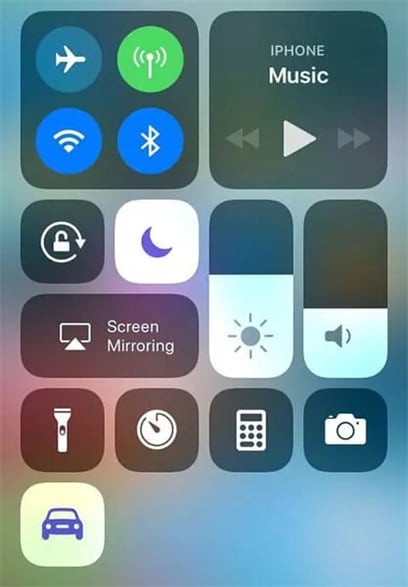
7. 退出耳機模式: 您遇到音頻問題的原因之一可能是您的手機卡在耳機模式。 您可以快速解決此問題。 轉到 iPhone 上的“設置”,選擇“聲音和触覺”。 通過選擇“耳機安全”來跟進。 在那裡您可以看到“耳機通知”按鈕。 打開和關閉此功能以糾正您可能遇到的通話音頻問題。
8.更新IOS: 要更新您的軟件,請轉到“設置”。 點擊“常規”,然後點擊“軟件更新”。 選擇自動更新,然後選擇“下載 iOS 更新”。 應啟用安裝 iOS 更新。 iPhone 將自動更新到最新版本的 iOS。
9.恢復出廠設置 iPhone 13: 在開始之前,您應該備份重要數據,以免在重置時丟失。 在 iPhone 13 中,您有兩個選項可以重置數據。 一個允許您恢復出廠設置,另一個允許您在保留數據的同時進行重置。

DrFoneTool – 手機備份 (iOS)
在 3 分鐘內選擇性地備份您的 iPhone 聯繫人!
- 一鍵將整個 iOS 設備備份到您的計算機。
- 允許預覽和有選擇地將聯繫人從 iPhone 導出到您的計算機。
- 恢復期間設備上沒有數據丟失。
- 適用於所有 iOS 設備。 兼容最新的 iOS 版本。

要恢復出廠設置,請轉到“設置”,點擊“常規”,選擇“轉移或重置 iPhone”,然後點擊“刪除所有內容和設置”。 您將看到一個警告彈出窗口,詢問您是否要繼續。 按繼續,如果您收到另一個提示,請選擇“立即擦除”。

10.使用iTunes恢復iPhone 13:
- 將 iPhone 連接到 Mac。
- 轉到iTunes。
- 查找“查找器”選項卡。 您會在此選項卡上找到一個名為“恢復”iPhone 的選項。
- 再次點擊確認。
- 等到您的 iPhone 重新啟動或自行重新啟動。
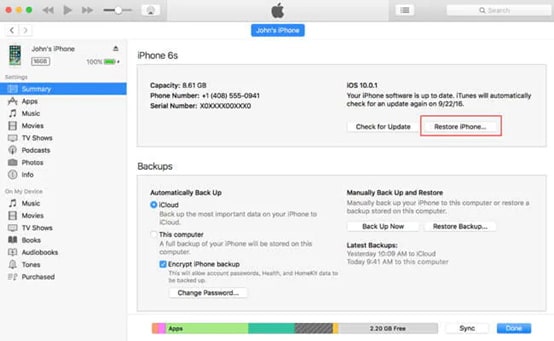
11.聯繫蘋果支持: 如果這些解決方案都不起作用,您可以隨時致電尋求 Apple 客戶服務的解決方案。 他們可以指導您了解一些內部提示和技巧來提供幫助。 他們還可以通過 Apple Genius Bar 幫助您解決問題。
12. 聯繫服務提供商: 您可能還沒有考慮過一種選擇。 您是否考慮過這可能不是您的手機故障? 這可能是網絡連接問題。 您可以通過快速致電您的服務提供商來解決此問題。
13. 檢查硬件問題: 這是確定您的問題是由軟件還是硬件問題引起的最後一步。 轉到瀏覽器的搜索欄。 尋找“在線麥克風測試”。 使用它來確定麥克風是否無法拾取您的音頻,這表明您的 iPhone 遇到了硬件問題。
最新文章

