10 種方法:修復 iPhone 13 重啟
每年秋天,Apple 都會推出一款新 iPhone,而每年秋天,人們都會在互聯網上充斥著喜悅和絕望的經歷。 今年沒有什麼不同。 互聯網上充斥著人們在使用新 iPhone 13 時面臨的問題,例如隨機重啟。 如果您的新 iPhone 13 隨機重啟,您可以通過以下方法解決問題,具體取決於問題的嚴重程度。
第 1 部分:iPhone 13 可以正常使用,直到它隨機重啟
如果您的 iPhone 隨機重啟,這是一個煩惱,可以通過簡單的措施來解決導致這些重啟的潛在問題。 以下是一些解決導致 iPhone 13 隨機重啟但未以重啟循環結束的問題的方法。
方法一:釋放 iPhone 1 的存儲空間
軟件需要喘息的空間。 當您的存儲空間接近容量時,操作系統會努力管理數據的流入和流出,並且 iPhone 13 可能會在發生這種情況時隨機重啟。 釋放空間可以解決您的 iPhone 13 隨機重啟問題。
以下是檢查 iPhone 13 上佔用最多空間的內容的方法:
第 1 步:轉到設置 > 常規
第 2 步:打開 iPhone 存儲,您將看到佔用設備空間最多的內容。
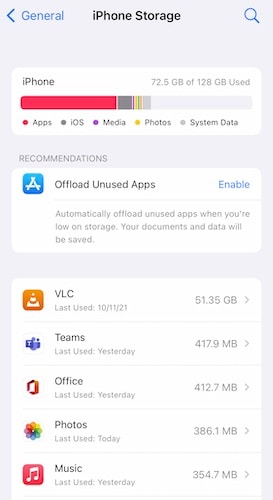
第 3 步:如果您安裝了很多應用程序,您可以通過啟用卸載未使用的應用程序選項來釋放空間。 如果您在各自的應用程序中下載了 Netflix 和 Amazon 視頻等項目,您可以觀看並刪除它們以釋放空間。
方法 2:刪除臭名昭著/編碼不佳的應用程序並更新應用程序
作為一個聰明的用戶,我們應該定期識別一段時間沒有更新的應用程序,並從我們的手機中刪除它們。 然後,我們可以找到它們的替代品,它們可以在我們手機所用的最新操作系統版本上可靠地工作。
以下是如何從 iPhone 13 中識別和刪除編碼不佳的應用程序以及如何保持應用程序自動更新:
第 1 步:在 iPhone 13 上啟動 App Store,然後點擊右上角的圓形顯示縮略圖
第 2 步:點擊已購買,然後點擊我的購買
第 3 步:在這裡,將列出您曾經使用您的 Apple ID 下載的所有應用程序。
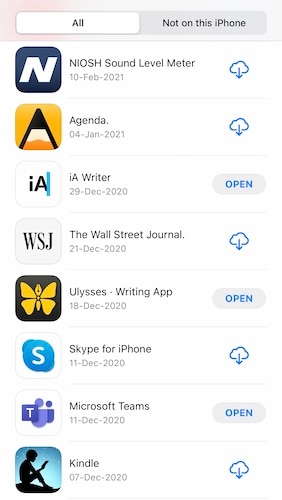
如果該應用程序現在不在您的手機上,則會有一個帶有向下箭頭的雲圖標,如果該應用程序現在在您的手機上,則會有打開它的選項。
第 4 步:對於每個旁邊有“打開”按鈕的應用程序,點擊該應用程序(不是“打開”按鈕)以在 App Store 上打開它們各自的頁面
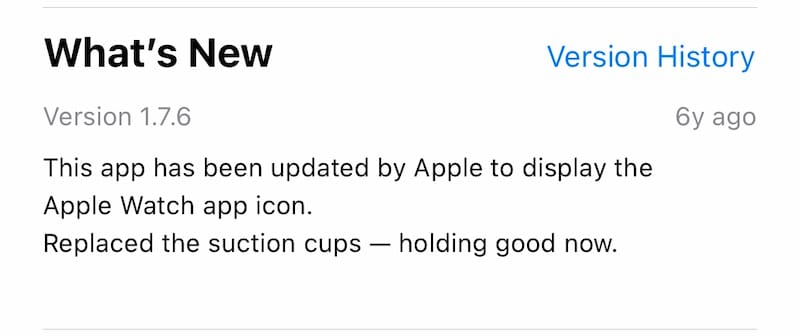
第 5 步:向下滾動以查看應用收到上次更新的時間。
如果這是一年多的時間,請考慮刪除該應用程序並尋找該應用程序的替代品。
第 6 步:要刪除應用程序,請點按並按住主屏幕上的應用程序圖標,然後等待應用程序抖動。

當他們開始晃動時,點擊應用圖標左上角的 (-) 符號:

在出現的彈出窗口中,點擊刪除,然後在下一個彈出窗口中再次點擊刪除。
第 7 步:通過同時按住音量增大按鈕和側邊按鈕並將滑塊向右拖動以關閉設備,然後再次按下側邊按鈕以打開設備電源,重新啟動 iPhone 13。
第 8 步:要讓您的應用程序自動更新,請轉到“設置”>“應用商店”:
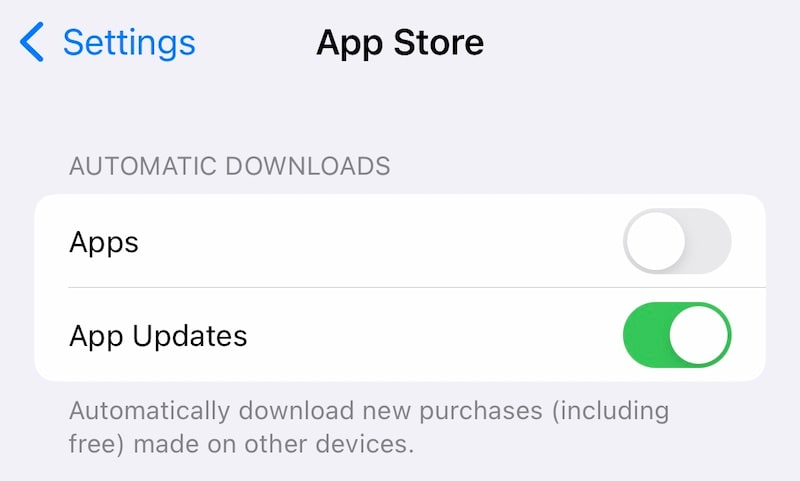
確保將“自動下載”下的“應用更新”切換設置為“開”。
方法 3:手動設置日期和時間
該軟件以神秘的方式工作。 有時,發現手動設置日期和時間會停止隨機的 iPhone 13 重啟問題。 以下是如何在 iPhone 上手動設置日期和時間:
第 1 步:轉到設置 > 常規 > 日期和時間

第 2 步:切換自動關閉並點擊日期和時間以手動設置。
看看這是否有幫助。
方法四:更新iOS版本
保持 iOS 更新很重要,因為它為您提供了最新的安全功能並修復了可能直接/間接影響您的幾個錯誤。 以下是如何更新您的 iOS 並確保您的 iPhone 13 在未來自動更新:
第 1 步:轉到設置 > 常規
第 2 步:點擊軟件更新
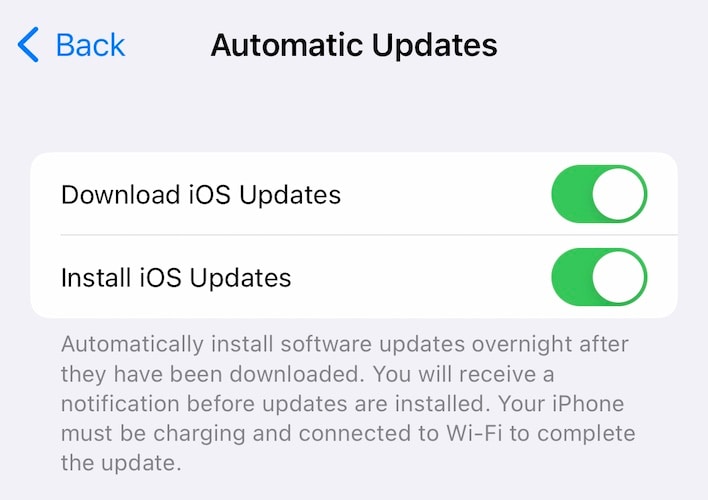
第 3 步:如果有可用更新,則會在此處顯示更新選項。 在任何情況下,點擊自動更新並將下載 iOS 更新切換為開,然後將安裝 iOS 更新也切換為開。
方法 5:重置所有設置以將 iPhone 恢復為出廠默認設置
如果這些似乎都沒有幫助,並且您仍然面臨 iPhone 13 隨機重啟問題,那麼可能是時候重置所有設置以將您的 iPhone 恢復到出廠默認設置了。 這有兩個層次。 第一個只會重置 iPhone 上的所有設置,而第二個會重置所有設置並擦除所有數據以完全重置並將 iPhone 恢復為出廠默認設置。 這意味著您必須像第一次購買設備時那樣重新設置它。
第 1 步:轉到設置 > 常規並向下滾動以找到傳輸或重置 iPhone 並點擊它以獲取以下選項:
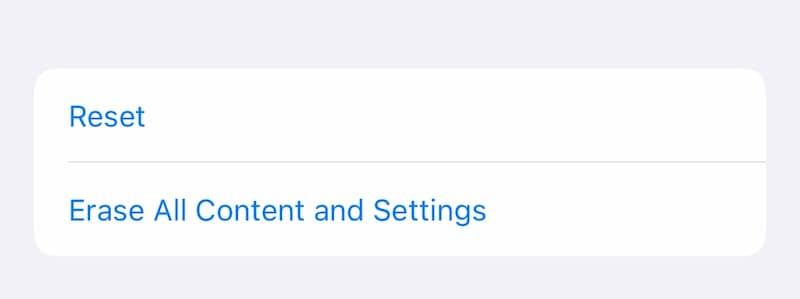
第 2 步:點擊重置以獲取以下選項:
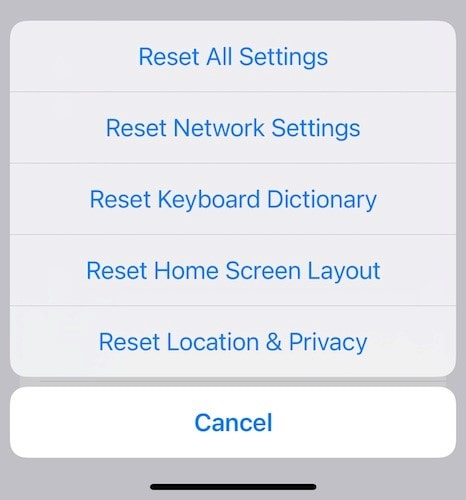
第 3 步:點擊顯示重置所有設置的第一個選項。 輸入密碼後,iPhone 將重新啟動並將所有設置重置為出廠默認設置,而不會從設備中刪除任何數據。 這只會將設置重置為出廠默認設置。
以下是刪除設備上所有內容的方法:
第 1 步:前往“設置”>“通用”>“轉移或重置 iPhone”
第 2 步:點擊下方的“刪除所有內容和設置”選項。 繼續這些步驟,您的 iPhone 將重新啟動並從您的 iPhone 中刪除所有數據。 當它重新啟動時,您將不得不像您獲得新設備時一樣重新設置它。
第 2 部分:iPhone 13 不斷重啟,無法正常使用
有時,您啟動 iPhone 並在片刻後重新啟動。 這意味著 iPhone 出現了重大問題,需要採用不同的方法。
方法6:硬重置iPhone 13
此方法用於誘導系統立即重新啟動,而無需經過常規流程。 它有時可以解決問題,如果您的 iPhone 13 不斷重啟,它會有所幫助。
步驟 1:按下並鬆開音量增大按鈕
第 2 步:按下並鬆開降低音量按鈕
第 3 步:按住側邊按鈕,直到 iPhone 關閉並重新啟動。
方法 7:從 iPhone 13 中拔出 SIM 卡
為確保 SIM 卡不會導致問題,只需使用您提供的 SIM 工具並拉出 SIM 卡即可。 看看這是否會導致 iPhone 停止不斷重啟。 如果是這樣,您應該更換 SIM 卡。
方法 8:使用 iTunes/macOS Finder 恢復 iPhone 13
有時,解決某些問題的唯一方法是完全恢復 iPhone 13 的固件。 請注意,此方法將刪除手機中的所有設置和信息。
第 1 步:在運行 Catalina 或更高版本的 Mac 上,打開 Finder。 在裝有 Mojave 及更早版本的 Mac 和 PC 上,啟動 iTunes。
第 2 步:使用提供的電纜將 iPhone 連接到計算機。 避免使用第三方電纜。
第 3 步:在您的計算機/iTunes 檢測到設備後,單擊 iTunes/Finder 中的恢復。
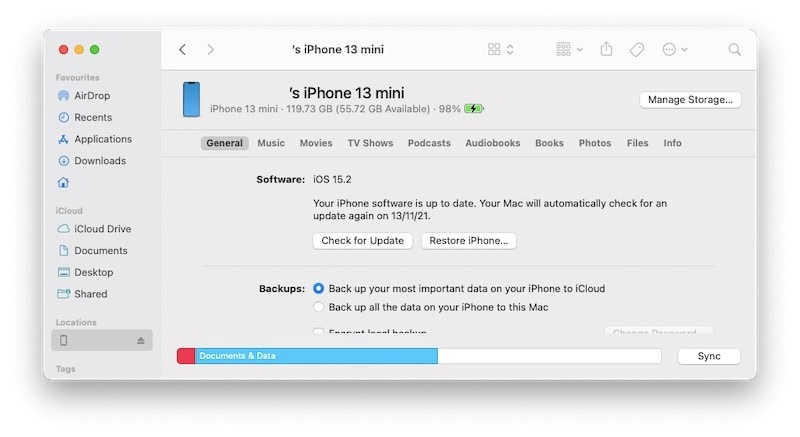
您可能會收到一個彈出窗口,要求您在 iPhone 上禁用“查找”:
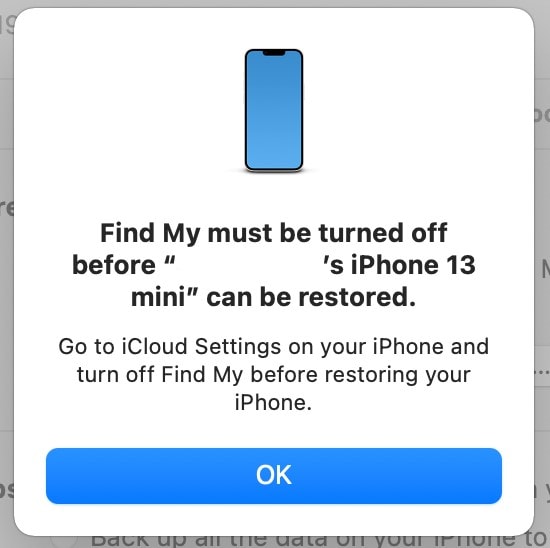
前往“設置”,點擊您的姓名,點擊“查找”,點擊“查找我的 iPhone”:
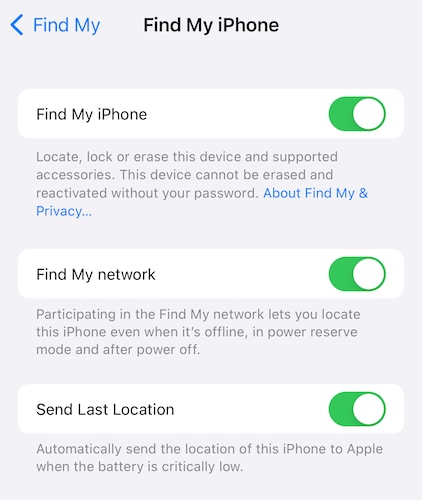
將“查找我的 iPhone”切換為“關閉”。
第 4 步:禁用“查找”後,再次單擊“恢復”以直接從 Apple 下載最新固件並恢復您的 iPhone 13。您將收到確認備份的提示。 您可能會也可能不會:
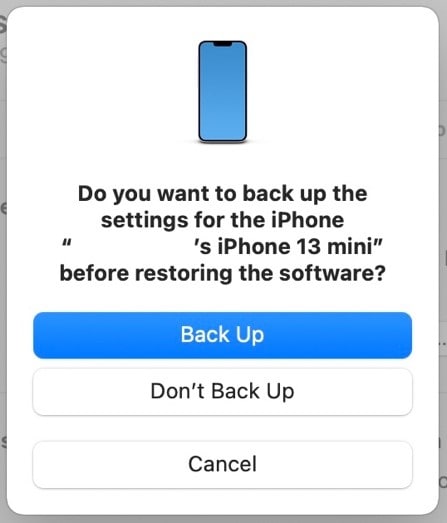
您將收到確認還原的最終提示。 單擊恢復。
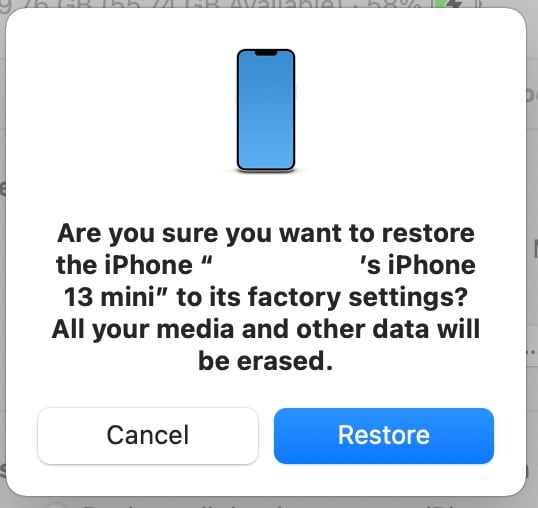
固件恢復後,設備將重新啟動並重置所有設置。 這應該可以解決您不斷重啟 iPhone 的問題。
方法 9:在 DFU 模式下恢復 iPhone 13
設備固件更新模式是一種重新完全恢復手機固件的方法,最有可能解決所有問題。
第 1 步:在運行 Catalina 或更高版本的 Mac 上,打開 Finder。 在裝有 Mojave 及更早版本的 Mac 和 PC 上,啟動 iTunes。
第 2 步:使用提供的電纜將 iPhone 連接到計算機。
第 3 步:您的計算機/iTunes 可能已檢測到該設備。 只需按下並釋放 iPhone 上的音量增大按鈕,然後按下並釋放音量減小按鈕,然後按住側邊按鈕,直到檢測到 iPhone 處於恢復模式。
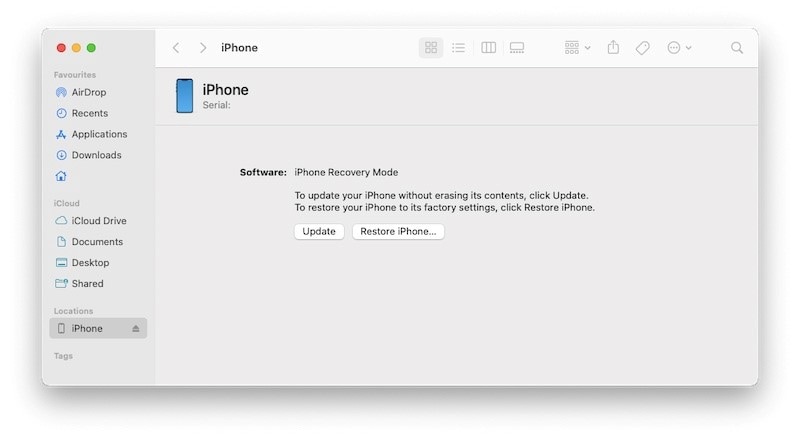
這種方法的一個優點是您的手機將保持關閉並處於恢復模式。 這意味著您將能夠毫無問題地恢復固件。
第 4 步:單擊恢復直接從 Apple 下載最新固件並恢復您的 iPhone 13:
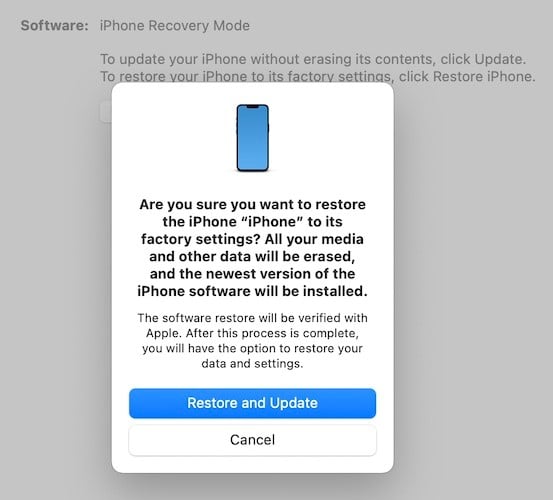
隨機重啟 iPhone 問題有多種原因,因此需要不同徹底程度的方法來解決。 如果它是不經常發生的隨機重啟,您可以檢查第 1 部分中描述的許多因素。這些因素和解決方案將快速提供幫助。 如果你的 iPhone 變熱,它也可能會隨機重啟,但如果發生這種情況,你通常會被告知原因,你需要做的就是讓它冷卻下來。
現在,如果第 1 部分中的方法似乎沒有幫助,或者您的 iPhone 由於頻繁重啟而幾乎無法使用,那麼您有一個更深層次的問題,可以通過恢復 iPhone 上的固件來解決。 由於 SIM 卡是 iPhone 不可或缺的一部分,因此 SIM 卡出現問題完全有可能導致 iPhone 不斷崩潰和重啟。 因此,取出卡並清潔插槽會有所幫助。
在 iPhone 上恢復固件雖然簡單,但可能是一個晦澀難懂的過程,因為 Apple 如何呈現該過程。 有幾個環節需要經歷,從禁用“查找”到知道在“還原”和“更新”之間單擊哪個選項,以及閱讀詳細說明該過程的 Apple 文檔可能會很痛苦。
更好的方法是使用第三方工具,例如 Wondershare 的 DrFoneTool,該工具可以在每個點以簡單、清晰的文字為您提供清晰的分步說明,幫助您了解該做什麼以及如何做。 這使您對該過程充滿信心,並且您可以輕鬆地繼續複雜的系統還原過程,充分了解在什麼時候發生了什麼。 它是市場上最方便、易於使用和最全面的工具,可用於您想用新 iPhone 做的任何事情。
第 3 部分:單擊幾下即可修復 iPhone 13 重啟:DrFoneTool – 系統修復 (iOS)
還有另一種簡單的方法不僅可以解決您的 iPhone 重啟問題,還可以解決任何其他問題,例如,如果您的 iPhone 屏幕被鎖定,如果您的 iPhone 被禁用,甚至用於日常維護(例如備份和恢復數據), ,有選擇地。 這種簡單的方法是使用名為 DrFoneTool 的第三方工具,該工具具有多個專門設計的模塊,可幫助您輕鬆、全面地滿足您的所有要求。
DrFoneTool 有一個名為 System Repair 的模塊,可幫助修復需要修復 iOS 固件的 iPhone 重啟問題。 標準模式嘗試修復而不刪除用戶數據,高級模式執行徹底的系統修復並在此過程中刪除設備上的所有數據。 以下是如何使用 DrFoneTool 在 iPhone 13 上執行系統修復:
步驟1:獲取 DrFoneTool
第 2 步:將您的 iPhone 連接到您的計算機並啟動 DrFoneTool

第三步:打開系統修復模塊

第 4 步:根據您的喜好選擇標准或高級。 標準模式保留用戶數據,而高級模式執行更徹底的修復,代價是刪除設備中的所有數據。
第 5 步:您的設備將被自動檢測並顯示。 如果這裡有任何問題,請使用下拉菜單選擇正確的信息,然後單擊開始

第 6 步:您的 iPhone 固件將被下載並驗證,您將看到一個帶有“立即修復”按鈕的屏幕。 單擊該按鈕開始修復過程。

如果固件因任何原因無法下載,屏幕下方會顯示您的信息,用於手動下載固件並選擇要應用的固件。
一旦 DrFoneTool – 系統修復 (iOS) 完成設備修復,您的手機將根據您之前選擇的模式重新啟動到出廠設置,無論您的數據是否保留。
第4部分:結論
如果您的 iPhone 不斷隨機重啟,或者由於不斷重啟而變得無法使用,您可以使用多種方法來解決此問題。 它可以像釋放手機中的存儲一樣簡單,也可以像恢復設備固件一樣複雜。 對於復雜的東西,DrFoneTool – 系統修復 (iOS) 是您的朋友。 它使工作變得快速而輕鬆,並指導您快速修復 iPhone。 沒有晦澀的錯誤編號,您需要查找它們以了解它們是什麼。 DrFoneTool 是由設計直觀軟件超過 25 年的人——Wondershare 公司為消費者設計的。 不幸的是,如果上述方法似乎都無法解決您的 iPhone 13 隨機重啟問題,那麼剩下要做的就是將您的 iPhone 帶到最近的 Apple 服務中心並讓他們調查該問題。
最新文章



