已解決:修復 iPhone 相機黑色問題 [2022]
蘋果是世界上最成功的智能手機製造商之一,以其先進的功能而聞名。 然而,有時用戶會抱怨 iPhone 攝像頭不工作或 iPhone 攝像頭黑屏。 據觀察,攝像頭沒有提供後視圖或前視圖,而是僅顯示黑屏並且無法正常工作。 如果您也面臨 iPhone 相機黑屏問題,那麼您來對地方了。 在這篇文章中,我們將為 iPhone 相機黑屏的情況提出各種解決方案。
- 關閉相機應用
- 將相機切換到前面(或後面)
- 關閉畫外音功能
- 重新啟動你的iPhone
- 更新 iOS 版本
- 重置所有保存的設置
- 完全重置 iPhone
- 使用 DrFoneTool – 系統修復修復任何與 iOS 相關的問題
如何解決 iPhone 相機黑屏問題?
如果您遇到 iPhone 7 相機黑屏(或任何其他代),那麼只需嘗試這些建議。
1.關閉相機應用
如果 iPhone 上的相機應用程序未正確加載,則可能導致 iPhone 相機黑屏問題。 解決此問題的最簡單方法是強行關閉相機應用程序。 為此,請獲取應用程序的預覽(通過雙擊主頁按鈕)。 現在,只需向上滑動相機界面即可關閉應用程序。 稍等片刻,然後重新啟動它。
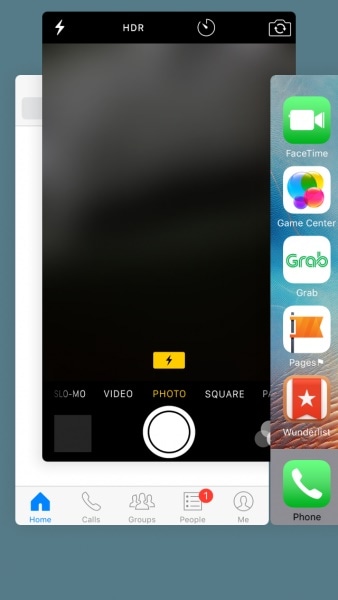
2.將您的相機切換到前面(或後面)
這個簡單的技巧可以解決 iPhone 相機黑屏問題,而不會產生任何不利影響。 大多數時候,人們觀察到 iPhone 的後置攝像頭無法正常工作。 如果 iPhone 7 後置攝像頭出現黑屏,只需點擊攝像頭圖標即可切換到前置攝像頭。 如果設備的前置攝像頭不工作,也可以這樣做。 切換回來後,您很有可能能夠解決這種情況。

3.關閉畫外音功能
這可能聽起來令人驚訝,但很多用戶已經註意到,當畫外音功能打開時,iPhone 攝像頭無法黑屏。 這可能是 iOS 中的一個小故障,有時會導致 iPhone 相機出現故障。 要解決此問題,只需進入手機的設置 > 通用 > 輔助功能,然後關閉“VoiceOver”功能即可。 稍等片刻,再次啟動相機應用程序。
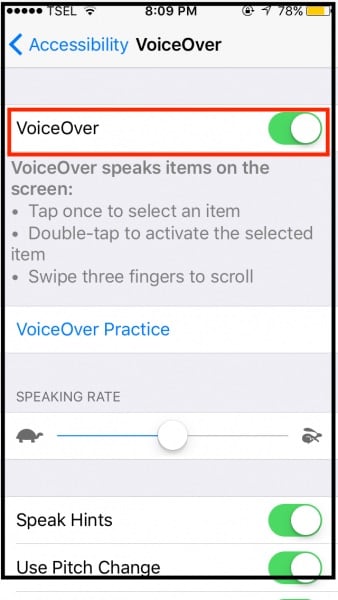
4。 重啟你的iPhone
這是修復 iPhone 相機黑屏問題的最常用方法。 重置設備上的當前電源循環後,您可以解決與之相關的大部分問題。 只需按下設備上的電源(喚醒/睡眠)按鈕幾秒鐘。 這將在屏幕上顯示電源滑塊。 滑動一次並關閉您的設備。 現在,等待至少 30 秒,然後再次按下電源按鈕並打開設備。
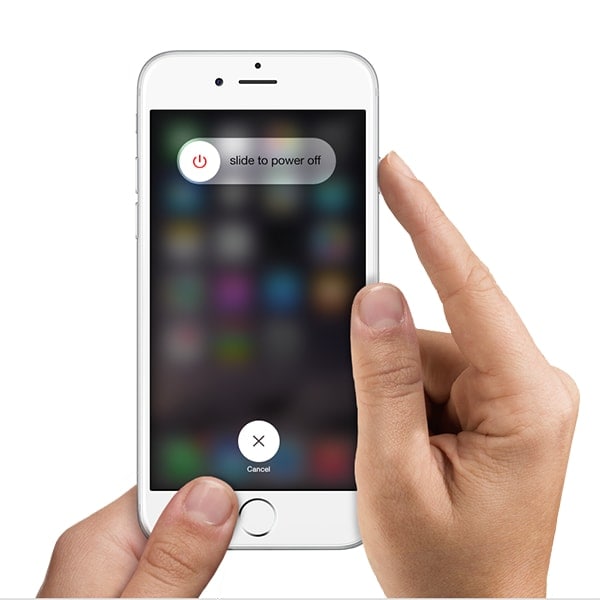
5.更新iOS版本
由於 iOS 版本不穩定,您的手機可能會出現 iPhone 7 攝像頭黑屏。 值得慶幸的是,只需將 iOS 設備更新到穩定版本即可解決此問題。 只需解鎖您的設備並轉到其設置 > 常規 > 軟件更新。 在這裡,您可以查看可用的最新版本的 iOS。 只需點擊“更新和下載”或“立即安裝”按鈕即可將設備的 iOS 升級到穩定版本。
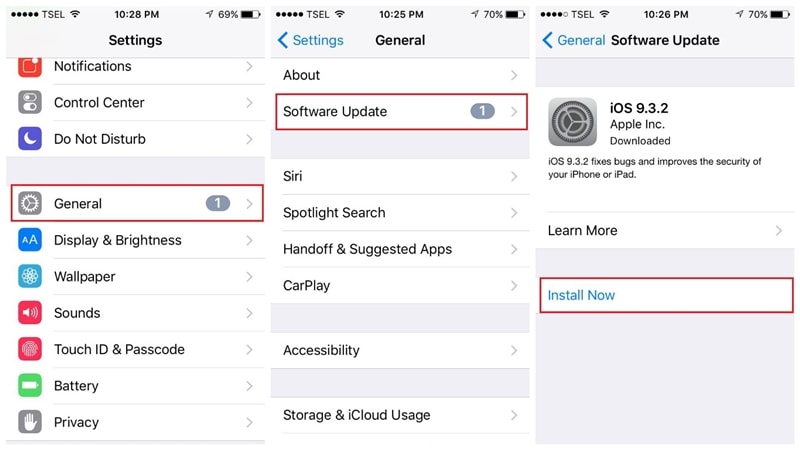
在繼續之前,請確保您擁有穩定的網絡並且您的手機至少已充電 60%。 這將導致升級過程順利,並將輕鬆修復 iPhone 相機黑屏。
6.重置所有保存的設置
如果上述解決方案似乎都不起作用,那麼您可能需要採取一些額外的措施來修復 iPhone 相機無法正常工作的黑屏。 如果手機設置有問題,則必須重置所有已保存的設置。 為此,請解鎖您的設備並轉到其設置>常規>重置,然後點擊“重置所有設置”選項。 現在,通過提供設備的密碼來確認您的選擇。
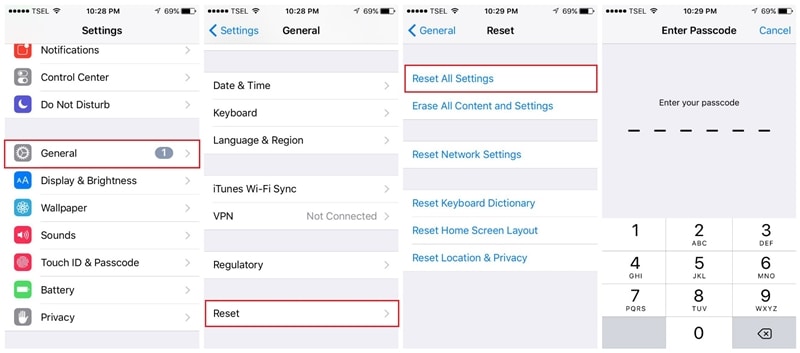
稍等片刻,iPhone 將使用默認設置重新啟動。 現在,您可以啟動相機應用程序並檢查 iPhone 相機黑色是否仍然存在。
7. 完全重置 iPhone
最有可能的是,您可以通過重置設備上保存的設置來修復 iPhone 相機。 如果不是,那麼您可能必須通過刪除所有內容和保存的設置來重置您的設備。 為此,請轉到設備的設置 > 常規 > 重置,然後點擊“刪除所有內容和設置”。 您必須通過輸入設備的密碼來確認您的選擇。
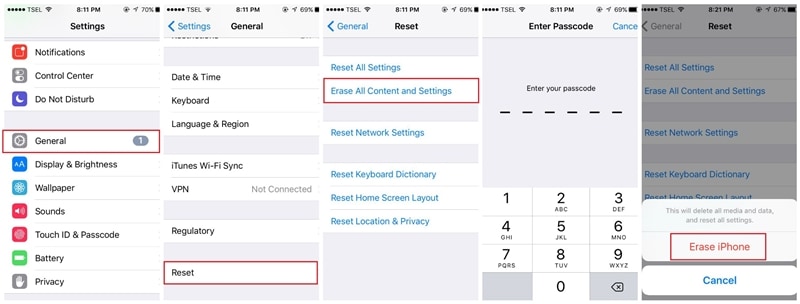
稍後,您的設備將使用出廠設置重新啟動。 它可能會修復 iPhone 攝像頭無法正常工作的黑屏問題。
8. 使用 DrFoneTool – 系統修復修復任何與 iOS 相關的問題
除了上面列出的問題外,您的手機固件可能存在問題,導致其相機出現故障。 在這種情況下,您可以使用 DrFoneTool – 系統修復,它可以輕鬆修復 iPhone 的各種小問題或嚴重問題。
該應用程序有兩種專用模式——標準模式和高級模式,您可以在修復設備時選擇它們。 標準模式將確保在修復過程中保留 iPhone 上的所有數據。 它不會以任何方式損害您的設備,並且還會在修復任何與相機相關的問題時對其進行升級。/p>

DrFoneTool – 系統修復
修復 iPhone 問題而不會丟失數據。
- 只修復你的iOS正常,完全沒有數據丟失。
- 修復各種iOS系統問題 陷入恢復模式, 白蘋果徽標, 黑屏, 在開始時循環等。
- 修復其他 iPhone 錯誤和 iTunes 錯誤,例如 iTunes錯誤4013, 錯誤14, iTunes錯誤27,iTunes錯誤9,等等。
- 適用於所有型號的 iPhone(包括 iPhone XS/XR)、iPad 和 iPod touch。
- 與最新的iOS版本完全兼容。

第 1 步:啟動系統修復工具並連接您的 iPhone
首先,只需在您的系統上啟動 DrFoneTool 工具包,進入系統修復功能,然後將您的 iPhone 連接到它。

第 2 步:選擇修復模式以啟動該過程
連接設備後,您可以從側面轉到 iOS 修復功能,然後選擇標准或高級模式。 由於標準模式不會導致您手機上的任何數據丟失,您可以先選擇它並檢查其結果。

第 3 步:提供您的 iOS 設備的詳細信息
之後,您可以輸入有關您的 iPhone 的一些重要詳細信息,例如設備型號及其支持的固件版本。 在單擊“開始”按鈕之前,請確保所有輸入的詳細信息均正確無誤。

而已! 現在,您只需坐下來等待幾分鐘,因為應用程序會下載 iOS 固件。 理想情況下,如果您有穩定的互聯網連接,那麼下載過程將很快完成。

DrFoneTool 下載固件後,它將與您的設備進行驗證,以確保不會出現任何問題。

第 4 步:修復您的 iOS 設備而不會丟失任何數據
驗證一切後,該應用程序將讓您知道設備型號和固件詳細信息。 您現在可以單擊“立即修復”按鈕,因為它會通過修復其固件來修復您的設備。

強烈建議不要在兩者之間關閉應用程序或斷開設備連接。 修復過程完成後,應用程序會通知您,您的 iPhone 將重新啟動。

除此之外,如果您的 iPhone 仍然存在問題,那麼您可以使用高級模式進行相同的練習。
結論
繼續並按照這些簡單的解決方案來修復 iPhone 相機無法正常工作的黑屏問題。 在採取任何嚴厲措施(例如重置設備)之前,請嘗試 DrFoneTool – 系統修復。 一個高度可靠的工具,它將幫助您修復 iPhone 相機黑屏問題,而不會對您的設備造成任何不必要的損壞。