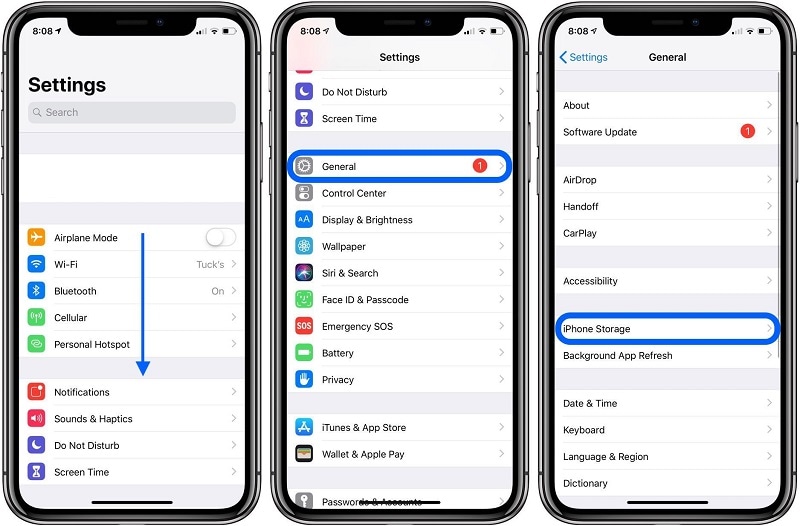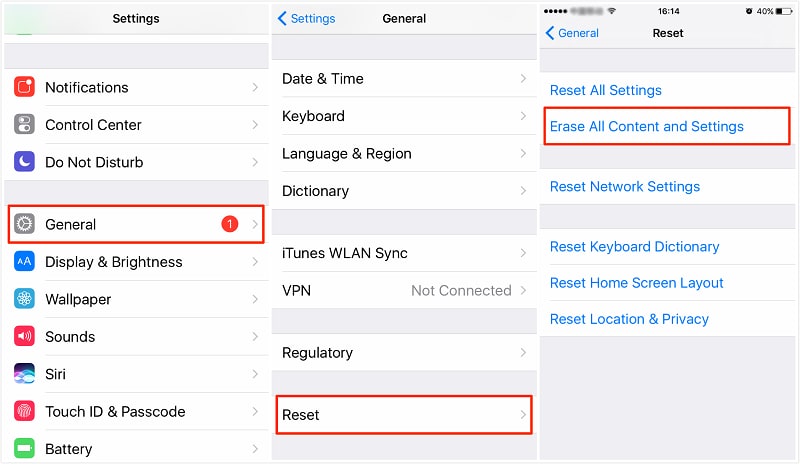4 修復 iPhone 不保存照片的解決方案 [2022]
iPhone以其畫質著稱。 這就是為什麼您有足夠的存儲空間來存儲圖像和其他媒體的原因。 但是當您無法在 iPhone 上保存圖像或 iPhone 上沒有保存圖像選項時會發生什麼?
這會令人沮喪。 不是嗎? 尤其是當您喜歡捕捉各種瞬間時。 在這裡您需要知道,照片沒有保存在 iPhone 上是一個簡單的問題,由於各種原因經常發生。 您還需要了解,您可以使用本指南中提供給您的簡單技術輕鬆解決 iPhone 不保存照片的問題。
用戶不斷報告諸如照片未保存到相機膠卷、iPhone 上沒有保存圖像選項等問題。如果您是其中之一併且面臨相同或相似的問題,您無需擔心。 它可能是一個簡單的問題的可能性很高,您可以通過應用經過測試和值得信賴的解決方案輕鬆解決圖片未保存在 iPhone 上的問題。 此外,您可以自己做,無需任何外部幫助。
解決方案2:重新啟動iPhone
有時可能的錯誤或軟件問題會導致照片無法保存到 iPhone。 在這種情況下,重啟 iPhone 是一種解決方案。 它將解決幾個問題,您的 iPhone 將開始正常工作。
iPhone X、11 或 12
按住音量增大或減小按鈕以及側面按鈕,直到看到電源關閉滑塊。 現在拖動滑塊並等待 iPhone 關閉。 要打開它,請按住側面按鈕,直到出現 Apple 標誌
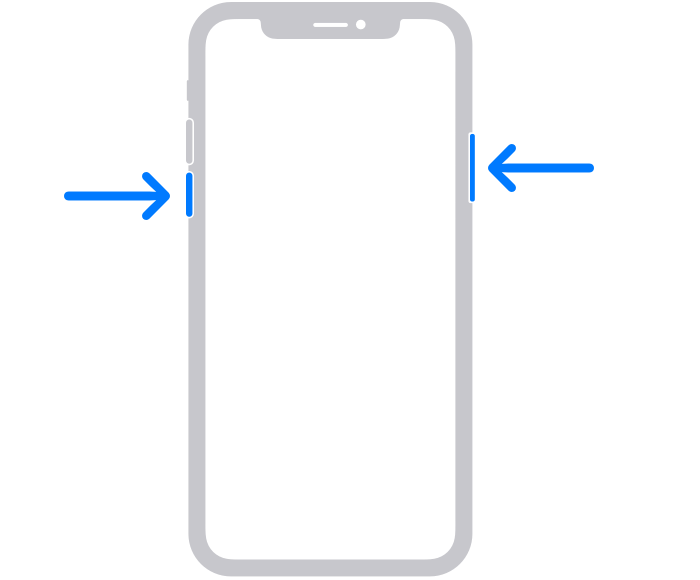
iPhone SE(第 2 代)、8,7、6 或 XNUMX
按住側面按鈕,直到看到滑塊。 出現後,將其拖動並等待 iPhone 關機。 現在按住側面按鈕,直到您看到 Apple 標誌來打開 iPhone。
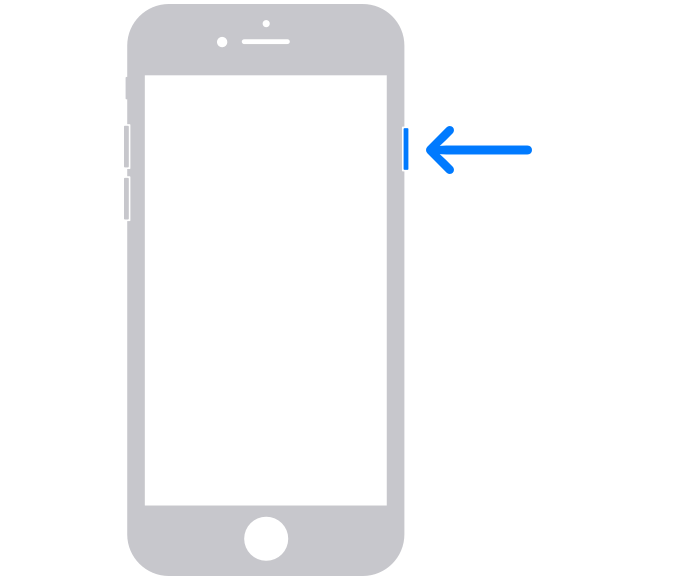
iPhone SE(第 1 代)、5 或更早版本
按住頂部的按鈕,直到電源關閉滑塊出現。 現在拖動滑塊並等待 iPhone 關閉。 現在再次按住頂部按鈕,直到出現 Apple 標誌,打開設備電源。
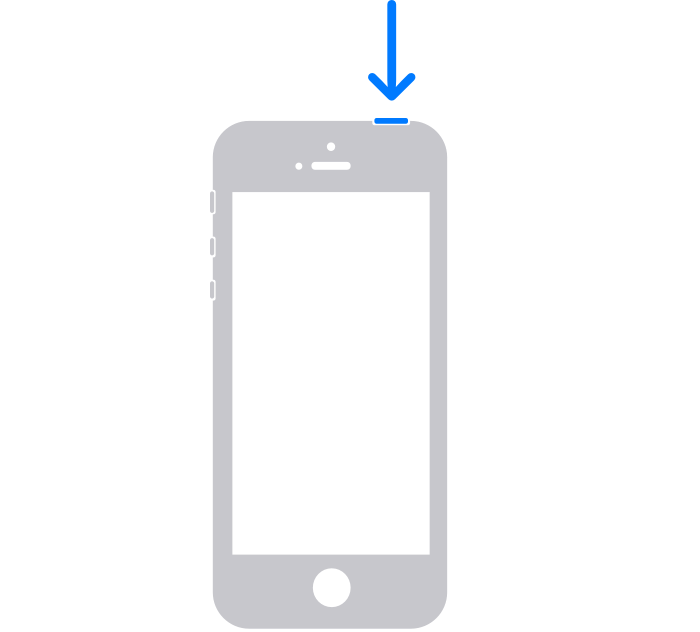
解決方案 3:檢查您的 iOS 系統
如果以前的解決方案似乎對您不起作用。 您可以使用 DrFoneTool – 系統修復(iOS 系統恢復)。 它足以解決各種問題,如白色 Apple 標誌、啟動循環、圖像未保存、黑屏、卡在 DFU 模式、恢復模式、凍結等等,只需點擊幾下。
您可以在不丟失數據的情況下完成所有這些操作,而無需任何特殊技能,您也可以在家中完成這些操作。 此外,您可以在 10 分鐘內完成此操作。

DrFoneTool – 系統修復
修復 iPhone 問題而不會丟失數據。
- 只修復你的iOS正常,完全沒有數據丟失。
- 修復各種iOS系統問題 陷入恢復模式, 白蘋果徽標, 黑屏, 在開始時循環等。
- 修復其他 iPhone 錯誤和 iTunes 錯誤,例如 iTunes錯誤4013, 錯誤14, iTunes錯誤27,iTunes錯誤9,等等。
- 適用於所有型號的 iPhone、iPad 和 iPod touch。
- 與最新的iOS版本完全兼容。

第 1 步:啟動 DrFoneTool
在您的 PC 上安裝並啟動 Dr. Fone – 系統修復(iOS 系統恢復),然後從菜單中選擇“系統修復”。

第 2 步:選擇模式
現在使用閃電電纜將您的 iPhone 連接到您的 PC。 該工具將檢測您的設備型號並為您提供兩個選項,
- 標準模式
- 高級模式
從給定的選項中選擇“標準模式”。
標準模式可以在不刪除設備數據的情況下輕鬆修復各種 iOS 系統問題。

該工具檢測到您的 iPhone 後,將向您顯示所有可用的 iOS 系統版本。 從其中選擇一個,然後單擊“開始”繼續。

固件將開始下載。 此過程需要一些時間,因為文件很大(以 GB 為單位)
備註: 如果自動下載沒有開始,您需要點擊“下載”。 這將使用瀏覽器下載固件。 完成下載需要一些時間。 下載成功後,點擊“選擇”即可恢復下載的固件。

下載固件後,驗證將開始。 驗證固件需要一些時間。

第 3 步:解決問題
驗證完成後,您面前將出現一個新窗口。 選擇“立即修復”開始修復過程。

修復過程需要一些時間來解決問題。 成功修復設備後,問題 圖片沒有保存在 iPhone 上 將被修復。 現在您的設備將正常工作。 您現在可以像以前一樣保存圖像。

備註: 如果您對“標準模式”不滿意,或者您無法在列表中找到您的設備,您也可以使用“高級模式”。 但高級模式會刪除所有數據。 因此,建議您僅在備份數據後使用此模式。 您可以使用雲存儲創建數據備份,也可以藉助某些存儲介質來創建數據備份。
修復過程完成後,您的 iPhone 將更新到最新可用的 iOS 版本。 此外,如果您的 iPhone 之前越獄,它將更新為非越獄版本,如果您之前解鎖過,它將再次被鎖定。
結論:
照片未保存在 iPhone 上是許多人經常遇到的常見問題。 但是您需要知道的是,您可以在家中自行解決此問題,也無需任何外部幫助。 您不需要具備任何技術技能來完成此任務。 您所需要的只是本指南中提供給您的可行解決方案。 因此,只需像以前一樣隨時隨地應用這些解決方案並保存您的下載和捕捉的瞬間。