[2022] iPhone 更新後要求輸入密碼 (iOS 15/14)
如果您最近將 iOS iPhone 和 iPad 更新到 iOS 14/13 操作系統,您可能會注意到 iPhone 顯示密碼鎖的一些錯誤,即使您沒有設置安全碼。
這顯然意味著您將無法訪問您的手機,而且在許多情況下,您會希望盡快重新使用您的手機。 然而,這說起來容易做起來難。 幸運的是,今天我們將通過多種解決方案來幫助您讓您的設備正常工作!
第 2 部分。 iOS 5/14 更新後解鎖 iPhone 的 13 種方法
2.1 在您的家庭中嘗試使用默認密碼
雖然我們說過,你不應該輸入隨機數來嘗試猜測密碼,當然,如果你有一個在所有 iOS 設備上都使用的標準家庭密碼,也許是管理員密碼或只是你用於所有事情的密碼,它值得一試。

實際上,在將您鎖定之前,您會嘗試輸入密碼三次,因此請嘗試您的家人使用的兩個密碼,看看這是否可以輕鬆解鎖您的設備。 如果您帶來的是二手設備並且仍然與所有者聯繫,他們可能有一個您可以嘗試的密碼。
2.2 使用解鎖工具解鎖 iPhone
如果您不知道密碼並且無法解鎖,您可以採取的第二種方法是使用功能強大的軟件解決方案,稱為 DrFoneTool – 屏幕解鎖 (iOS). 這個 Wondershare 軟件應用程序可以完全解鎖您的手機,即使您不知道密碼也是如此。
該軟件易於使用且非常簡單,但它可以完成工作。 如果您正在尋找一種快速的方法來讓您的 iOS 設備在 iOS 14/13 更新後以完全訪問權限恢復並運行,那麼沒有比這更好的了。 這是它的工作原理;
步驟二 將 DrFoneTool – 屏幕解鎖 (iOS) 軟件下載並安裝到您的 Mac 或 Windows PC 並打開它,這樣您就可以進入主頁。 使用 USB 數據線將您的 iOS 設備連接到您的計算機,然後等待軟件識別您的設備。
如果它自動打開並單擊主菜單中的“屏幕解鎖”選項,請關閉 iTunes。

步驟二 單擊解鎖 iOS 屏幕選項。

步驟二 您現在需要將設備置於 DFU 模式,也稱為恢復模式。 幸運的是,這很容易,這要歸功於屏幕上的說明,您可以按住音量降低和電源按鈕幾秒鐘。

步驟二 一旦 DrFoneTool – 屏幕解鎖 (iOS) 檢測到您的設備處於 DFU 模式。 您將能夠選擇您正在使用的設備以及要修復的固件; 在這種情況下,iOS 14/13。

步驟二 一旦一切都得到確認並且您很樂意繼續,請按解鎖選項。 該程序會做它的事情,當它完成後,軟件會說你可以斷開你的設備並在沒有鎖定屏幕的情況下使用它!
這就是 DrFoneTool – 屏幕解鎖 (iOS) 使整個解鎖過程變得如此簡單!

2.3 從 iTunes 恢復舊備份
一些用戶發現更新後解鎖設備的另一種關鍵方法是將設備恢復到舊版本,旨在將您的設備恢復到沒有鎖定屏幕的位置。
只有在您過去備份過您的 iOS 設備(這就是我們鼓勵您定期備份的原因)的情況下才能執行此操作,並且這一切都可以通過您的 Mac 或 Windows 計算機上的 iTunes 軟件完成。 這是它的工作原理;
步驟二 確保您運行的是最新版本的 iTunes,然後使用官方 USB 數據線將您的 iOS 設備連接到您的 Mac 或 Windows 計算機。 這應該會自動打開 iTunes 窗口。
步驟二 在 iTunes 中,單擊代表您的設備的符號,然後單擊摘要。 在此屏幕上,您將能夠選擇頂部的恢復 iPhone 選項以開始恢復過程。
步驟二 按照屏幕上的說明選擇要在 iTunes 之前使用的備份文件,然後恢復您的設備。 軟件完成該過程後,您將能夠斷開設備連接並在沒有鎖定屏幕的情況下使用它!
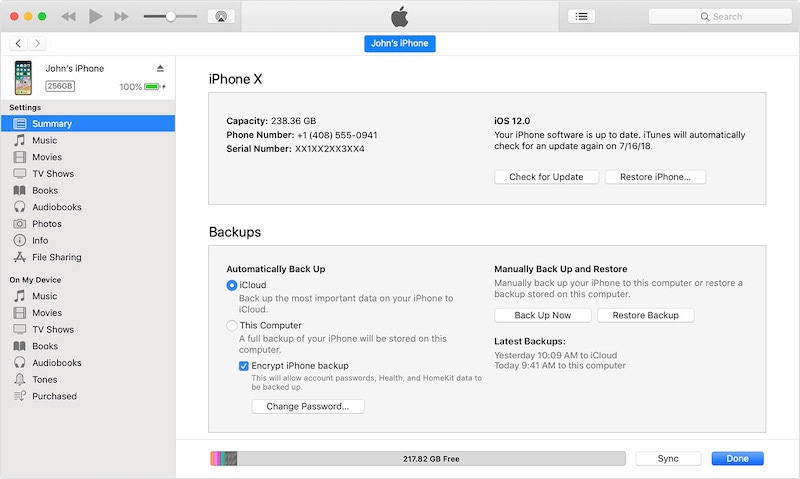
2.4 在恢復模式下恢復
在某些情況下,僅使用 iTunes 恢復您的設備還不夠好,而且不會達到您想要的效果; 在這種情況下,在 iOS 14/13 更新後恢復沒有鎖定屏幕的設備。
如果上述通過 iTunes 恢復設備的方法不起作用,或者您沒有要加載的備份文件,則需要使用稱為恢復模式或 DFU 模式的移動來恢復設備。 這將硬重置您的設備並使其充分發揮其潛力。
這是如何做到的。 (請注意,該過程會根據您使用的 iPhone 型號而略有不同)。
步驟二 按住音量調高按鈕約一秒鐘,然後切換並按住音量調低按鈕相同的時間。 然後您可以按住側邊按鈕(在沒有主頁按鈕的設備上),幾秒鐘後應該會出現以下屏幕。
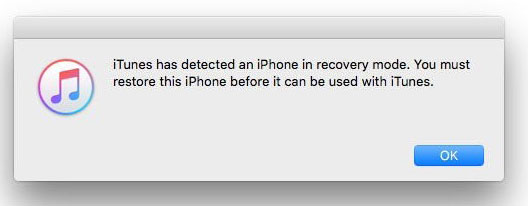
步驟二 現在使用 iTunes 將您的設備連接到您的計算機並等待 iTunes 打開。 在連接您的設備之前,請確保您運行的是最新版本的 iTunes。 此外,請確保您使用的是官方 USB 電纜以獲得最大穩定性。
步驟二 iTunes 應該會自動檢測您的設備處於恢復模式,並自動將您的設備恢復到沒有鎖定屏幕的默認狀態。 等到此過程完成,然後再斷開設備並正常使用它。
2.5 在 iCloud 中使用“查找我的 iPhone”功能
面對 iOS 14/13 故障時,您可以從最近更新的 iPhone 或 iPad 上刪除鎖定屏幕的第五種也是最後一種方法是利用集成的 Apple 技術和功能,稱為“查找我的 iPhone”。
雖然此功能最初允許您在 iPhone 丟失的情況下找到它,並提供許多其他安全功能來幫助確保您的設備和數據不會落入壞人之手,但您也可以使用它來刪除設備不需要的鎖定屏幕。
當然,這僅在過去啟用了“查找我的 iPhone”功能時才有效,因此請確保您正在使用它來使其正常工作。 以下是使用該功能恢復手機訪問權限的方法。
步驟二 從您的計算機、iPad、平板電腦或移動網絡瀏覽器,前往 iCloud.com 並使用屏幕頂部的登錄按鈕登錄您的 iCloud 帳戶。

步驟二 登錄後,向下滾動功能菜單並選擇查找 iPhone 功能。 單擊頂部的所有設備選項。
步驟二 從連接到您帳戶的設備列表中,單擊鎖定屏幕的設備名稱,然後單擊擦除選項。 這將清除您設備中的所有內容,就像我們在上述方法中談到的過程一樣。
讓設備擦除,完成後,您將可以正常拿起和使用手機,無需鎖定屏幕。 您現在應該也可以毫無問題地更新到 iOS 14/13!
總結
至此,在 iOS 14/13 更新後從 iOS 設備上刪除不需要的鎖屏時,您需要知道的五種關鍵方法。 我們強烈推薦 DrFoneTool – 屏幕解鎖 (iOS),因為該軟件使整個過程變得異常簡單,尤其是在管理您在 iOS 設備上可能遇到的任何問題時!