你的 iPhone 卡在 Apple 標誌上了嗎? 您必須知道的 4 個解決方案
我們都去過那裡。 如果您使用 iPhone,您可能會遇到令人沮喪的問題,即看到您的 iPhone 卡在 Apple 標誌上並且無法通過它。 標誌性的 Apple 標誌通常令人愉快的形像變成了令人惱火(甚至引起恐慌)的景象。
你現在正在處理這個問題嗎? 我理解您的感受,但謝天謝地,您現在來對地方了,因為我們有解決方案。 提前閱讀以了解您可以修復的所有不同方法 iPhone卡在Apple徽標上 靠自己。

- 第 1 部分。 什麼可能導致 iPhone 卡在 Apple 徽標上?
- 第 2 部分。修復 iPhone 卡在 Apple 徽標上而不會丟失任何數據(最簡單)

- 第 3 部分。強制重啟 iPhone 以修復 iPhone 卡在 Apple 徽標上(99% 失敗)
- 第 4 部分。 在恢復模式下恢復 iPhone(可能導致數據丟失)
- 第 5 部分。 在 DFU 模式下恢復 iPhone(最徹底)
- 第 6 部分。如果問題是由硬件問題引起的怎麼辦?
上面的視頻可以教你如何修復 iPhone 卡在 Apple Logo 上,你可以從 Wondershare 視頻社區.
第 1 部分。 什麼可能導致 iPhone 卡在 Apple 徽標上?
如果您的 iPhone 卡在 Apple 標誌上,您可能想知道是什麼導致了問題。 如果您了解問題的催化劑,那麼它再次發生的可能性就會大大降低。 查看 iPhone 主屏幕卡在 Apple 標誌上的一些最常見原因。
- 是升級問題 – 你可能會注意到 升級到最新的 iOS 15 後,您的 iPhone 立即卡在 Apple 標誌上. 這可能由於多種原因而發生,但通常歸結為嘗試在舊手機上安裝最新的 iOS。 除了 iOS 問題,它被認為是最有問題的 iOS 版本之一。 你可以檢查其他 iOS更新問題 這裡。
- 你試圖越獄你的手機 – 您是否嘗試執行 越獄 您自己或您將其交給技術人員,您的 iPhone 可能會在您嘗試越獄過程後卡在 Apple 標誌上。
- 它發生在您從 iTunes 恢復後 – 無論您為什麼要恢復您的 iPhone,在您從 iTunes 或 iCloud 恢復後,它都會卡在 Apple 屏幕上。
- 在更新或恢復期間 – 由於各種原因,我們都必須半定期更新或恢復我們的 iPhone。 如果您在安裝更新或執行定期恢復時遇到問題,您的 iPhone 13、iPhone 12 或任何其他 iPhone 型號都可能卡在 Apple 徽標屏幕上。
- 硬件損壞 – 一些內部硬件損壞也會對您的 iPhone 造成影響。 當您不小心掉落 iPhone 或使您的 iPhone 遭受液體損壞時,這將是您的 iPhone 卡在 Apple 標誌上的原因。
如何解決因軟件問題導致 iPhone 卡在 Apple logo 上的問題? 繼續閱讀。
第 2 部分。 最簡單的解決方案:修復 iPhone 卡在 Apple 徽標上而不會丟失任何數據
如果您不知道如何解決 iPhone卡在Apple徽標上 並想享受最簡單的方法來解決它。 值得慶幸的是,您可以繼續採取負擔得起的步驟來解決您的問題並保存您的數據。 前往 DrFoneTool 網站,然後滾動到系統修復選項。 DrFoneTool 團隊專門設計了 DrFoneTool – 系統修復 擺脫不同的 iPhone 問題,例如您面臨的“卡在 Apple 標誌上”問題。 最好的? 它可以修復您的 iOS 並將其恢復正常,而不會導致任何數據丟失。

DrFoneTool – 系統修復
修復 iPhone 卡在 Apple 徽標上而不會丟失數據。
- 只修復你的iOS正常,完全沒有數據丟失。
- 修復各種iOS系統問題 陷入恢復模式, 白蘋果徽標, 黑屏, 在開始時循環等。
- 修復其他 iPhone 錯誤和 iTunes 錯誤,例如 iTunes錯誤4013, 錯誤14, iTunes錯誤27,iTunes錯誤9,等等。
- 適用於所有型號的iPhone,iPad和iPod touch。
- 完全兼容最新的 iOS 15 版本。

- 前往網站並下載 DrFoneTool 程序,然後將其安裝在您的 PC 或 Mac 計算機上。 安裝過程完成後,雙擊桌面上的 DrFoneTool 圖標。 啟動程序。

- 使用 USB 數據線將 iPhone 連接到計算機,然後導航到儀表板並選擇“系統修復”。
- 將彈出一個窗口-選擇“iOS修復”,您可以找到 標準模式 及 高級模式. 建議您先使用標準模式。

- 然後會彈出另一個窗口,並自動檢測您的 iDevice 型號信息。 您需要選擇下載正確匹配的 iOS 固件。

- 下載完成後,DrFoneTool 將開始修復導致屏幕上凍結 Apple 徽標的問題。

- 一旦問題得到修復,您的手機將自動重啟。 您現在應該可以正常使用它了。 哇! 那個煩人的問題已經解決了,你可以放心,你的手機已經修好了。 那個卡在你 iPhone 上的惱人的 Apple 標誌最終會消失。
您想嘗試擺脫卡住的白色或黑色 Apple 標誌嗎?
第 3 部分。 強制重啟 iPhone 以修復 iPhone 卡在 Apple 徽標上
當 iPhone 卡在 Apple 標誌上時,使用強制重啟來修復它通常是人們嘗試的第一件事,而且它可以工作。 當你的 iPhone 首先沒有其他問題時,它通常效果最好。 即使它在 99% 的情況下都不起作用,但始終值得一試——它不會傷害任何東西,所以不會傷害!
3.1 如何強制重啟 iPhone 8、iPhone SE(第 2 代)或更高版本以修復 iPhone 卡在 Apple 標誌上
如果您的 iPhone 的主屏幕上出現 Apple 標誌,請嘗試以下步驟強制重啟您的 iPhone。
- 按下並釋放音量調高按鈕
- 按下並鬆開降低音量按鈕
- 按住側面的按鈕約 10 秒鐘。
- 這些動作應該彼此快速連續地執行。 出現 Apple 標誌後,您可以鬆開側邊按鈕。
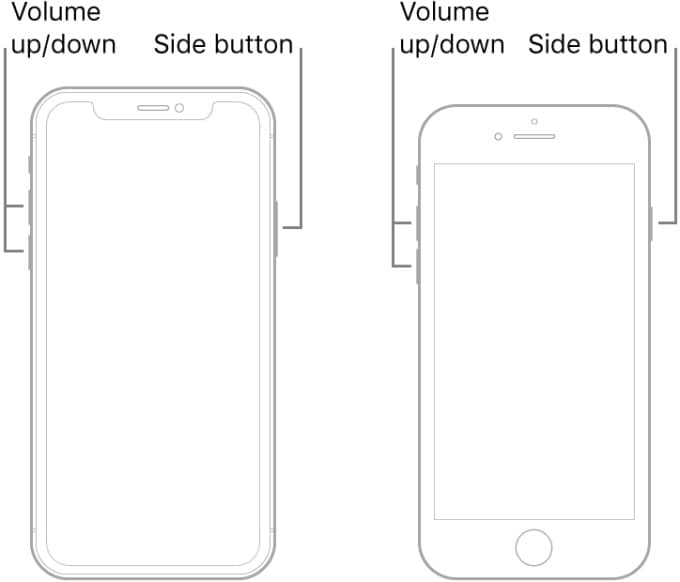
3.2 如何強制重啟 iPhone 7 或 iPhone 7 plus 以修復 iPhone 卡在 Apple 標誌上
iPhone 7 和 iPhone 7 Plus 的操作方式與之前的型號略有不同,但幸運的是,過程仍然幾乎相同。
- 同時按下睡眠/喚醒和降低音量按鈕。
- 當 Apple 標誌出現時,鬆開按鈕。
- 希望您的 iPhone 能夠正常重啟——如果是這樣,問題就解決了!

3.3 如何強制重啟 iPhone 6S、iPhone SE(第一代)或更早版本以修復 iPhone 卡在 Apple 標誌上
- 同時按下主頁和睡眠/喚醒按鈕。
- 當您看到 Apple 標誌時,就該鬆開按鈕了。
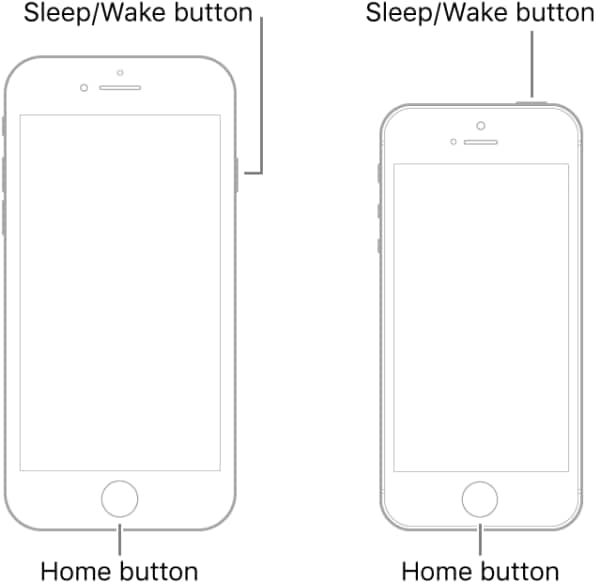
第 4 部分。 恢復 iPhone 以修復 iPhone 在恢復模式下卡在徽標上
好的,已經到了這個地步。 您必須在恢復模式下恢復您的 iPhone 才能解決凍結的 Apple 標誌問題。 請記住——這意味著您 iPhone 上的所有數據都將被刪除。 你應該確保你有最新的 備份你的 iPhone 並且您的電腦配備了最新版本的 iTunes。 然後開始修復 iPhone卡在Apple徽標上 使用以下步驟:
4.1 對於 iPhone 8/8 Plus、iPhone X、iPhone 11、iPhone 12、iPhone 13:
- 將您的 iPhone 連接到計算機並在裝有 macOS Catalina 10.15 或更高版本的 Mac 上打開 iTunes 或 Finder。
- 按下并快速鬆開提高音量按鈕。 按下并快速鬆開降低音量按鈕。
- 然後,按住側面按鈕,直到看到連接到 iTunes 屏幕。
成功將 iPhone 置於恢復模式後,單擊對話框中的恢復並按照屏幕上的說明恢復您的 iPhone 並擺脫卡在 Apple 徽標問題上的 iPhone。
您可能對以下產品感興趣: 恢復後如何恢復 iPhone 數據丟失?
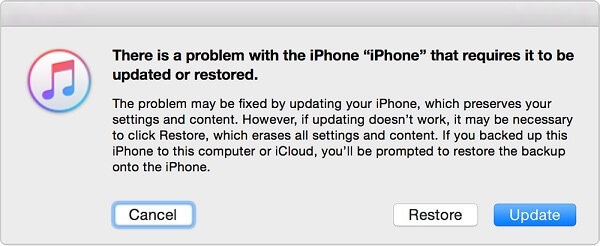
4.2 對於您的 iPhone 7 或 iPhone 7,此過程類似但略有不同。
- 將您的 iPhone 連接到計算機並打開 iTunes/Finder。
- 同時按住電源按鈕和降低音量按鈕。
- 您也會看到白色的 Apple 標誌屏幕。 只需按住兩個按鈕,直到您看到連接到 iTunes 屏幕。
4.3 對於 iPhone 6s 或更早機型:
- 將您的 iPhone 連接到計算機並打開 iTunes/Finder。
- 同時按下主頁和電源按鈕。
- 按住這兩個按鈕,直到您看到 iTunes/Finder 檢測到您的 iPhone。
不得不說這種方式會刪除你 iPhone 上的所有數據,而如果你想把你的數據保留在你的 iPhone 上,我仍然建議你嘗試 DrFoneTool 系統修復 部分2.
第 5 部分。 恢復 iPhone 以修復 iPhone 在 DFU 模式下卡在徽標上
至此,您已經嘗試了 1st 第一和第二th 一步,你就束手無策了。 雖然我們建議您轉到第 1 步並使用 DrFoneTool,但您可能會決定嘗試 DFU(默認固件更新)恢復。 這是最嚴重的 iPhone 修復類型,只能作為最後的選擇。 它會導致完全且不可逆轉的數據丟失,所以不要說我們沒有警告您!
5.1修復iPhone 8/8 Plus、iPhone X、iPhone 11、iPhone 12、iPhone 13在DFU模式下卡在Apple logo上,可以按照以下步驟操作。
- 將 iPhone 12 或 iPhone 13 插入 Mac 或 PC。
- 確保 iTunes/Finder 正在運行。
- 快速按下並釋放音量調高按鈕。
- 快速按下並鬆開降低音量按鈕。
- 然後按住電源/滑動按鈕直到屏幕變黑。
- 然後在繼續按住側面按鈕的同時按住降低音量按鈕。
- 5 秒後,鬆開側邊按鈕,但繼續按住降低音量按鈕,直到您看到“iTunes 檢測到 iPhone 處於恢復模式”。 彈出。
將 iPhone 置於 DFU 模式後,單擊 iTunes 彈出窗口上的確定按鈕,然後單擊恢復以將 iPhone 恢復為 DFU 模式。

5.2 修復 iPhone 7 和 7 Plus 在 DFU 模式下卡在 Apple 標誌上,您可以按照以下步驟操作。
- 使用 USB 將 iPhone 連接到 PC 或筆記本電腦,然後打開 iTunes/Finder。
- 同時按住降低音量按鈕和電源按鈕至少 8 秒鐘。
- 鬆開電源按鈕,但繼續按下降低音量按鈕。 您應該會看到一條消息,上面寫著“iTunes 檢測到 iPhone 處於恢復模式”。
- 當您鬆開音量按鈕時,您的屏幕應該會完全變黑(如果沒有,您需要重複該過程)。
- 此時,您可以使用 iTunes 在 DFU 模式下恢復您的 iPhone。
5.3 修復 iPhone 6S、iPhone SE(第 1 代)或更早機型在 DFU 模式下卡在 Apple 標誌上,請按照以下步驟操作。
- 同時按住睡眠/喚醒按鈕和主頁按鈕。
- 按住這兩個按鈕約八秒鐘,然後只鬆開睡眠/喚醒按鈕。
- 按住主屏幕按鈕,直到計算機檢測到您的 iPhone。
- 單擊“確定”以通過 DFU 模式恢復 iPhone。
此外,當您需要以 DFU 模式啟動 iPhone 時,一些有用的 DFU 工具非常有用。
第 6 部分。如果問題是由硬件問題引起的怎麼辦?
如果您的 iPhone 卡在 Apple 標誌上並且您已嘗試上述解決方案,則問題可能出在您的硬件上,而不是軟件問題。 如果是這種情況,您應該做一些事情:
- 在線或通過電話安排故障排除預約 Apple支持.
- 前往 Apple Store 看看他們是否可以評估和診斷問題。
- 如果您的 iPhone 已過保修且 Apple Geniuses 報價高,您可以隨時尋求獨立技術人員的建議。

