[已解決] 如何從 iCloud 中檢索日曆
幾乎每個 iPhone 用戶都使用 iPhone 上的日曆應用程序來為重要的會議和活動創建提醒。 該應用程序使用戶可以自由地通過單擊創建提醒並同時在所有 Apple 設備上同步它。 由於具有如此先進的功能,當有人不小心從 iPhone 中刪除日曆時,事情似乎有點煩人也就不足為奇了。
好消息是恢復已刪除的日曆並取回所有重要提醒要容易得多。 您可以使用您的 iCloud 帳戶找回丟失的日曆事件並將其保存在您的設備上。 閱讀本指南以了解如何 從 iCloud 檢索日曆 這樣您就不必錯過任何重要事件。
我們還將介紹一種恢復解決方案,該解決方案可幫助您在沒有 iCloud 備份時恢復日曆事件。 所以,事不宜遲,讓我們開始吧。
- 第 1 部分:從 iCloud 帳戶恢復日曆
- 第 2 部分:在沒有 iCloud 的情況下恢復日曆 – 使用恢復軟件
- 第 3 部分:iCloud 備份或 DrFoneTool iPhone 數據恢復 – 哪個更好?
第 1 部分:從 iCloud 帳戶恢復日曆
從 iCloud 恢復日曆是取回重要事件的所有提醒的最便捷方式之一。 在您的設備上啟用 iCloud 備份後,它會自動將所有數據(包括日曆提醒)備份到雲端。 iCloud 還將為日曆事件、消息和聯繫人創建專用檔案。 這意味著每當您丟失任何提醒或有價值的聯繫人時,無論是意外還是由於軟件錯誤,您都可以使用這些存檔來恢復數據
備註: 請記住,此方法僅在您將 iCloud 配置為備份您的設備時才有效。 此外,如果您從 iCloud 備份中恢復數據,它將覆蓋您手機上的現有數據,並且您將丟失所有最新的日曆提醒。 因此,只有在您願意放棄最近的日曆事件時,您才應該使用此方法。
這是怎麼回事 恢復已刪除的 iCloud 日曆 並將其保存在您的設備上。
第 1 步 – 在您的桌面上,前往 iCloud.com 並使用您的 Apple ID 登錄。
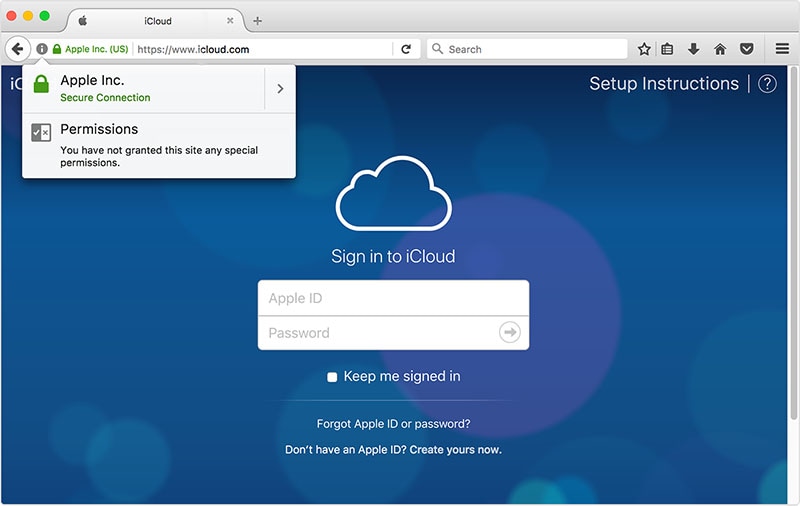
第 2 步 – 登錄後,點擊 iCloud 主屏幕上的“設置”按鈕。
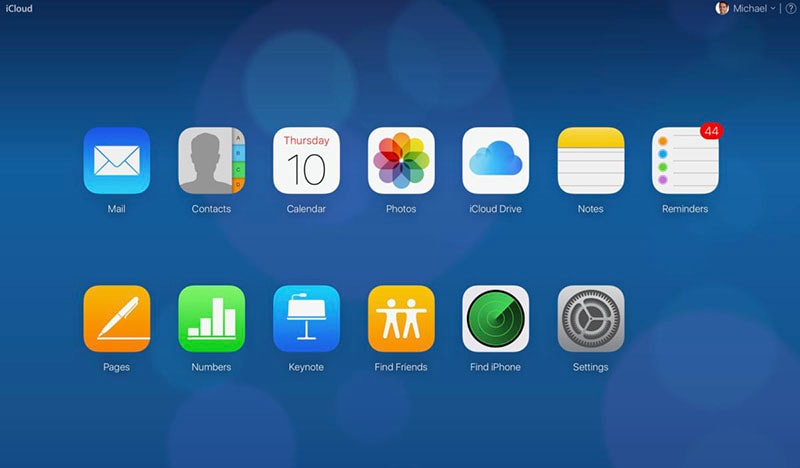
第 3 步 – 在下一個屏幕上,向下滾動並選擇“高級”選項卡下的“恢復日曆和提醒”。
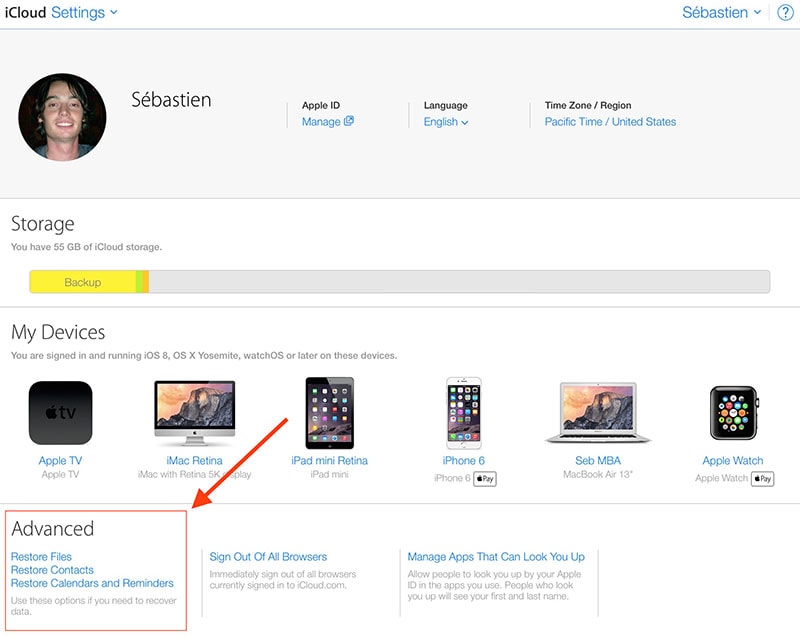
第 4 步 – 您將在屏幕上看到完整的“檔案”列表。 瀏覽此列表,然後單擊刪除日曆事件之前的數據旁邊的“恢復”。
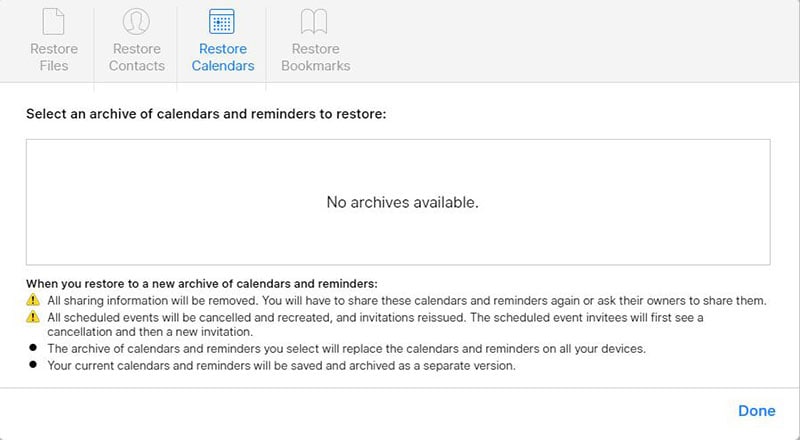
而已; iCloud 將恢復所有日曆事件,您將能夠在所有 Apple 設備上訪問它們。 但是,一旦您從 iCloud 恢復數據,您當前的所有提醒都會被刪除。
第 2 部分:在沒有 iCloud 的情況下恢復日曆 – 使用恢復軟件
現在,如果您不想丟失最新的日曆提醒並且仍想取回已刪除的事件,則使用 iCloud 備份可能不是一個合適的選擇。 在這種情況下,我們建議使用專業的數據恢復軟件,例如 DrFoneTool – iPhone 數據恢復. 它是適用於 iOS 設備的專用恢復軟件,可幫助您恢復已刪除的文件,即使您沒有 iCloud 備份。
DrFoneTool 支持多種文件格式,這意味著您可以使用它來恢復幾乎所有內容,包括已刪除的日曆事件、通話記錄、聯繫人等。如果遇到技術錯誤並無響應,該工具還將幫助您從 iDevice 中檢索數據。
以下是使 DrFoneTool – iPhone 數據恢復成為在 iPhone 上恢復已刪除日曆的最佳工具的一些附加關鍵功能。
- 在不覆蓋現有提醒的情況下恢復丟失的日曆事件
- 從 iPhone、iCloud 和 iTunes 中恢復數據
- 支持多種文件格式,如通話記錄、聯繫人、消息等。
- 兼容所有 iOS 版本,包括最新的 iOS 14
- 更高的回收率
按照以下步驟使用 DrFoneTool – iPhone 數據恢復檢索已刪除的日曆。
步驟 – 在您的 PC 上安裝 DrFoneTool 工具包。 啟動軟件並在其主屏幕上選擇“數據恢復”。

步驟 – 將您的 iPhone 連接到計算機並等待軟件識別它。 成功識別設備後,系統會要求您選擇要恢復的文件。 考慮到您只想恢復丟失的日曆事件,請從列表中選擇“日曆和提醒”,然後單擊“下一步”。

步驟 – DrFoneTool 將開始掃描您 iPhone 的位置以查找所有已刪除的日曆事件。 請耐心等待,因為此過程可能需要一段時間才能完成。
步驟 – 掃描過程完成後,瀏覽列表並選擇要取回的數據。 最後,單擊“恢復到計算機”或“恢復到設備”以將日曆提醒保存在兩個設備之一上。

而已; DrFoneTool 將恢復已刪除的日曆事件,而不會影響最新的提醒。